新規記事の投稿を行うことで、非表示にすることが可能です。
2019年03月12日
Excel 要素を一括ドラッグアンドドロップで複数選択する方法
エクセル上で要素を複数選択する際には、
「Ctrl」キーを押しながら要素をクリックすることで複数選択することができます。
ただし、選択する数が多すぎたり
一気に選択したい場合には一個一個クリックするのは非常に面倒なので、
ドラッグアンドドロップで複数選択が可能な「オブジェクトを選択」を
クイックアクセスで使いこなす方法です。
1.エクセル起動
2.・「検索と選択」ペインを開く
・「オブジェクトの選択」を右クリック
※基本的に、「オブジェクトの選択」をクリックするとドラッグアンドドロップで
複数選択可能なモードになる。
以下はクイックアクセスへの登録方法と使い方。
・「クイックアクセスツールバーをリボンの下に表示」をクリック
⇒ヘッダーバーに矢印が表示される
3.クリックまたは「Alt」+「4」(←クイックアクセスツールバー登録順で変動あり)で
複数要素をドラッグアンドドロップで選択できるようになります。
4.解除は「Esc」で。
以上
2018年08月13日
ダウンロードフォルダの容量を変更する方法
Cドライブの容量が圧迫されてしまって・・・
ダウンロードフォルダは気づいたら結構な容量を占めているから
ゴミ箱をサイズ変更したみたいに、サイズを少なくさせたい・・・!
初期設定で、ダウンロードの一時フォルダの既定のサイズは5120 MB です。
まあ、容量が足りない切実な状況であれば、これを小さくできるとなればすごく助かる。
その設定方法↓↓
1.コントロールパネルを開く
2.[Configuration Manager]を右クリック→[開く]をクリック
3.「詳細」タブをクリック
4.[プログラム ダウンロードの一時フォルダ]ボックスにて
MB 単位で目的のサイズを入力
5.[OK]をクリックで設定完了!
以上(^^)/
ダウンロードフォルダは気づいたら結構な容量を占めているから
ゴミ箱をサイズ変更したみたいに、サイズを少なくさせたい・・・!
初期設定で、ダウンロードの一時フォルダの既定のサイズは5120 MB です。
まあ、容量が足りない切実な状況であれば、これを小さくできるとなればすごく助かる。
その設定方法↓↓
1.コントロールパネルを開く
2.[Configuration Manager]を右クリック→[開く]をクリック
3.「詳細」タブをクリック
4.[プログラム ダウンロードの一時フォルダ]ボックスにて
MB 単位で目的のサイズを入力
5.[OK]をクリックで設定完了!
以上(^^)/
2018年07月08日
SQL Server バージョンが異なる場合の復元失敗
SQLServerのDB復元時に以下のようなエラーが出るときがあります。
これは、SQL Serverのバージョンが異なることが原因です。
上位互換がないため、新しいバージョンのバックアップを古いバージョンでリストアすることはできません。
うーーん、不便"(-""-)"
SQL Serverのバージョンを最新に統一すれば問題ありませんが、なかなかそんなこともできないですよね。
*補足
以下のコマンドで、現在のバージョンを調べることができます
SELECT @@VERSION
直接復元ができないので
少々無理やり以下の方法で復元を実現します。
①テーブルごとに作成スクリプトを保存
②リストア先で実行
>①テーブルごとに作成スクリプトを保存
バックアップ元のSQL Server Management Studioで、
各テーブルを右クリック→テーブルをスクリプト化 → 新規作成 → ファイル
を選択し、適当なファイル名を付けて保存します。
>②リストア先で実行
リストア先で保存したファイルを開き、
対象のデータベースを選択して実行します。
テーブル作成に成功すれば「コマンドは正常に完了しました。」と表示されます。
あとは作成されたテーブルの構造など確認してみてください。
2018年05月02日
Windows10便利機能!「神モード」でもっと便利に
WindowsってがっつりGUIだから
設定上がどこにあるのか、調べればわかるけど
人によって環境が違ったり、いろいろめんどくさいですよね。
そこで、神モードという
設定がひとまとまりになったショートカットみたいなのを
設定できる裏機能があります!!
一説によると上級者用モードらしいのですが、
なんの難しいこともなくほかに影響もないので
一度ショートカットを作成しておくべきなのです!!!
やり方は以下。
①デスクトップで右クリック→「新規作成」→「フォルダの作成」
②フォルダ名に以下をコピペ!
【godMode.{ED7BA470-8E54-465E-825C-99712043E01C} 】
③こんなアイコンができる。
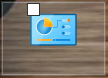
あとは好きに名前を変更したりする。
④起動すると、こんな感じ。
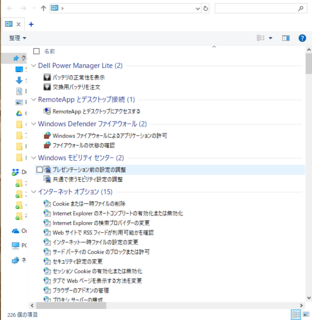
得しかないので、やってみるべし(^^♪
設定上がどこにあるのか、調べればわかるけど
人によって環境が違ったり、いろいろめんどくさいですよね。
そこで、神モードという
設定がひとまとまりになったショートカットみたいなのを
設定できる裏機能があります!!
一説によると上級者用モードらしいのですが、
なんの難しいこともなくほかに影響もないので
一度ショートカットを作成しておくべきなのです!!!
やり方は以下。
①デスクトップで右クリック→「新規作成」→「フォルダの作成」
②フォルダ名に以下をコピペ!
【godMode.{ED7BA470-8E54-465E-825C-99712043E01C} 】
③こんなアイコンができる。
あとは好きに名前を変更したりする。
④起動すると、こんな感じ。
得しかないので、やってみるべし(^^♪
2018年03月17日
WinSCPで隠しファイルを表示する方法
WinSCPというFTPクライアントで隠しファイルを表示する方法を以下記載します。
デフォルトで隠しファイルは表示されないようになっています。
※ちなみに隠しファイルとは、"."(ドット)から始まるファイルです。
UNIX系のOSではこれらが隠しファイルとして扱われています。
「.htaccess」とか「.htpasswd」などが代表例。
■設定方法
ツールバー「オプション」より
「環境設定」をクリック。
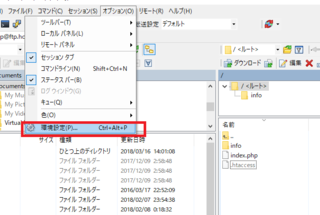
左のツリービューの「パネル」をクリックすると以下画面がでてくる
「隠しファイルを表示する(S)(Ctrl + Alt +H)」
のチェックをONにして、設定完了です。
隠しファイル、初心者はたいてい乗り越える壁かなーと思います。
UNIX系のサーバーを使用する際には覚えておきましょう。
2018年01月05日
Oracle Cliant 12c インストールはどこから?
Oracle Cliant 12c のインストーラーが
調べてもわかりにくかったためメモφ(..)
ダウンロードURLは調べたらよくでてくる。
(以下のURL)
http://www.oracle.com/technetwork/jp/database/enterprise-edition/downloads/index.html
「SeeAll」よりダウンロードページに進める。
(ここだけがわかりにくい)
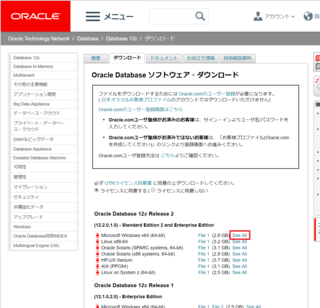
あとは状況に応じ、必要なものをダウンロード。
大半は
「Oracle Database 12c Release 2 (12.2.0.1.0) for Microsoft Windows (x64)」
上記を選択する。
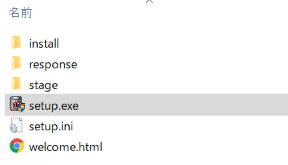
インストールは手順通り進めれば問題ないが、
「管理者として実行」で進めないとエラーが出る場合があるらしい。
調べてもわかりにくかったためメモφ(..)
ダウンロードURLは調べたらよくでてくる。
(以下のURL)
http://www.oracle.com/technetwork/jp/database/enterprise-edition/downloads/index.html
「SeeAll」よりダウンロードページに進める。
(ここだけがわかりにくい)
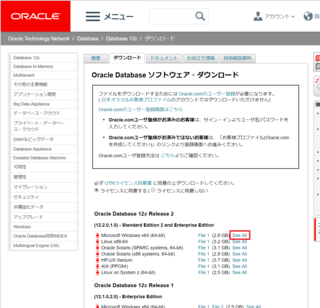
あとは状況に応じ、必要なものをダウンロード。
大半は
「Oracle Database 12c Release 2 (12.2.0.1.0) for Microsoft Windows (x64)」
上記を選択する。
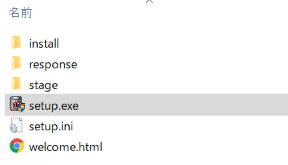
インストールは手順通り進めれば問題ないが、
「管理者として実行」で進めないとエラーが出る場合があるらしい。
2017年07月28日
シェルスクリプトの基本あれこれ
シェル・スクリプトとは,シェル・プログラム上で実行できるスクリプト言語の1つです。
コンピュータに実行させたい処理を記述してその台本通りに動かすことが可能です。
FedoraやLinuxなどでは,「bash(Bourne Again Shell)」が標準のシェル・プログラムになっています
。
Linuxで利用されるシェルにはshやbashといった「Bシェル」 ,
cshやtcshといった「Cシェル」があります。
通常LinuxではBシェルを利用することが多い。
基本的な制御構造をもつため、通常のプログラムのように使用できます。
別のシェル向けに作成されたスクリプトを実行すると,正しく動かない場合があります。
シェル・スクリプトのプログラムはテキスト形式で,実行したいコマンドを順番に記述していきます。
bashコマンドの位置を指定し,そのファイルに実行権限を与えてコマンドのように実行したりできます。
2017年06月18日
画面キャプチャツールは結局「Snipping Tool」が一番使い勝手良い
「Snipping Tool」とは、Windowsに標準的に同梱されるスクリーンショット専用のツールです。
Windows 7でも10でも、スタートボタンを押して検索窓から「Snipping Tool」と検索すれば出てきます。
Windows10ではタイマー機能なども追加され使い勝手が良くなりました。
他のキャプチャツールをわざわざインストールしなくても、
たいていの場合ことたりてしまいますし、操作性も難しさがないので簡単に使えてオススメです。
■メリット
キャプチャーする領域を「自由形式の領域」「四角形の領域」「ウィンドウの領域」「全画面領域」
から選択が可能。
Print Screenキーよりも多彩なキャプチャーができます。
■デメリット
無料ツールの限界という点で言えば、
アプリを明示的に起動しなければキャプチャーできない、
キャプチャーした画像の保存・管理機能が弱い。
2017年03月27日
Windows XPで隠しファイルやシステムファイルの表示方法
Windows XPで隠しファイルやシステムファイルを表示する方法です。
>そもそも、パソコンの動作に影響を与える得る隠しファイルやシステムファイルは、
初期の状態では非表示になっています。
隠しファイルやシステムファイルの名前変更、移動や削除などの操作を行うと、
パソコンが正常に動作しなくなる可能性があるためです。
設定を変更することで表示可能になります。
Windows XPでは、
「フォルダオプション」から設定すると、隠しファイルやシステムファイルを表示できます。
<操作手順>
■隠しファイルを表示する
1.「スタート」→「マイドキュメント」の順にクリック。
2.メニューバーから「ツール」または「表示」をクリックし、一覧から「フォルダオプション」をクリック。
3.「フォルダオプション」が表示される。
「表示」タブをクリックし、「すべてのファイルとフォルダを表示する」をクリック、「OK」をクリック。
■システムファイルを表示
1.「スタート」→「マイドキュメント」の順にクリック。
2.メニューバーから「ツール」または「表示」をクリックし、一覧から「フォルダオプション」をクリック。
3.「フォルダオプション」が表示される。
「表示」タブをクリックしたら、「詳細設定」欄の下矢印を数回クリックし、
「保護されたオペレーティングシステムファイルを表示しない(推奨)」をクリック。
4.警告画面で「はい」をクリック。
5.「保護されたオペレーティング システムファイルを表示しない(推奨)」のチェックが外れていることを確認し、
「OK」をクリックします。
以上。
2017年02月12日
一意のキー属性 ’name’ が ・・に設定されている種類’add’ の重複コレクション エントリを追加できません。の解決法
IISの設定にPHPを追加し、
info.phpにアクセスしても以下のようなエラーが表示される・・・
そんなときの解決法です。
■エラー
一意のキー属性 ’name’(またはvalue) が ・・・・・に設定されている種類
’add’ の重複コレクション エントリを追加できません。
■解決法
IISで設定されたWebサイト(今回はPHP)において、
Web.config の記述が不正で、既定のドキュメント設定が読み取れなかった場合にこのエラーとなります。
なぜこんなエラーがでるのか?
IIS 設定は Web.config と連動していて、
手動で修正するとおかしくなることがあるのです。
そのためWeb.config の記述をいったん削除することで
IISが正しく設定を行ってくれて正しく動作するようになりました。
私の場合*.phpと*.jsonを追加したので
以下を削除することで解決できました。
info.phpにアクセスしても以下のようなエラーが表示される・・・
そんなときの解決法です。
■エラー
一意のキー属性 ’name’(またはvalue) が ・・・・・に設定されている種類
’add’ の重複コレクション エントリを追加できません。
■解決法
IISで設定されたWebサイト(今回はPHP)において、
Web.config の記述が不正で、既定のドキュメント設定が読み取れなかった場合にこのエラーとなります。
なぜこんなエラーがでるのか?
IIS 設定は Web.config と連動していて、
手動で修正するとおかしくなることがあるのです。
そのためWeb.config の記述をいったん削除することで
IISが正しく設定を行ってくれて正しく動作するようになりました。
私の場合*.phpと*.jsonを追加したので
以下を削除することで解決できました。
<add name="*.php" />
<add name="*.json" />