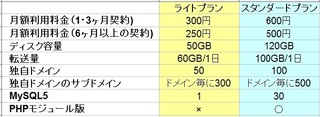新規記事の投稿を行うことで、非表示にすることが可能です。
2018年02月15日
初めて独自ドメインを取得したあの日から、もう一年・・・
このブログを書き始めたのが2016年10月。
そしてすぐにグーグルアドセンスに挑戦したくなり、独自ドメインを取得したのが2017年2月。
でもどうやって独自ドメイン+ワードプレスを使ってブログを作ったらいいのか方法が分からず放置して、やっと手がけたのが2017年7月でした。
そしてグーグルアドセンスを目指しポツポツと記事を書き始めたのですが、色々あって8月、「アドセンスに申請するためにはこのブログじゃ駄目だ!」という結論に至ります。
10月に別の独自ドメインを取得し、全く違うテーマでブログを書き始め、アドセンスに申請&合格したのが2017年11月のこと。
最初に取った独自ドメインでのブログも、落ち着いたら運用していくつもりでいたのです。
アドセンスの申請には合わないというだけで、内容的に悪いわけではなかったので。
でも今日、ムームードメイン(独自ドメインの取得会社)からメールが来て、「あと5日で契約が終わるから更新料払って更新してね」と。
びっくりしました!
アドセンスに挑戦しようと行動を起こしてから、もう一年も経っちゃったんですね〜
まだ未だに、本格始動できていません><
つくづく、時が経つのは早いと思います・・・
途中まで作りかけているブログですので、このまま更新料を払って更新しようかな?とも思いましたが、あまりブログ内容と合っていないドメイン名のため、この機会に新しいドメインをまた取得することにしました。
そうなると作りかけのブログ内容を新しいブログに移動させなくてはいけないため、今日はその作業に没頭したいと思います。
これからドメインを取る方へ。
料金はわりとどの会社も似たり寄ったりですので、あとはキャンペーンにもよると思います。
私が独自ドメインを取得しているムームードメイン
母体が同じなので何かと連携されているため、設定などがやりやすいからです。
他には、お名前.com
特に初心者の方は、この2社が良いのではないでしょうか。
なぜかというと、何か分からない時があった時、ネット上で情報を得やすいのが、この2社だからです。
そしてたいていの人は、必ず検索で何かしらを調べることになると思います。
レンタルサーバーにしてもドメイン取得会社にしてもワードプレスのテーマにしても、初心者の方ほど、利用者の多いサービスを使った方がつまずきにくいですよ。
ネット上の情報の多さは、ブログを作り上げるスピードにかなり影響します。
もちろん、この手のサービスに慣れている方は、その限りではありません。
それではサクサクッと、記事や画像の移動をしてきます


2017年12月13日
12/15まで!ムームードメインから申し込むロリポップが3ヶ月分無料で延長
レンタルサーバーのロリポップでは、ただいまサーバーを新規契約する方に向けて、2017年12/11~12/15までの短い期間ですが、「3ヶ月延長分が無料」のキャンペーンを行っています。
しかも初期費用も無料なので、今からサーバーを借りる人は大変お安くスタートできます。
キャンペーンの概要
ムームードメインで契約した独自ドメイン経由でロリポップに申し込みをすると、3ヶ月分のサーバー利用期間が無料で延長されます。
※一ヶ月契約には適用されません
具体的な料金プランの例
元々ロリポップは、1・3ヶ月プランが通常料金、6ヶ月以上のプランは割引で安くなるシステムです。
キャンペーンで三ヶ月延長無料期間を適用すると、以下のように月々相当額がさらにお安くなります。
下にいくつかの例を挙げましたが、初期費用も無料になりますので、サーバー代として支払うのは赤字で書いてある金額のみになります。
・ライトプラン3ヶ月契約 月々300円×3ヶ月=900円
→6ヶ月利用=月々150円相当
・ライトプラン6ヶ月契約 月々250円×6ヶ月=1500円
→9ヶ月利用=月々167円相当
・ライトプラン12ヶ月契約 月々250円×12ヶ月=3000円
→15ヶ月利用=月々200円相当
・スタンダードプラン3ヶ月契約 月々600円×3ヶ月=1800円
→6ヶ月利用=月々300円相当
・スタンダードプラン6ヶ月契約 月々500円×6ヶ月=3000円
→9ヶ月利用=月々334円相当
・スタンダードプラン12ヶ月契約 月々500円×12ヶ月=6000円
→15ヶ月利用=月々400円相当
ライトプランとスタンダードプランの違い
違いは色々あるのですが、今回は大まかな点だけピックアップしました。
画像はクリックで大きくなります
・ディスク容量
容量が大きければ大きいほど嬉しいのですが、無料ブログはだいたい2GB~10GBくらいが多く、この容量で何年も続けている方もたくさんいらっしゃいます。
既に無料ブログを運営している方はそれを基準に、あと何倍くらい欲しいのか・・・ですね。
私の利用しているファンブログは500MBしかないのですが、現在14ヶ月の利用で、記事数470で、180/500MBを使用中です。
・転送量
動画サイトではない一般的なサイトは、1ページにつきだいたい1~3MBくらいです。
2MBと仮定すると、1000PVで2GB必要になります。
ライトでは1サイトなら1日30000PVくらいまでのサイトに対応。
スタンダードでは1サイトなら1日50000PVくらいまでのサイトに対応というのが、目安です。
それ以上必要な場合は、さらに上のプランを使うと、無制限になります。
・MySQL5
ワードプレスを作るなら必ず使う、データベースの管理システムです。
通常は1つのMySQL5につき1サイトが望ましいのですが、それほど爆発的なアクセスがあるサイトでないのなら、1つのMySQL5に2~3サイト入れても大丈夫そうです。
今現在3サイト以上の運営、または間もなく3サイト以上の運営予定があるなら、スタンダードでの申し込みが良さそうです。
・PHPモジュール版
詳しく説明すると長くなるので、詳細は他のサイト様でよろしくお願いします^^;
他にはCGI版がありますが、モジュール版の方がレスポンスが速くサーバー負担も少ないので、アクセスが快適になります。
あとからプラン変更できる?
契約期間中は、上位プランへの変更はできますが、下位プランへの変更はできません。
まずはライトプランで契約して、途中から「もっとサイトを量産したいな~」と思えばスタンダードプランに変更ができます。
その場合は残り期間の差額分だけ支払うことになります。
下の画像は一例ですが、ライトプランの1年契約している途中でスタンダードプランに切り替えたい場合、ライトプランの契約(月々250円)があと5か月残っています。
スタンダードプランとの差額250円を5ヶ月分と、消費税を足した1350円のお支払で、スタンダードプランに変更できます。
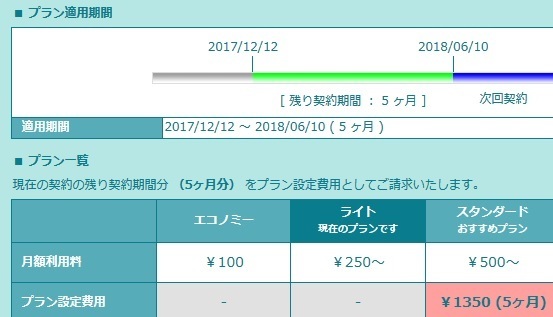
キャンペーン中のお勧めプラン
今回のキャンペーンでは初期費用の1500円も無料になっています。
それを前提として考えるのなら・・・
ワードプレスの運営についてしっかりと方向性が決まっている方ならどのプランでも良いと思いますし、ロリポップではなくエックスサーバーでもいいかと思います。
全然やるつもりがない方は、無理して契約する必要はないので、何も考えなくて構いません(笑)
問題は、「やりたいとは思っているけどすぐはちょっと・・・」「迷っていてどうしたらいいのかわからない」という方ですよね。
でも、初期費用無料+3ヶ月更新分無料のキャンペーンを逃したくないという場合。
個人的な意見ではありますが、そのような方にお勧めなのは、ライトプランの3ヶ月契約です。
これなら6ヶ月分のサーバー代が900円で済みます。
初期費用もかからないので、900円だけです。
・やろうと思いつつ結局やらなかったとしても900円なら諦めがつく
・やり始めて軌道に乗りそうなら、スタンダードプランに変更するのも簡単
・もっと高性能なエックスサーバーに引っ越すとしたら900円は無駄になるけど、スタートするきっかけになったと思えば諦めがつく金額
・続けられるのか続けれないのか分からなくても、900円ならリスクが少ない
もしサーバー代が無料だったら、遠くない未来にWPを作りたい気持ちのある人はとりあえず会員登録していると思うんですよ。
でもお金のかかることだから躊躇してしまうし迷うし、「やる時になったら契約する」ということで、まだ契約していないのでしょう。
でも900円なら、ちょっと乱暴な言い方かもしれませんが・・・、「無料と大差無い」と思うところが、お勧めする大きな理由です。
普段だと初期費用1500円+900円=2400円で、3ヶ月分しか借りられないですしね。
あくまで私個人の考えに基づいたお勧めですので、あとは人それぞれお好みで、最終的には自分が納得できて満足できる方法が一番です。
特に正解も不正解もないでしょう
キャンペーンに参加する手順
独自ドメインは「ムームードメイン」であることが必須です。
独自ドメインの取得がまだの方は、こちら↓からお申込みください。
格安ドメイン取得サービス─ムームードメイン─
〜〜〜独自ドメインを取得後〜〜〜
1.ムームードメインのログインページからログインする
2.左側サイドバー一番下の「連携サービス申込み」→「ロリポップ」
3.プランを選択して「簡単お申込み」ボタンを押す→メールが届きます
〜〜〜ここからはロリポップでの作業になります〜〜〜
4.ロリポップのログイン画面でログインする
5.左サイドバーの「契約・お支払」→「サーバー契約・お支払」ページに表示されるクーポンコードを確認
6.「お支払ボタン」を押し、クーポンコードの項目に先ほど確認したクーポンコードを入力
7.入金締切日までに入金を済ませる
※キャンペーンは2017年12月15日(金)23:59 までです
注意事項
・1ヶ月でのご契約はキャンペーン対象外です。
・キャンペーン開始日(12月11日)以前にお申し込みされたお試し期間中のお客様もキャンペーン対象に含みます。
・初回契約分のご利用料金は初回お支払い時に請求されます。
・クーポンを利用せずにお支払いされた場合、後からキャンペーンを適用することはできません。
・お申し込み完了後、必ずキャンペーン終了日までにクーポンを適用してください。
・ご契約更新・プラン変更は対象となりません。ご了承ください。


2017年12月07日
自動保存だと思い込んでいたのに、保存されていない;;(ワードプレスの記事)
いませっせと新ブログの記事作りをしています。
更新頻度は少ないのですが、アップをしていないだけで、作業はしているのです(笑)
新ブログにはこのブログの記事を書き直して載せています。
作業工程は、
1.このブログの過去記事を新ブログにコピペして貼り、内容をよく読む
2.その記事のキーワード(例えば「プラセンタ」とか)についてもう一度調べまくる
3.元記事の情報に間違いがないか確認
4.新たな情報を付け加えたり、文章を分かりやすく書き直し
5.元々分かりやすい場所も、コピーと認識されない程度には書き直し
6.完成
記事自体は新たに現時点での自分の言葉で書いている部分が多いので、最終的に真似をしているのは「見出し」くらいでしょうか。(見出しも出来る限り文字を変えている)
1日にかける時間は少ないですが、1記事に3日くらいかけて、ちょこちょこ作業しています。
私はパソコンの電源をつけっぱなしにする悪癖があって・・・
あと、WPは一定時間ごとに勝手に記事を保存してくれるみたいなので、自分ではあまり保存もしません。
何かあっても、ずっと画面を開いたまま放置しているならとっくに自動保存されてるだろうから、データが消えたりしないよね?と。
新ブログに載せた最新記事の話ですが、健康成分が3種類も出てくるので、毎日少しずつ調べながら2種類を完成させ、さてあと1種類・・・というところで、ちょっと忙しくて手が止まっていました。
手が止まっている途中、何度かパソコンの再起動をしています。
おととい数日ぶりに作業を再開し、最後の1種類にプラスαの項目を追加して完成。
やっと記事をアップ!
そしてアップし終った記事を確認してみたら・・・
あれ???
最初に手を加えていた2種類の健康成分についての記事が、元記事(このブログの記事)と一言一句違わない。
つまり、丸ぱくりの状態で、何日もかけて修正したり追加した部分が全部無効になっている?!

先ほど作業工程の部分でも書いた通り、私はまず一番最初に元記事をコピペし、見出しだけ残し、内容はほとんど変えているのです。
それなのに、コピペしたそのままに
ええー、今まで、自動保存しなくていい時まで自動保存してたくせに、何で今回に限ってしてくれないの><;
自動保存ってこんなに不安定で不確実なものなんですね・・・
ワードプレスの自動保存機能に頼っている方、あまり頼りすぎないように気を付けてください。
私も今後は、マメに保存しておこうと思いました><
まだ放心状態で書き直していませんが、google先生にパクり認定される前になんとかしなくては・・・^^;


2017年11月26日
ワードプレス作成からアドセンス申請までの、大まかな流れ
7月からもたもたと作り始めたWPのブログ。
一度はそのブログを破棄し、新しく独自ドメインを取り直し、新ブログ作成を10月から再スタート。
11/24にやっとグーグルアドセンスへの申請も終わったので、ここまでやってきた流れや、それに関わる記事をまとめようと思います。
こういうのは早くやらないと、忘れちゃうんですよ^^;
今日の記事は、WP関連のサイトマップ&備忘録、という感じです。

ブログ作成→アドセンス申請までの大まかな流れ
ワードプレスの作成からグーグルアドセンス申請までの大まかな流れです。
リンク先は、私がその項目について過去に書いた記事です。
私はレンタルサーバーが「ロリポップ」、独自ドメインが「ムームードメイン」、無料テーマが「simplicity2」ですので、どうしてもそれらに偏った説明になりますが、基本的にはどのサービスでも共通していることが多いです。
1.レンタルサーバーと独自ドメインをどの会社にするか選ぶ
2.レンタルサーバーと独自ドメインを契約する
3.レンタルサーバーに独自ドメインを設定する
4.独自ドメインをSSL化
5.レンタルサーバーにワードプレスをインストール注意点あり
6.テーマを決める
7.テーマをインストールする
8.そのテーマの子テーマを作る
9.パーマリンクの設定
10.カテゴリーを作る
11.記事を書き始める
12.ある程度記事を書いたら、アドセンスへ申請
先に考えておいた方がいいこと
「いつかやるかも」ではなく「そろそろやりたいな」という気持ちになっている人にとって、今のうちから漠然とでもいいですから考えておいた方がいいと思われることです。
これらが何となくでも決まっていると、本気で「やりたい!」となった時に、進みやすいです。
・サーバーをどこにするか比較検討
・独自ドメイン名を何にするか
・ブログの内容とタイトル
・ブログの全体的な形やデザイン(気に入った画像などがあれば保存もしておく)
・アドセンスを目指すのか目指さないのか
※色んな人のブログを閲覧する時、ワードプレスで作っていると思われる人のブログの中で「このデザインいいな」と思ったらお気に入りに入れたり覚えておいて、参考にしてもいいと思います
サーバーと独自ドメイン契約したら先に決めておきたいこと
最初のサーバーやドメイン設定などで必要になってくる項目です。
先に決めておくと入力がサクサク進みます。
1.ブログ運営のハンドルネーム(「さくらノ」とか)
2.ワードプレスログインのためのID
3.ワードプレスログインのためのパスワード
4.ワードプレス関連で使うメールアドレス
5.ワードプレスのテーマ
6.記事のURLにカテゴリー名や日付などを入れるか、タイトル名だけにするか(パーマリンクのこと)
その他
・途中で私がつまずいたこと
・WPをインストールしたはいいけど途方に暮れている人へ
・simplicity2で、背景やヘッダーなどのデザインを変えてみる
・WP効果なのか独自ドメイン効果なのか、検索順位が上がりやすい?
まとめ
ファンブログの仕様だと、関連記事を探すのがけっこう大変で^^;
私が記事中で使っているプラグイン、すでにインストールできないものもあるかもしれませんのでご了承ください。
本当に初期段階までの話ではありますが、これからワードプレスを始める初心者の方の、少しでもお役に立てたらと思います。
私もまだまだ初心者ですので、みなさん一緒に頑張りましょう〜♪


2017年11月16日
ワードプレスの超初期段階でつまずいてしまった、数点の些細なトラブル(?)
ワードプレスに取り組み始めた超初期の段階でつまずいてしまったことがいくつかありますが、今のところは検索して全部解決しています。
備忘録を兼ねて、また、これから始める人に向けて、いくつか挙げてみます。
※私は、サーバーは「ロリポップ」、独自ドメインは「ムームードメイン」、テーマは「simplicity2」です。
他のサーバーや他のテーマを使っていても共通している点は多いでしょうが、これらのサービス独自のこともあるかもしれません。
ワードプレスのログイン画面でログインできない
一度はログインして作業できていたのに、何かのきっかけでログアウトしてしまい、その後もう一度ログインしようとしたら、エラーが出てしまいました。
ログイン状態を保存しているのでユーザー名とパスワードは入ったままですから、あとは青いログインボタンを押せばいいだけのはずなのですが・・・
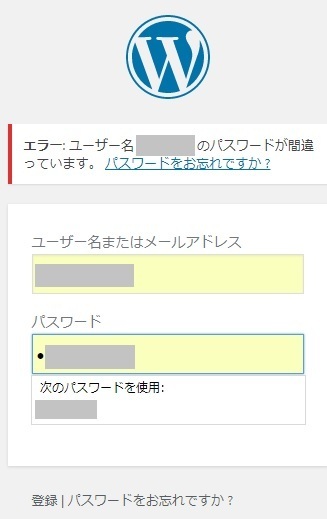
ワードプレスの作成はGoogle Chromeで行っていますのでこのブラウザだけがそうなるのか分かりませんが、パスワードの方をもう一度手動で入力すると、すんなりログインできます。
なんなんでしょう、この現象は(笑)
何度パスワードを打ち直しておいても、いまだに毎回必ずエラーが出ます。
とにかく、もしログインできなければ、手動でパスワードを打ち直してみてください。
ビジュアルエディタのツールバーを2段にする
投稿する時の画面は「テキストエディタ」と「ビジュアルエディタ」の2種類が選べます。
このうちの「ビジュアルエディタ」の方ですが、最初はツールバーが1段しかありません。

赤丸で囲んだアイコンを押すと、下の図のように2段になります。
テーマによって、アイコンの位置は微妙に違うかもしれません。

下の段には私がよく使う「文字色の変更機能」もありますが、ツールバーが1段表示の時は見当たらなかったので、探しまくってしまいました。
ロリポップで、SSL化作業が終わらない
新しく独自ドメインをロリポップに設定した後、SSL化作業をします。
最初にやっておくことを強くお勧めします。
作業自体はとても簡単なのですが、「作業中」と出た後、何十分経っても「作業中」のままです。
自分が何か操作を間違えたんじゃないか?と、不安になります。
でもロリポップのSSL化作業は、ページの更新をしないといつまで経っても「作業中」のままの仕様みたいです。
5分ほどしたらページ更新をしてみてください。
多分作業は終わっていると思います。
カテゴリーの順番が変更できない
例えば「美容」「健康」「商品レビュー」という三種類のカテゴリーを作ったと仮定して。
ああ、やっぱり「商品レビュー」を一番先頭にしたいな、と思っても、ワードプレスの初期設定では、カテゴリーの順番を変えられません。
そこで、「Category Order and Taxonomy Terms Order」というプラグインを入れました。
これを入れると、簡単にカテゴリーの順番を変えられるようになります。
テーマによっては最初からその機能が備わっているものもあるかもしれないのですが、順番を入れ替えられない方はお試しください。
私は「カテゴリーは簡単に順番を入れ替えられるもの」という固定観念があったので、プラグインのことなど考えず順番を入れ替えられる場所を探しまくり、時間を使ってしまいました><
カスタマイズしても反映されない
デザインなどを変えたくてCSSにコードを記述して更新ボタンを押しても、うまく反映されない時があります。
これはブラウザの「キャッシュ」が原因なっている可能性がかなり高いです。
キャッシュを消せば解決することが多いのですが、ブラウザによって消し方が違うので、「ブラウザ名 キャッシュの消し方」などで検索して、消してみてください。
まとめ
とにかくワードプレスに関しての情報はネット上に多く、初期の簡単な頃だけかもしれませんが、検索するとすぐに答えにたどり着きます。
あれ?と思ったらすぐに検索するのが、一番の時短だと思います。
あと、「無料ブログで出来たのだから、WPでもできるはず」という思い込みは厳禁ですね。
できることはできるけど、「ただしプラグインを使ったら」ということもあります。
情報の新しさにも注目してください。
どんどんバージョンアップする世界ですから、サイトを参考に事を進めても上手くいかない場合、サイトが適当なことを書いているわけじゃなく、調べている側がミスをしているわけでもなく、ただ「情報が古くて今は通用しない」というだけかもしれません。
ちょっとでも詰まったら考え込まず、すぐに検索
を、お勧めします。