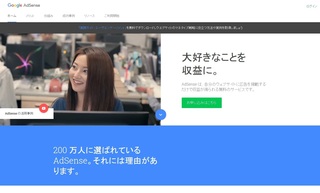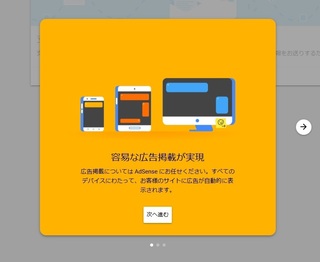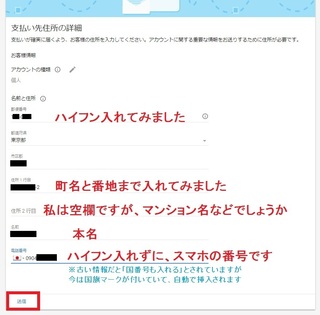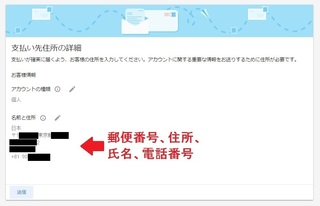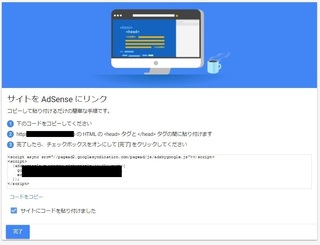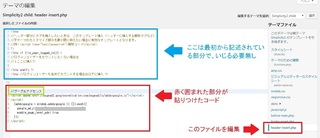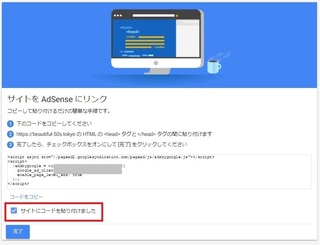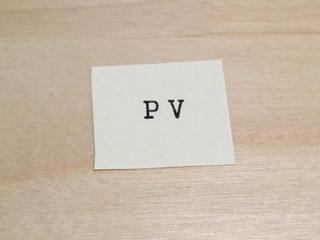2017年11月25日
2017/11現在、グーグルアドセンスの申込み画面と申請手順、申請のポイント
今日とうとう、グーグルアドセンスに審査の申し込みをしてしまいました!
あとは結果を待つだけですね・・・ドキドキ
終ってみれば普通の会員登録とそれほど大差無いようなことですが(コードの貼りつけは別として)、ちょっとでもミスしたりgoogle様の意に沿わないようなことをするとすっごい面倒臭くなるような気がして、とても緊張しました^^;
名前や住所を入れるというような簡単なことでも、一応他の人の情報を見てから完璧にしておこうかな?と思い、調べたのですが・・・
私の申込み画面と画像が違うサイトが多いです。
ですから「きっと申込み画面が変わったんだろう」と思ってそれ以上はあまり深くは調べず、そのまま自己流でGO!
今後申請する方のために、一応申込み手順とその画像を載せておきますね。
※画像はクリックで大きくなります。
必要に応じて大きくして見てください。
事前準備
グーグルのアカウントを取っておく。
元から持っているアカウントがあるなら、それでもOKです。
私は新ブログ専用として、新しいアカウントをひとつ作りました。
グーグルアカウントの作成はこちらから
作業途中で個人情報を入力しますが、電話番号を携帯番号にする場合は、充電しておいてください。
おおまかな作業工程
1.アドセンスアカウントの作成
2.アドセンスアカウントの有効化作業(終了すると審査に回ります)
3.google側の審査
4.合格すると完全にアドセンスアカウントが有効化
まずはアドセンスアカウントの作成
グーグルアドセンスのトップページからスタート
グーグルアドセンスのトップページにアクセスしてください。
そして緑色の「お申し込みはこちら」をクリックします。
ログインしていない状態でクリックした場合は、以下の「アカウント選択画面」が出ます。
グーグルアドセンス申請用のアカウントを選んでください。
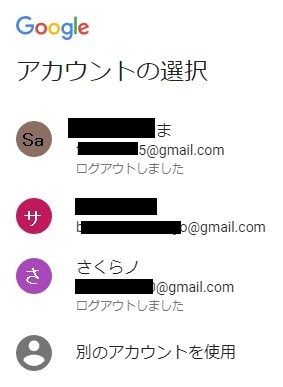
IE(インターネットエクスプローラー)でこの作業を行うと、意味不明のメッセージが出ることがあります。
その場合はブラウザを変えてお試しください。
このようなメッセージです↓
今からアドセンスアカウントを取ろうとしているのだから、そりゃ持ってないわ!(。•ˇ‸ˇ•。)
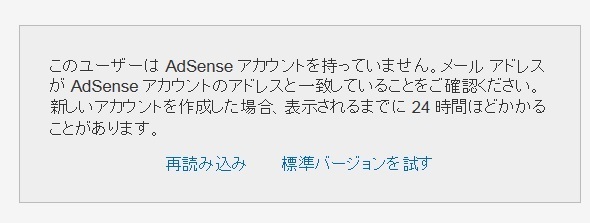
私はブラウザを変えたら、すんなり先に進めました。
アドセンスアカウントの作成
上手く進むと、アドセンスアカウント作成画面が出ます。
記入事項は特に難しいことはありません。
入力し終えたら、一番下の「アカウント作成」をクリックしてください。
これでアカウントは入手できましたが、まだ有効化はされていません。
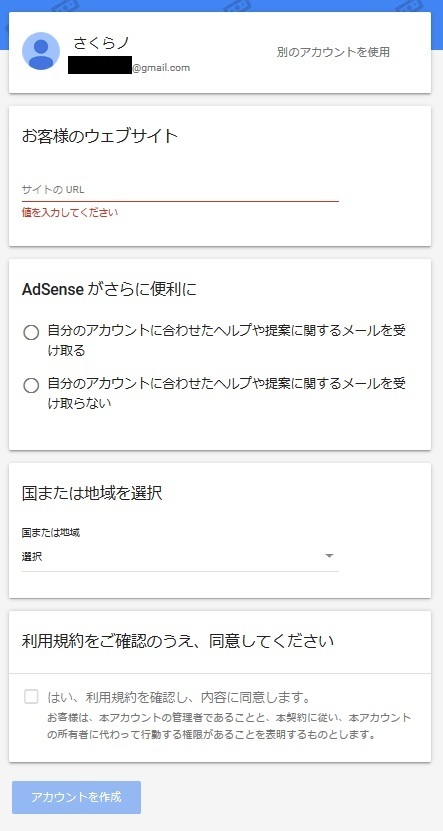
このような画面に切り替わるので、「次に進む」を押してください。
ここからはアドセンスアカウントの有効化作業
個人情報を入力する
アドセンスアカウントの有効化をするためには、個人情報が必要です。
作業を進めている方は、このような画面が出ているはずです。
郵便番号にハイフン入れるの?
「住所1」にはどこまで入れるの?
などと微かな疑問はありましたが、私の入力方法を書いておきます。
現時点ではこれが絶対に正しいとは言い切れませんが・・・
自宅電話番号ではなくスマホ番号を使うというのは、平気なようです。
入力し終えたら、左下の「送信」をクリックしてください。
送信をクリックすると、このような確認画面が出てきます。
でも、「確認画面」とは書かれていないんですよね。
私は「もしかして入力項目のどこかにミスがあったから、再度正しく入力しろという意味?」とも思ってしまいました。
でも左下の「送信」をクリックしたらちゃんと次に進めたので、この画面は「確認画面」という認識で良いと思います。
電話番号認証
次は電話番号認証で「確認コード」を取得します。
SMSか通話を選びますが、私は通話を選びました。
充電切れしていると電話がかかってきてもとれなかったり、すぐに進めなくなってしまうので、ご注意ください。
通話の場合は「確認コードを取得」をクリック後すぐに電話がかかってきて、コンピューターの音声で6桁の番号を教えてもらえます。
2回繰り返したら勝手に切れてしまいますので、メモをできるようにしておいてください。
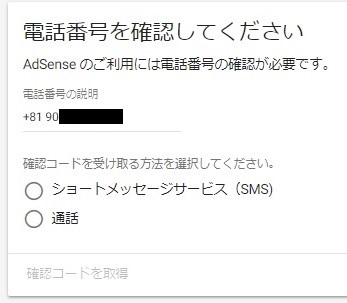
確認コードの入力画面が出ているはずなので6桁の番号を入力し、「送信」をクリックします。
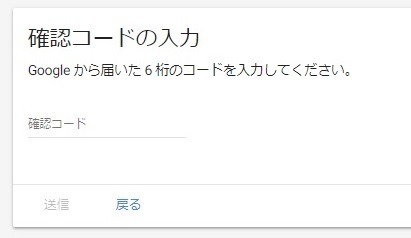
ここまでで、個人情報の入力や本人確認といった類の作業はおしまいです。
次はちょっと、人によっては難しかったり面倒かも><
サイトをアドセンスにリンクさせる
自分のブログ⇔googleアドセンス を、繋げる作業です。
ここが紐付けられていないと、googleがこちら側の状況を分からないですからね。
このような画面が出てきます。
コードは一部消してありますが、消す必要があったのかどうかは分かりません^^;
基本的に難しい作業ではないのですが、テーマによって多少違うことがありますから、やり方が分からない方は「サイトをアドセンスにリンクさせる」というキーワードで検索してみてください。
他人任せでもうしわけないですけど
実はsimplicity2の子テーマを使っている場合は、一般的に説明されているサイトだと、ちょっとやり方が違ってしまいます。
ですから私は、simplicity2の子テーマ用の設定方法だけ書いておきますね。
simplicity2の子テーマでアドセンスコードを貼る方法
1.外観→テーマの編集
2.右側に並んでいるテーマファイルの中から、「header-insert.php」を選ぶ
3.一番下にコードを貼りつける
青枠で囲んである部分はいじらず、その下に貼りつけてください。
緑枠の「//グーグルアドセンス」という文字は、後々分かりやすいように、自分で後付けしたものです。
今はまだ1つ目の貼り付けだからいいのですが、今後こんな風に、色んなコードを貼りつけていくことになるかもしれないので、その時にごちゃごちゃにならないように。
貼りつけたら、必ず「ファイルを更新」ボタンを押してくださいね。
【11/26追記】
緑枠の「//グーグルアドセンス」という文字は、あの場所に書いたら駄目でした。
トップページに「//グーグルアドセンス」と、そのまま出てしまうのです(笑)
アドセンスから発行されたコードの中にscriptという文字列がありますが、その中なら貼っても表示されません。
でも今は怖いので、やらないでおきます・・・
いよいよ最後です!
「サイトにコードを貼りつけました」のチェックボックスにチェックを入れ、「完了」を押します。
お疲れさまでした
審査中のメッセージが出ています。
これで申請作業はおしまいです!
こちら側からのアドセンスアカウント有効化作業は全て終わりました。
今はまだ一方通行の片思いの状態です。
あとはgoogleが有効化してくれ、両想いになれるかどうかですね。
しばらくの間はそわそわしそう^^;
まとめとポイント
自分で実際に申請作業を終えてみて、また、他の方からの失敗談など色々聞いた結果、やっておいた方が良いと思われることを書いてみます。
・googleアカウントを取得しておく(これは必須)
・電話番号認証で音声を選ぶ人は、メモできるものを準備しておく
・電話番号をスマホや携帯で登録する場合は、充電しておく
・パソコンが古かったり重い人は、一応作業前に再起動する
・使うブラウザはIEを避け、できればクロームで作業をする
・コード貼りつけの際に「head」が見つからなくても慌てず、自分のテーマ名で貼り付け方を検索してみる
終了後に「申請終了しました」などのメールは届きませんでした。
ただ、グーグルアドセンスでもう一度申請しようとすると、途中で「審査中だから待ってて」というようなメッセージが出るので、申請できているのでしょう^^;
2017年11月現在での、グーグルアドセンス申請方法です。
また変わってしまう可能性もありますのでご了承ください。


タグ:グーグルアドセンス
この記事へのコメント
コメントを書く
この記事へのトラックバックURL
https://fanblogs.jp/tb/7005245
この記事へのトラックバック