Windows8.1 回復ドライブを使ったHDD交換 (1)
2015年03月13日

別のHDDにWindows8.1環境を引越しする方法
こんにちは、ハニービーンです。
ここ数回、Windows8.1でHDDの引越しをする方法に関する記事を書きました。この際なので、確かめておきたいことを、ひと通りやってみたいと思います。
これまでの方法は、引越し先のHDDに、直接システムイメージバックアップを適用して、元の環境を復元する、という手順です。
今回は、回復ドライブ(回復パーティションを含めて作成したもの)を使って、新しいHDDに工場出荷状態を再現できるか、確認してみます。
回復ドライブによる初期化
回復ドライブが、回復パーティションを含めて作成されたものであれば、PCを初期状態に戻せるはずです。
この初期化機能を使って、新しいHDDに工場出荷状態を再現してみたいと思います。
また、新しいHDDは、元のHDDより容量が大きいので、HDDの末尾に未割当領域が残るかどうかも、確かめたいポイントです。
なお、以下はGPTディスクの場合について書いたものです。MBRディスクについては試していません。
回復ドライブで初期状態を再現・・できない?
回復ドライブで起動します。USBからの起動は、機種ごとの方法に従って下さい。
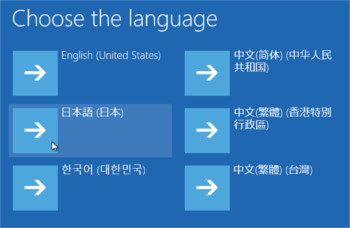
言語とキーボードを選択します。
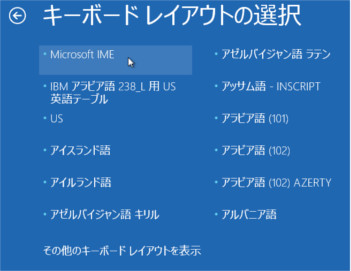
「トラブルシューティング」から、

「PCを初期状態に戻す」を選択します。

新しいHDDなので、ドライブのパーティション分割をやり直します、を選択してみます。
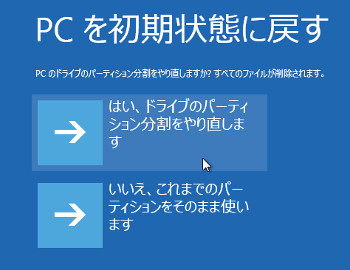
ところが・・
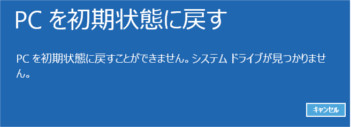
PCを初期状態に戻すことができません!
当然できるものと思っていたので、ちょっとびっくりです。
システムドライブにするには
気を取り直して、原因を考えてみます。
システムドライブがみつかりません、というエラーなので、システムドライブに見えるようにすればいい・・?
とりあえずシステムパーティションを作ってみます。
トラブルシューティング>詳細オプション>コマンドプロンプトを起動します。

以下のコマンドを入力します。
diskpart
select disk 0
clean
convert gpt
create partition efi size=260
exit
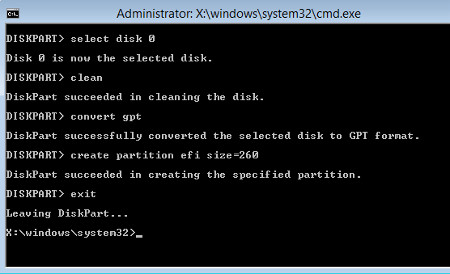
中は空ですが、一応システムパーティションを作ってみました。もう一度Exitを入力してコマンドプロンプトを終了します。
そして、もう一度PCの初期化をやってみます。

今度は先に進むことが出来ました!
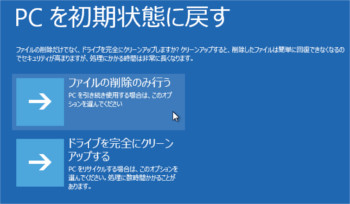
ファイルの削除のみ行う、を選択して先に進めます。
パーティション作るだけでいいとは、意外でした。
なお、これで失敗する場合、コマンドで clean と入力するところで、 clean all とするとうまくいく場合があります。(HDD全体に0を書き込むのでかなり時間がかかります。)
工場出荷状態を再現
初期化が開始されるので、しばし待ちます。

完了すると再起動され、昔見た、最初に起動した時のセットアップ画面が開始されます。
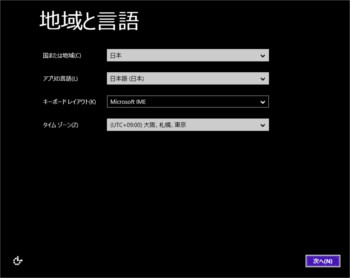
ちょっと懐かしいですね。
PC名、ユーザー名、パスワードを同じにして、セットアップを実行します。

購入直後の状態が再現されました。

HDDの利用状況を見るため、スタートボタンを右クリックして「ディスクの管理」を起動します。
HDDの末尾を確認すると、未割当領域はありません。その代わり、Dドライブの容量が増えています。
元のHDD

新しいHDD

PCの初期化を使うと、DドライブのサイズがHDDのサイズに合わせて変化するようです。(他の機種でもそうなのかは、わかりません・・・)
これで新しいHDDに、回復ドライブを使って、工場出荷状態を再現出来ました。
シェアしていただけると大変うれしいです。
更新情報はこちらからどうぞ
























