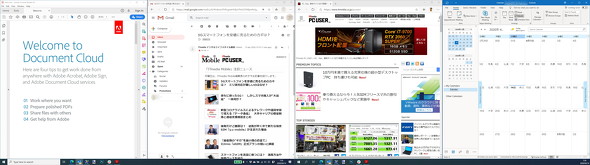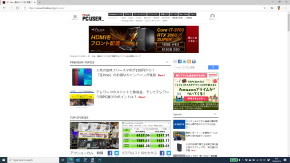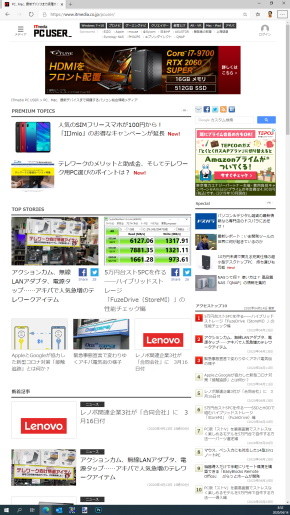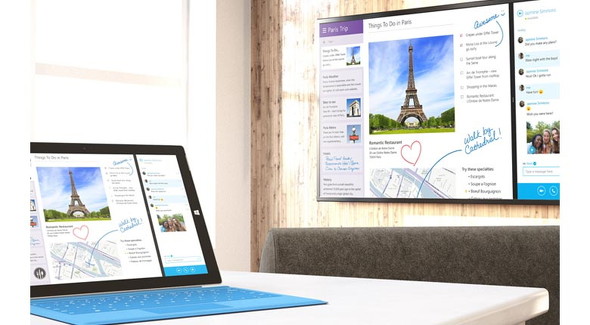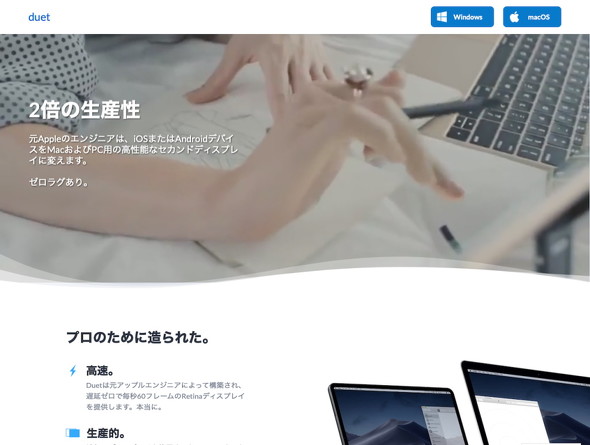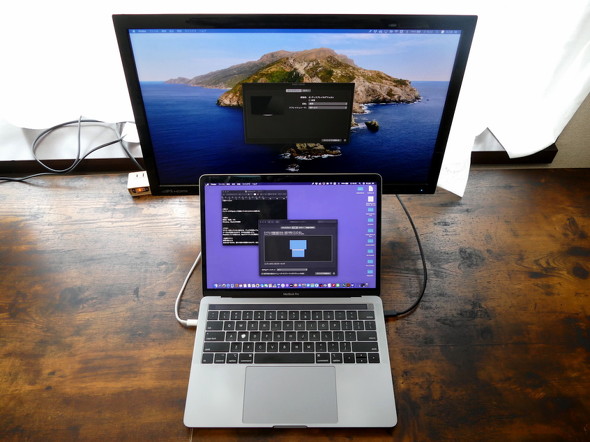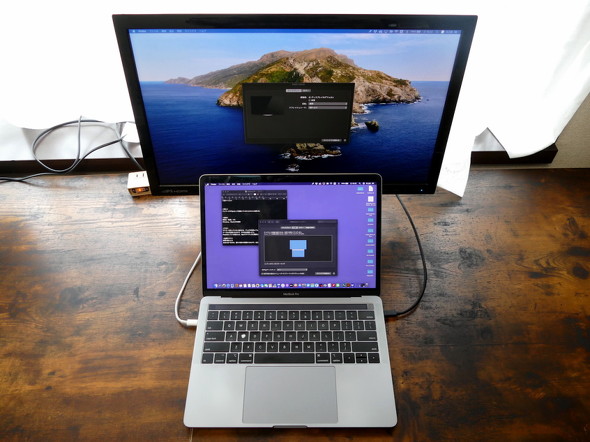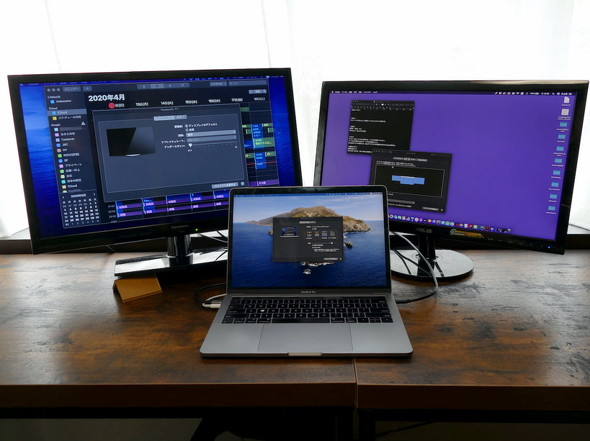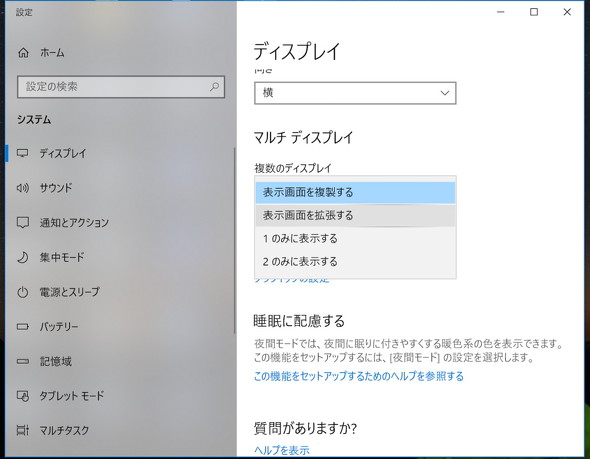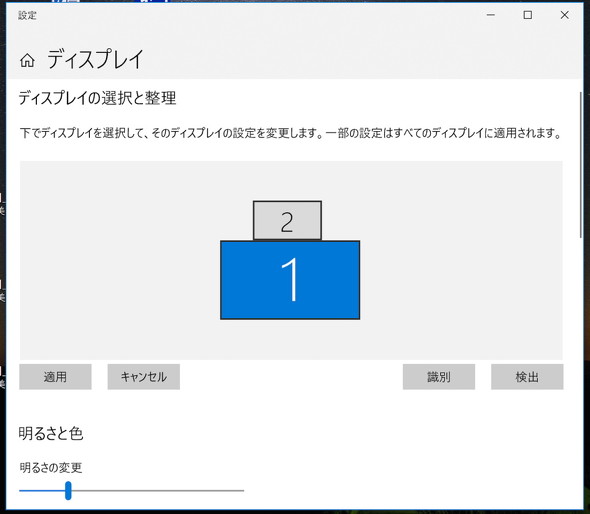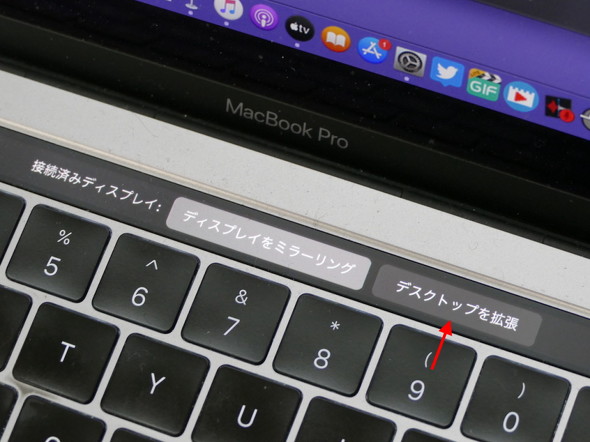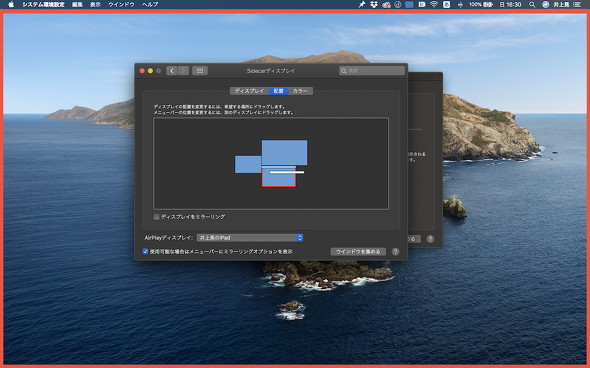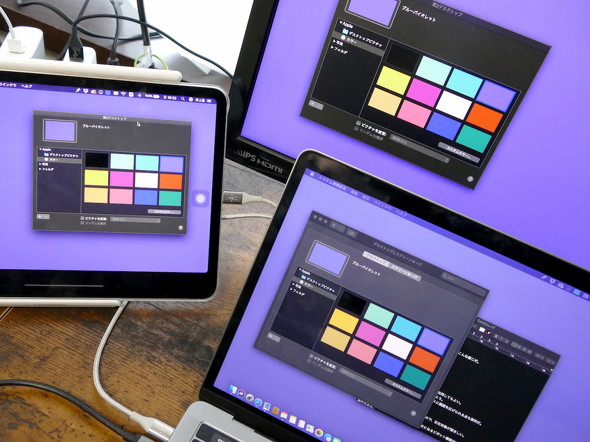まずは使えるディスプレイを用意 選択肢は意外とある
そもそも、ノートPCのディスプレイのサイズはTVや外付けディスプレイと比べると小さい傾向にある。携帯性を重視した製品なら12型前後が多く、持ち運びを前提としないものでも15型前後が一般的だ。
画面に表示できるウィンドウの数は、多くても3つが良いところ。ディスプレイの解像度やサイズ、利用する利用するアプリケーションによっては、視認性の面で1つ表示するだけで“いっぱいいっぱい”になってしまうこともある。
ブラウザ、メーラー、カレンダーなど、利用頻度の高いアプリケーションを起動する度に、ウィンドウを切り替える作業が発生するのは、意外と大きな手間だ。
しかし、ノートPCにサブディスプレイを接続して画面を拡張すれば、表示にゆとりができて、常に表示したいウィンドウをいずれかのディスプレイに常時表示したり、広い画面で書類やワークシートを編集したりしつつ、資料やビジネスチャットツールを横に表示して参照したりといったように、体感上の作業効率をグンとアップできる。
ノートPCにサブディスプレイを接続する際は、外付けディスプレイとケーブル、場合によってはノートPC側に変換アダプターが必要となる。まず、外付けディスプレイについて考えてみよう。
ディスプレイのサイズは、20型以上をお勧めしたい。筆者は台湾ASUSの21.5型フルHDディスプレイ「VS229H」を主に愛用している。選んだ理由は、「中古で安かったから」という身もふたもないものだが、執筆作業時にWebブラウザやPDF表示アプリなどで資料を見るという用途が主であるため、十分に満足だ。
予算が潤沢にある人なら、さらに大きなディスプレイ、4K(3840×2160ピクセル)以上のディスプレイ……といったように、機能性を追求しても良いだろう。
画面の縦横を自由に変更できる「ピボット機能」がついたディスプレイなら、縦向きに表示することで、資料(特にWebサイト)の見やすさが向上し、写真編集やデザイン関連作業もしやすくなる。購入前に一度検討しておくと良いだろう。
現在、地域によっては家電量販店が営業を停止していることもあり、すぐに外付けディスプレイを入手できない場合もある。そのような場合は、自宅にあるHDMI入力のあるTVを外付けディスプレイ代わりに使う手もある。HDMIケーブルと、環境次第でノートPC側に変換アダプターを用意すればすぐに使える。
ただし、TVの画面解像度はHD(1280×720ピクセル、あるいは1366×768ピクセル)、フルHD、4K、8K(7860×4320ピクセル)と非常に幅広く、ノートPCによっては本体ディスプレイよりも位置が高かったり低かったりする。ディスプレイサイズもさまざまだ。
複数のディスプレイに映像を出力する「マルチディスプレイ」で運用する場合、ディスプレイサイズが違いすぎると、視線の移動が大きくなりすぎて、作業効率がかえって悪化する場合もある。TV(外付けディスプレイ)のディスプレイサイズがノートPCのディスプレイよりも大きくて、かつ解像度も高い場合は、本体ディスプレイの表示をオフにして外付けディスプレイにだけ表示する、という選択肢も有効だ(方法は後述する)。この場合、外付けのキーボードやマウスを活用して、TVから少し離れた所から見るとより快適に使えるだろう。
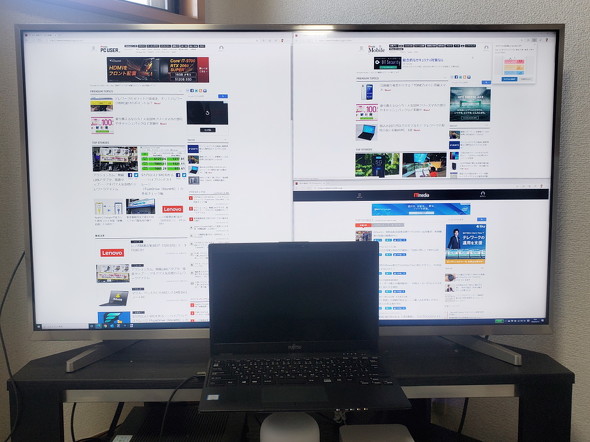 外付けディスプレイ代わりにTVを使う場合、ディスプレイサイズが大きく違うことも珍しくない。TV側の解像度がノートPCのディスプレイより高いなら、ノートPC側の表示をあえてオフにするとむしろ快適さが増すこともある
外付けディスプレイ代わりにTVを使う場合、ディスプレイサイズが大きく違うことも珍しくない。TV側の解像度がノートPCのディスプレイより高いなら、ノートPC側の表示をあえてオフにするとむしろ快適さが増すこともあるMacBookシリーズ(2016年以降のモデル)とApple Pencilに対応するiPadを持っているなら、iPadをサブディスプレイとして利用する「SideCar(サイドカー)」も便利だ。USB、またはWi-Fi経由でMacBookとiPadをつなげばすぐに画面領域を広げられる。
一方、Windows 10は、「Miracast(ミラキャスト)」という汎用(はんよう)のワイヤレス映像伝送を利用できる。Wi-Fi(無線LAN)に対応するWindows 10 PCを2台持っているなら、どちらか片方のPCで「接続」アプリを起動しておけば、もう片方のPCのサブディスプレイとして使うこともできる。Miracastに対応するTVもサブディスプレイとして利用可能だ。
その他、専用アプリを用いてスマホやタブレットをサブディスプレイとして利用できるソリューションも幾つか用意されている。
Duetの「Duet Display」は有料アプリだが、PC側はWindowsでもMacでも、スマホやタブレット側はAndroidでもiPhoneやiPadでも、どちらでも利用できることが魅力だ。ただし、接続の安定性は、使用するマシンの性能やケーブルやWi-Fiの伝送速度などによっても変わる。
必要なケーブルを用意しよう
サブディスプレイを接続する場合、ノートPCとつなぐための使うケーブルも用意する必要がある。こちらはさまざまな規格があるため、今回は基本的な部分だけを紹介する。
映像の入出力に使う端子は、主に「アナログRGB(VGA、D-Sub)」「DVI」「HDMI」「DisplayPort」「USB Type-C」の5種類がある。最近のノートPCでは、HDMIかUSB Type-C(あるいは両方)を映像出力端子としているものが多い。
HDMI出力端子を備えるノートPCなら、HDMI入力端子を備える外付けディスプレイやTVと直結できる。家電量販店などでHDMIケーブルを調達してくればすぐに接続できる。
USB Type-C端子は、さまざまな入出力端子を兼ねていることが多い。映像出力に対応しているUSB Type-C端子は、スペック表では「映像出力対応」「DisplayPort Alternate(Alt) Mode対応」といった表記がなされる。全てのUSB Type-C端子が映像出力機能を備えている訳ではないので注意したい。なお、USB Type-C端子が「Thunderbolt 3端子」を兼ねている場合は、ほぼ例外なく映像出力に対応している。
外付けディスプレイがDisplayPort Alternate Modeに対応したUSB Type-C端子を備えている場合は、「映像伝送対応」をうたうUSB Type-Cケーブルで直結できる。そうでない場合は、外付けディスプレイ側の映像入力端子に合った変換アダプターまたは変換ケーブルを用意しよう。
 USB Type-C端子が映像出力に対応しているかどうかはモデル次第。Thunderbolt 3の機能を備えるものは、ほぼ例外なく映像出力機能を備えている(雷状のアイコンがThunderbolt 3対応を示しているが、MacBookシリーズのようにアイコンを備えないものもある)
USB Type-C端子が映像出力に対応しているかどうかはモデル次第。Thunderbolt 3の機能を備えるものは、ほぼ例外なく映像出力機能を備えている(雷状のアイコンがThunderbolt 3対応を示しているが、MacBookシリーズのようにアイコンを備えないものもある)筆者は普段「MacBook Pro」を使っているが、映像出力はThunderbolt 3(USB Type-C)端子から行うことになる。一方で、先述のASUS VS229Hの映像入力はHDMI、DVI-D、アナログRGBの3系統を備える。入力と出力で端子が異なるため、変換が必要となる。
そこで今回は、Amazon.co.jpで手頃な価格の変換ケーブルを購入して接続することにした。価格は2000円弱だ。Thunderbolt 3で接続する場合、最大で5K(5120×2880ピクセル)/60Hzの映像伝送に対応しているが、今回のケーブルは4K/60Hzまでの伝送に対応する。接続する相手に合わせたスペックのケーブルやアダプターを使うと、余計な出費を抑えられる。
映像出力端子を備えないノートPCもごくまれにある。そのような場合でも、USB端子に接続する「USBグラフィックスアダプター」を使えば映像を出力できる場合がある。ただし、別途デバイスドライバーを導入しなければならないことが多いので、注意しよう。
ディスプレイの配置を考えよう
外付けディスプレイとケーブルがそろったら、デスクに配置していこう。
ノートPCでディスプレイを拡張するときのコツは、利用者の軸に合わせて、なるべく左右対称に展開することだ。筆者の経験上、左右のどちらかに表示が偏ると、左右のゆがみが生じ、不快感を覚えることが多い。なるべく均等な表示を心がけると、心理的にもゆとりを持てる。
なお、2台以上の外付けディスプレイを接続したい、という場合はノートPCの仕様によって可否が分かれるので、事前に確認しておきたい。
ノートPCと外付けディスプレイの配置の例を幾つか示すので、外付けディスプレイの台数に合わせて、自分にピッタリそうなものを試してみてほしい。
 | レノボ・ジャパン 61DDUAR6JP ThinkVision M14 新品価格 |
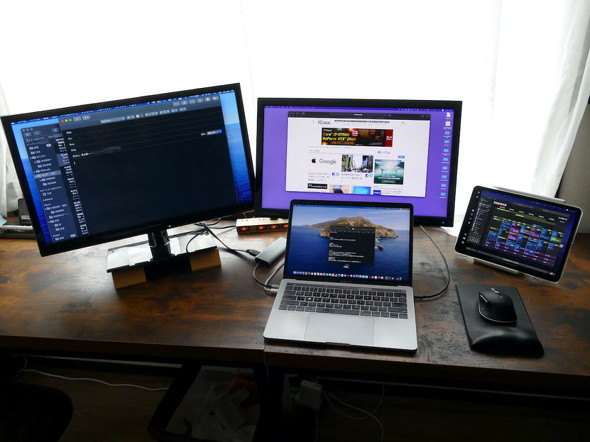 ノートPCを手前に、ディスプレイを奥と左右に並べるスタイル。MacBook Proから右側のディスプレイにはUSB Type-CからHDMIへの変換ケーブルで、TVには変換アダプターを介してHDMIケーブルで接続している。iPadへの映像出力はSideCarで行った
ノートPCを手前に、ディスプレイを奥と左右に並べるスタイル。MacBook Proから右側のディスプレイにはUSB Type-CからHDMIへの変換ケーブルで、TVには変換アダプターを介してHDMIケーブルで接続している。iPadへの映像出力はSideCarで行った初期設定をしよう
外付けディスプレイの位置を決めたら、初期設定をしていく。
外付けディスプレイを初めて接続した場合、一般的には「ミラーリング(複写)」、つまりノートPCで表示している内容をそのまま表示する。表示領域を広げたい場合は「拡張」を選ぶ必要がある。
Windows 10の設定方法
Windows 10の場合には、デスクトップ画面で右クリックをし、「ディスプレイ設定」を選択。「ディスプレイ」の画面にある「マルチディスプレイ」の項目で、プルダウンから「表示画面を拡張する」を選択すると、ディスプレイごとに違う表示が行われるようになる。
表示位置の調整をしたい場合は、「ディスプレイ」画面の上部にある「ディスプレイの選択と配置を整理」の部分に表示されている四角形の枠をドラッグアンドドロップで動かす。表示位置を入れ替えたい場合も、同じくドラッグアンドドロップすれば良い。入れ替えたら、「適用」をクリックして、意図通りに表示されているかどうかを確認しよう。
例えば、ディスプレイを上下に並べたい場合は、外付けディスプレイをノートPCのディスプレイの「上」に持っていって、四角形が上下に並ぶようにしよう。
macOSの設定方法
macOSの場合は、「システム環境設定」にある「ディスプレイ」から「配置」のタブを選択し、「ディスプレイをミラーリング」のチェックを外すと表示を拡張できる。
Touch Barを搭載するMacBook Proの場合は、Touch Barに表示される「ディスプレイを拡張」をタップするだけで接続は完了する。
ディスプレイの並びを整えるには、同じく「配置」の画面で四角形を並び替える。選択中の画面が赤くなるので、分かりやすい。メイン画面がMac本体のディスプレイ以外に移ってしまった場合には、四角形の上部にある白い枠のみをドラッグアンドドロップで本体ディスプレイの画面に移すことで元に戻せる。
ディスプレイ間の「色味」の違いに注意
ディスプレイを拡張すれば、多くの作業が便利になる。しかし、注意点もいくつかある。
例えば、当たり前ではあるが、表示を拡張しているとGPUやCPUへの負荷やメモリへのアクセスが増える分、消費電力が増す。よって、バッテリーで稼働している場合は、稼働時間が短くなる。
また、画面によって色味が異なることにも意識しておきたい。写真や動画の色味を調整したり、デザインを整えたりする場合、同じファイルでもディスプレイによって色が違って見える可能性がある。「編集した時と何か違う」ということも十分にあり得るので、仕事で映像の調整をする場合は、色味的に信頼できるディスプレイで作業することをお勧めしたい。
注意点もあるが、サブディスプレイを用意することで、ノートPCの作業環境は非常に快適なものとなる。特に自宅での労働は不自由な点も多いが、サブディスプレイを整えて、少しでも心地よく乗り越えてほしい。
【このカテゴリーの最新記事】
-
no image
-
no image
-
no image
-
no image
-
no image





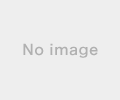
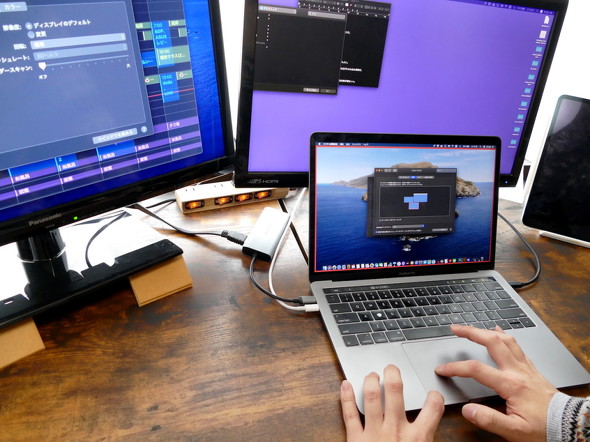


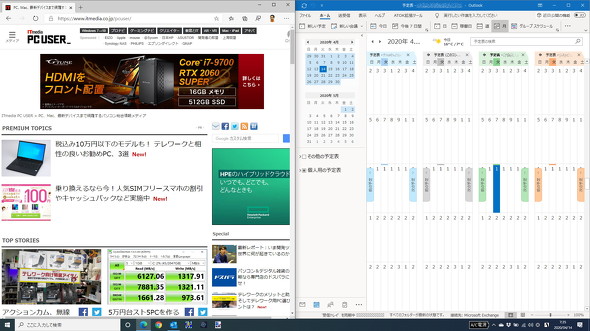 Windows 10で、フルHD(1920×1080ピクセル)の等倍(拡大・縮小なし)でウィンドウを表示したイメージ。ディスプレイのサイズにもよるが、ウィンドウを2つ並べただけでも意外と窮屈に感じる
Windows 10で、フルHD(1920×1080ピクセル)の等倍(拡大・縮小なし)でウィンドウを表示したイメージ。ディスプレイのサイズにもよるが、ウィンドウを2つ並べただけでも意外と窮屈に感じる