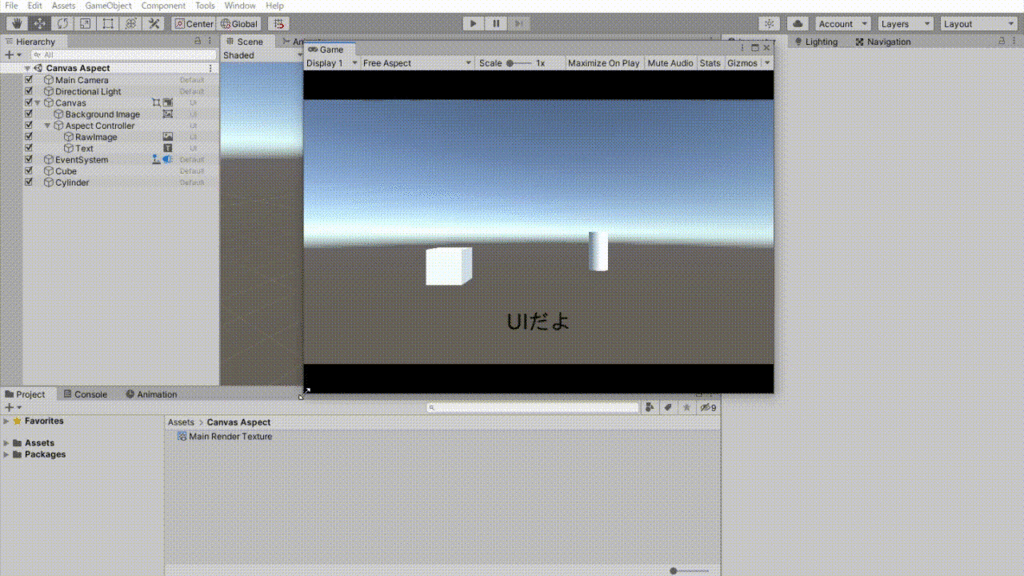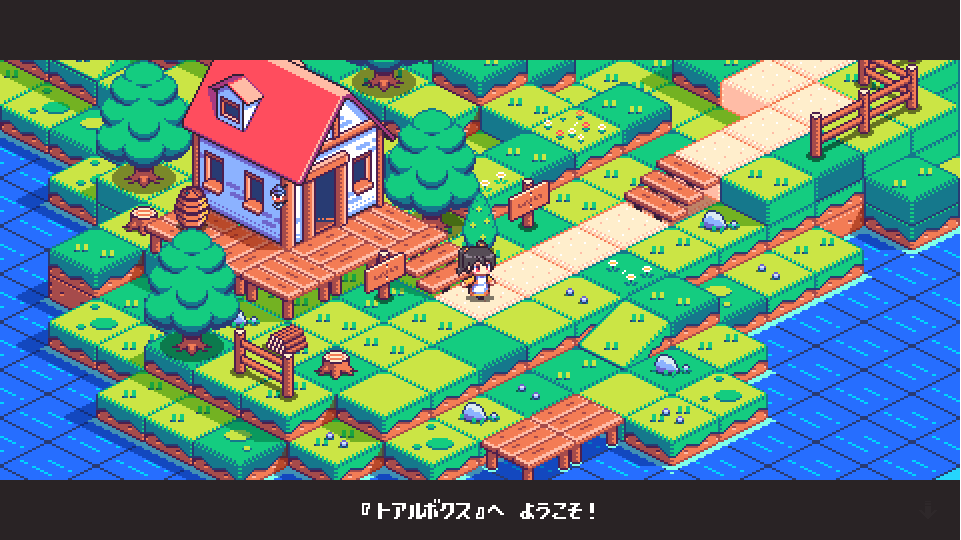新規記事の投稿を行うことで、非表示にすることが可能です。
2017年11月13日
【unity5】アニメーターの使い方 その1
今回は、アニメーター(Animator)について
記事にしようと思います。
本来の目的である
「3DARPGを作る」
にも関係してきます。
アニメーターは、とても重要な
働きをするんです!
キャラクターにアニメーションを
加えるんですよ、アニメーターは!
動かないキャラクターとか嫌ですよね?
ゲームとして成り立ちませんよね?
ですから、アニメーターの出番ですね!
キャラクターに動きを加えていきます。


画面について書きたいところですが、
画面を表示する前にアニメーターを
作成しないといけませんね。
これはチュートリアル的な
記事なので特に目的もありません。
なので、テキトーな場所に
Create > Animator Controller
からアニメーターを作成しておいて下さい。
名前は何でもオーケーです。
いよいよ画面を見ていきます。
こちらが、基本構造です。
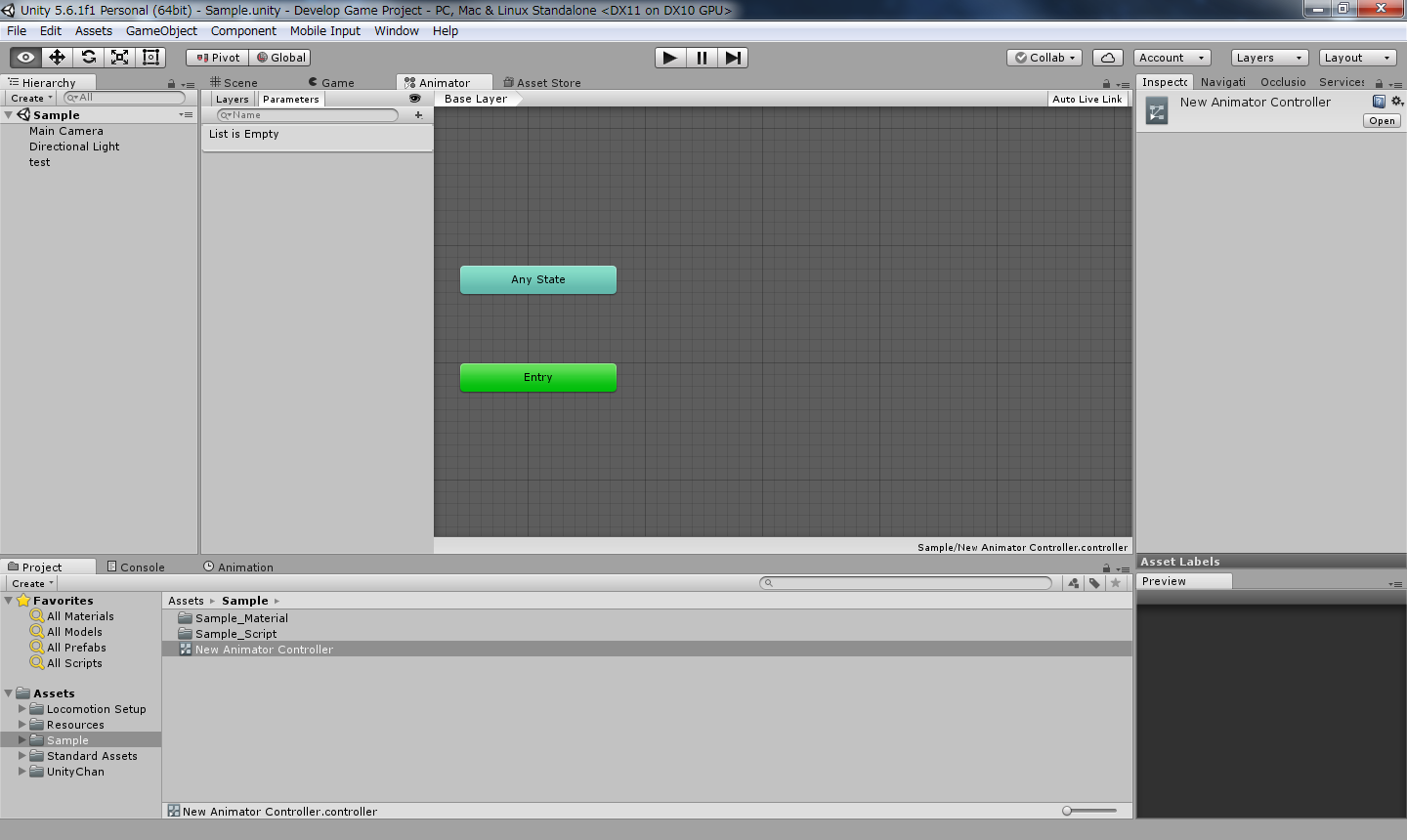
あ、もし「Animator」のウィンドウが
無いという方は、上のメニューバーから
「Window > Animator」でタブを出して下さい。
それで、この場所に
「アニメーション」の追加、
「※遷移条件」の追加
などなどを行えます。
※遷移…簡単に表すと、
アニメーションの切り替え。
次のステップに進みましょう。
次やることは、
「アニメーションの追加」です。
アニメーターウィンドウに
黒い部分がありますよね。
背景みたいな。
そこで右クリックをし、
「Create New State」を
選択して下さい。
(↑確かCreate New Stateで
合ってた…………はず)

今回は、二つ作成してみました。
二つの「違い」、分かりますか?
…と言っても、一目瞭然ですね(笑)
「オレンジ色」
「灰色」
の二つが存在しています。
どちらが「特別な状態」なのか、
と言うと、オレンジ色の方です。
オレンジ色のやつは、
「初期のアニメーションですよ」
という合図(的な)やつです。
またも簡単に説明してしまうと、
「一番初めに再生されるアニメーション」
の事です。
まぁゲームでよくある所の、
「待機アニメーション」みたいな
ものが当てはまるでしょうか。
アニメーションの遷移だー
再生だー、停止だー
とか言ってても「開始点」が
無ければどうにもなりません。
このオレンジ色のは
「デフォルトステート」
と言うんですが、
そのデフォルトステートが
開始点になる、という事です。
ーーーーーーーーーーー
ゲーム開始!
↓
デフォルトステート
↓
プログラミングによって
アニメーション操作
ーーーーーーーーーーー
のような工程になると思います。
これだけ頭に入れておいて
貰えれば、損は無いと思います!
そして、これら(オレンジと灰色のやつ)が、
アニメーションのベースになります。
これにアニメーションを登録
すると、任意のアニメーションを
させる事が出来ます。
登録はまたやるとして、
取り敢えず「遷移させる」の
感覚を掴んでおきましょう。
オレンジを左クリックして
みて下さい。
メニューが表示されましたね?
その中にある、
「Make Transition」
をクリックし、
灰色を左クリックして下さい。
そうすると、矢印が
出来る筈です。
逆の、灰色→オレンジにも
矢印を引きましょう!
↓こうなります
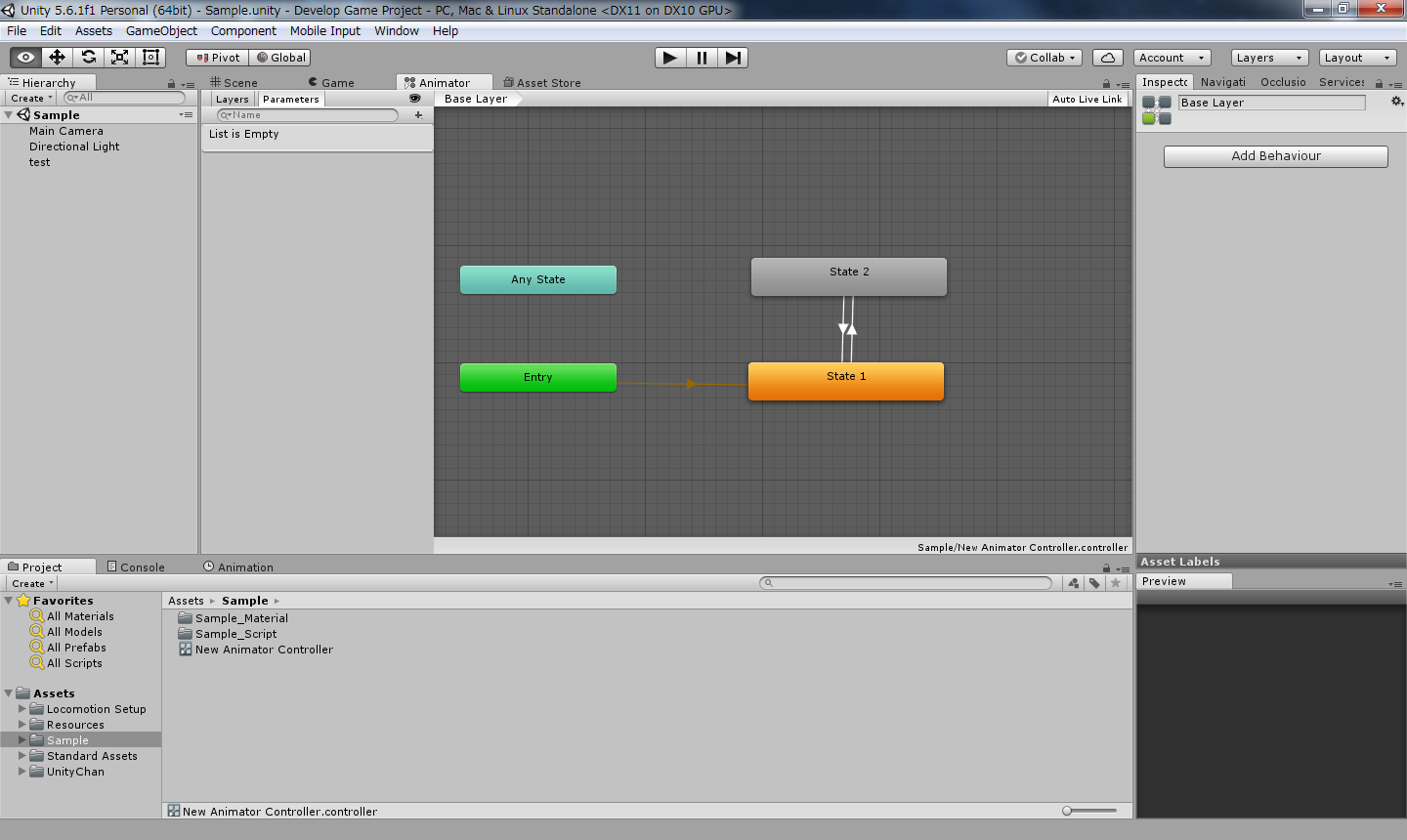
ではでは、最後になりますが、
この「矢印に条件を加える」事で
アニメーションの制御を行います。
ーーーーーーーーーー
条件を作る
↓
矢印に条件を追加
↓
プログラムから条件をいじる
↓
条件によってアニメーション制御
ーーーーーーーーーー
こんな感じでしょうか?
実際のプログラミングは
またいつか記事にします。
たぶん。恐らく。
出せると良いな。
ではでは!
また次回!
スポンサードリンク






記事にしようと思います。
本来の目的である
「3DARPGを作る」
にも関係してきます。
アニメーターは、とても重要な
働きをするんです!
キャラクターにアニメーションを
加えるんですよ、アニメーターは!
動かないキャラクターとか嫌ですよね?
ゲームとして成り立ちませんよね?
ですから、アニメーターの出番ですね!
キャラクターに動きを加えていきます。
アニメーターの作成
画面について書きたいところですが、
画面を表示する前にアニメーターを
作成しないといけませんね。
これはチュートリアル的な
記事なので特に目的もありません。
なので、テキトーな場所に
Create > Animator Controller
からアニメーターを作成しておいて下さい。
名前は何でもオーケーです。
画面の構図
いよいよ画面を見ていきます。
こちらが、基本構造です。
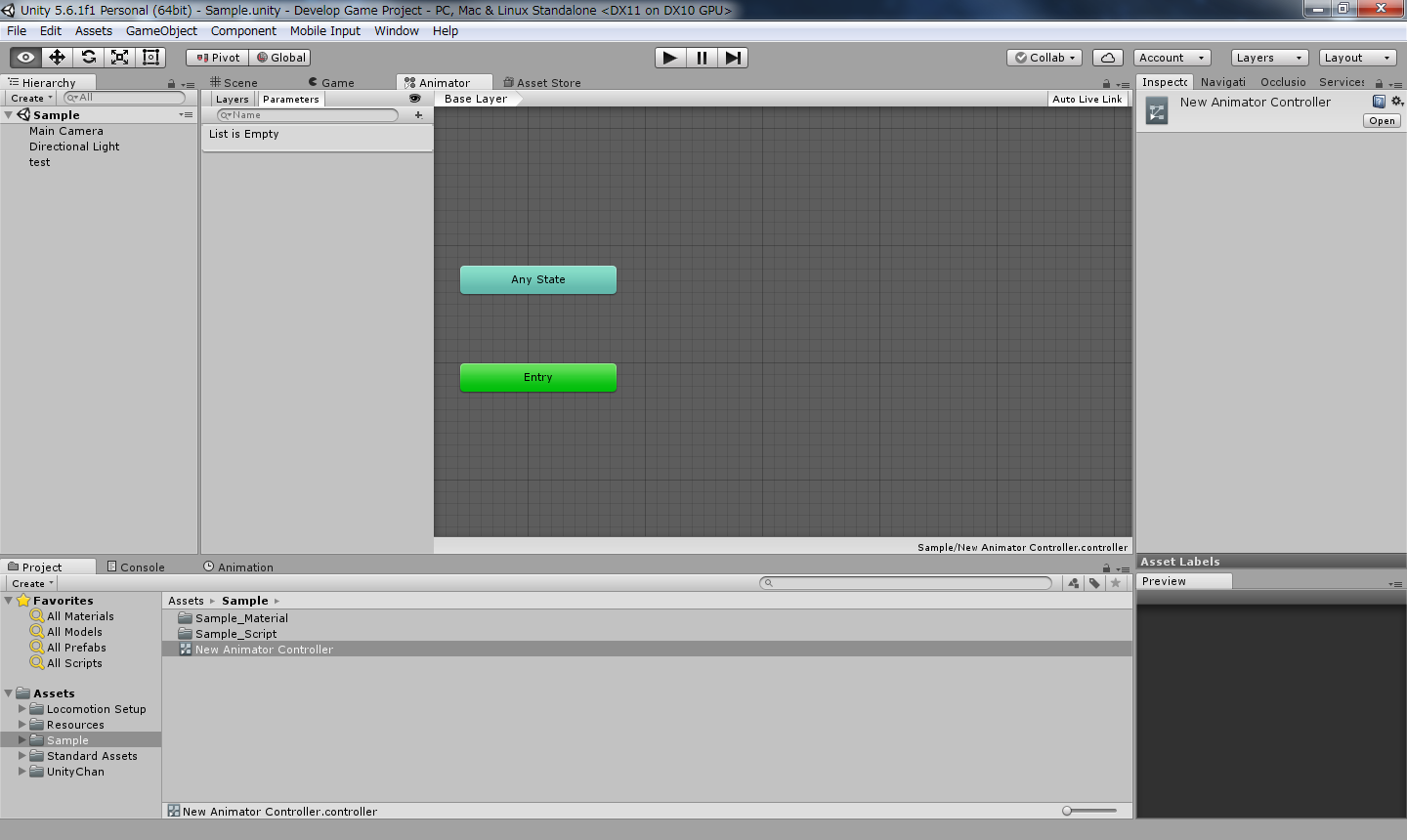
あ、もし「Animator」のウィンドウが
無いという方は、上のメニューバーから
「Window > Animator」でタブを出して下さい。
それで、この場所に
「アニメーション」の追加、
「※遷移条件」の追加
などなどを行えます。
※遷移…簡単に表すと、
アニメーションの切り替え。
次のステップに進みましょう。
次やることは、
「アニメーションの追加」です。
アニメーターウィンドウに
黒い部分がありますよね。
背景みたいな。
そこで右クリックをし、
「Create New State」を
選択して下さい。
(↑確かCreate New Stateで
合ってた…………はず)

今回は、二つ作成してみました。
二つの「違い」、分かりますか?
…と言っても、一目瞭然ですね(笑)
「オレンジ色」
「灰色」
の二つが存在しています。
どちらが「特別な状態」なのか、
と言うと、オレンジ色の方です。
オレンジ色のやつは、
「初期のアニメーションですよ」
という合図(的な)やつです。
またも簡単に説明してしまうと、
「一番初めに再生されるアニメーション」
の事です。
まぁゲームでよくある所の、
「待機アニメーション」みたいな
ものが当てはまるでしょうか。
アニメーションの遷移だー
再生だー、停止だー
とか言ってても「開始点」が
無ければどうにもなりません。
このオレンジ色のは
「デフォルトステート」
と言うんですが、
そのデフォルトステートが
開始点になる、という事です。
ーーーーーーーーーーー
ゲーム開始!
↓
デフォルトステート
↓
プログラミングによって
アニメーション操作
ーーーーーーーーーーー
のような工程になると思います。
これだけ頭に入れておいて
貰えれば、損は無いと思います!
そして、これら(オレンジと灰色のやつ)が、
アニメーションのベースになります。
これにアニメーションを登録
すると、任意のアニメーションを
させる事が出来ます。
登録はまたやるとして、
取り敢えず「遷移させる」の
感覚を掴んでおきましょう。
オレンジを左クリックして
みて下さい。
メニューが表示されましたね?
その中にある、
「Make Transition」
をクリックし、
灰色を左クリックして下さい。
そうすると、矢印が
出来る筈です。
逆の、灰色→オレンジにも
矢印を引きましょう!
↓こうなります
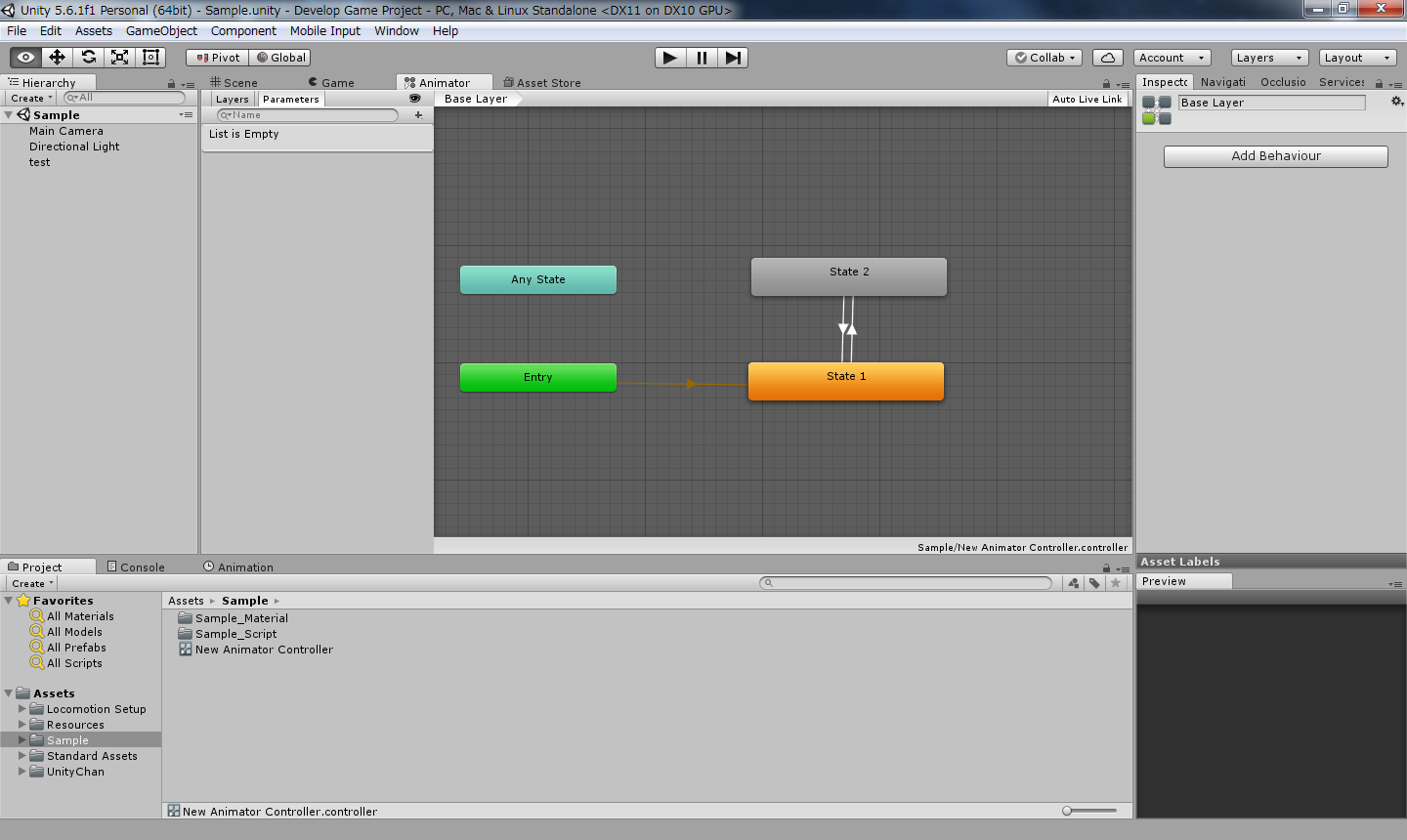
ではでは、最後になりますが、
この「矢印に条件を加える」事で
アニメーションの制御を行います。
ーーーーーーーーーー
条件を作る
↓
矢印に条件を追加
↓
プログラムから条件をいじる
↓
条件によってアニメーション制御
ーーーーーーーーーー
こんな感じでしょうか?
実際のプログラミングは
またいつか記事にします。
たぶん。恐らく。
出せると良いな。
ではでは!
また次回!
スポンサードリンク
【このカテゴリーの最新記事】
-
no image
2017年11月12日
【Android版】アプリを公開しました!
今回、人生初のアプリ公開をしました!
……偉そうにブログとか書いちゃってますが、
ゲームを公開するの初めてなんですよ(笑)
肝心な、どんなアプリかと言うと!
………………Google Playで『cubefalls』と
検索すると出てくると思います!(笑)
▼アプリダウンロード▼
CubeFalls(リンク先 : Google Play)
詳しくはそちらで!
いずれは手順も公開しようかと思っています!
結構手こずりましたので……。
もし、
「アプリ広めてやるか」
と思って頂けたのなら、
Twitterやラインのタイムラインとかで
どんどん広めちゃって下さい!
三日で作成したただのクソゲーなので
それに値するかどうかは分かりませんが!
あ、「三日でどこまで出来るのか」を
見るのも良いかも知れませんね?
……インストール数が増えてたら
モチベーションにも繋がりますし。
ではでは、そういうことで!
スポンサードリンク
2017年11月04日
2017年10月26日
You Tubeのアイコン変更しました
2017年10月19日
コードの書き方の基本を解説! : 解説動画
2017年10月08日
すみません、テスト週間です!
現在、テスト週間なのでブログの更新ができない事態です!
次の週末にはテストが終わる予定なので
その時に更新しようかな......。
ああぁぁぁ......テストだ...嫌だなぁ...!
最近、学園祭が終わったばかりなのに...。
あ、動画の更新も週末する予定なのでお楽しみに!
ではでは!
余談!(アニメ情報)
知ってる方も多いと思いますが、
「ソードアート・オンライン」こと「SAO」の
第三期が決定しましたね!
これはテストどころでは無いでs ((殴
.........早く放送しないかなぁ......。

Twitterより
2017年09月26日
【unity5】関数の基本!使い方の詳しい解説動画
2017年09月13日
【Unity5】Mathf.Lerp()で値を徐々に変える
この関数を使う機会があったので
メモとして記事に残します。
これで、a から b に向けて t の割合で変わる、
という処理をします。
増えようが減ろうが、
取り敢えず b に向けて a が
変わっていきます。
HPバーが徐々に変化していく、
といった時などに使えそうですね。
[例]
Slider型の変数を宣言しています。
その_sliderのvalue、
つまり_sliderの値ですね。
その値を徐々に
50にしていってます。
_sliderの値が0だろうが49だろうが、
500だろうが1000だろうが
取り敢えず50へと値が変化していきます。
なぜ、_sliderの値(_slider.value)が
二つあるのか?というと、
感覚的には
だけだと
「_slider.valueを50にしていくのは
分かったけど、何に反映するの?」
みたいな感じになるんですね。
ので、_slider.valueに
計算した値を入れてやる事で、
値が変わるんです!
以上、軽く解説でした!
まだまだ便利そうな
情報を記事にしていくので良かったら
覗いて行ってください!
では、また次回!
スポンサードリンク




メモとして記事に残します。
Mathf.Lerp(a, b, t)
これで、a から b に向けて t の割合で変わる、
という処理をします。
増えようが減ろうが、
取り敢えず b に向けて a が
変わっていきます。
HPバーが徐々に変化していく、
といった時などに使えそうですね。
[例]
using UnityEngine.UI;
public class Example : MonoBehaviour {
Slider _slider;
void Update () {
_slider.value = Mathf.Lerp(_slider.value, 50, Time.deltaTime);
}
}
Slider型の変数を宣言しています。
その_sliderのvalue、
つまり_sliderの値ですね。
その値を徐々に
50にしていってます。
_sliderの値が0だろうが49だろうが、
500だろうが1000だろうが
取り敢えず50へと値が変化していきます。
なぜ、_sliderの値(_slider.value)が
二つあるのか?というと、
感覚的には
Mathf.Lerp(_slider.value, 50, Time.deltaTime)
だけだと
「_slider.valueを50にしていくのは
分かったけど、何に反映するの?」
みたいな感じになるんですね。
ので、_slider.valueに
計算した値を入れてやる事で、
値が変わるんです!
以上、軽く解説でした!
まだまだ便利そうな
情報を記事にしていくので良かったら
覗いて行ってください!
では、また次回!
スポンサードリンク
2017年09月10日
【unity5 解説あり】 空のオブジェクトをスクリプトから作る
2017年09月07日
【unity5】コンポーネントとは?
unityでゲームを作っていると
至るところで「コンポーネント」と
いうのを見かけると思います。
この記事では、
「コンポーネントとは何か」
を、毎度お馴染み「イメージ」を
中心にコンポーネントを紹介していきます。
スポンサードリンク


「コンポーネント」とは、
ゲームオブジェクト個々に付いている
「プログラム」です。
「Component」、直訳すると
「成分」です。
例えば「Cube」という
ゲームオブジェクトがあるとしましょう。
それに付いている「位置、回転、大きさ、
プログラム(スクリプト)、Rigidbody、
Collision など、その他もろもろ」
が含まれます。
多分、次の目次の
やつの方が分かりやすいかと。
unityの画面での
コンポーネントを見ていきましょう。
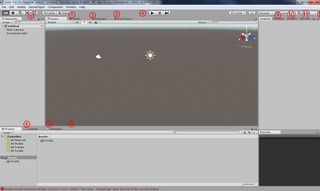
上の画像↑では、9番に当たるのかな?
インスペクタ(Inspector)タブですね。
そこのタブに表示されているものは、
「全て」コンポーネントです。
今はゲームオブジェクトを選択していない為
何も表示されていませんが、
ヒエラルキー(Hierarchy)からオブジェクトを
選択すると選択したオブジェクトの
コンポーネントが表示されます。
大体は一番上に「Transform」という
コンポーネントが付いていると思います。
まぁそれはあんまり関係無いんですが(笑)
そんな感じですね。
ですから、コンポーネントを
取得する時とかも
「GetComronent()」とかを
使う訳ですよ。
大体わかって頂けましたか?
力になれば幸いです。
こんな感じに、役立ちそうなのを
どんどん更新していきますよー!
ではでは、また!
最近更新が遅いですが、
今は「3dRPGを作る」シリーズに
必要な記事を投稿していってるので
もう少々、お待ち下さい。m(_ _)m
多分もうそろそろ
更新出来るんじゃないかな、と
思います。
スポンサードリンク




至るところで「コンポーネント」と
いうのを見かけると思います。
この記事では、
「コンポーネントとは何か」
を、毎度お馴染み「イメージ」を
中心にコンポーネントを紹介していきます。
スポンサードリンク
コンポーネントとは
「コンポーネント」とは、
ゲームオブジェクト個々に付いている
「プログラム」です。
「Component」、直訳すると
「成分」です。
例えば「Cube」という
ゲームオブジェクトがあるとしましょう。
それに付いている「位置、回転、大きさ、
プログラム(スクリプト)、Rigidbody、
Collision など、その他もろもろ」
が含まれます。
多分、次の目次の
やつの方が分かりやすいかと。
画面でのコンポーネント
unityの画面での
コンポーネントを見ていきましょう。
上の画像↑では、9番に当たるのかな?
インスペクタ(Inspector)タブですね。
そこのタブに表示されているものは、
「全て」コンポーネントです。
今はゲームオブジェクトを選択していない為
何も表示されていませんが、
ヒエラルキー(Hierarchy)からオブジェクトを
選択すると選択したオブジェクトの
コンポーネントが表示されます。
大体は一番上に「Transform」という
コンポーネントが付いていると思います。
まぁそれはあんまり関係無いんですが(笑)
そんな感じですね。
ですから、コンポーネントを
取得する時とかも
「GetComronent()」とかを
使う訳ですよ。
終わりに
大体わかって頂けましたか?
力になれば幸いです。
こんな感じに、役立ちそうなのを
どんどん更新していきますよー!
ではでは、また!
いつも当ブログを
見て下さっている方へ
見て下さっている方へ
最近更新が遅いですが、
今は「3dRPGを作る」シリーズに
必要な記事を投稿していってるので
もう少々、お待ち下さい。m(_ _)m
多分もうそろそろ
更新出来るんじゃないかな、と
思います。
スポンサードリンク