新規記事の投稿を行うことで、非表示にすることが可能です。
2018年03月15日
【動画】更新しました
2018年03月07日
【動画更新しました!】プレイヤーにアニメーションをさせる
2018年03月04日
(ちょっと)事件
今週末は見事に潰れました!
今、県外にでして…。
弓道部の大会で県外です、はい。
ので、今週中に動画更新は難しいかと…。
昨日も、親が
「新車を引き取りに行く」
とか言って連行されたし……。
本当だったら動画編集してる
予定だったのに…!
てな訳で、更新は……。
…………ぁ。
水曜日が休みですよ!
先生方が成績の統計を
取らないといけないとかで!
その日に編集しましょう。
第二の事件
……編集しようと思ったんですが!
最近、というか今週から
キャプチャソフトの調子が
おかしくてですねー…。
録画自体は出来るんですが、
編集ソフトに取り込むと映像が
真っ黒なんですよ。
なんなんですか全く。
………あれ?
それは編集ソフトの問題?
まぁとにかく、そういう訳なんで
更新出来る状態になり次第
動画更新をしたいと思います…。
ご迷惑掛けます… m(_ _)m
スポンサードリンク
2018年03月02日
ちょいとイラストを描きましたー
2018年03月01日
【MediBang】キャンバスのみの大きさを変更したい
イラストに関する記事です。
とは言っても、大した事じゃありませんが!
イラストは
「MediBang Pain Pro」
というソフトを
使って描いているのですが、
一度大きさをテキトーに決めてから
そこにラフを描き、後からキャンバスの大きさを
リサイズしてるんですよ。
そのリサイズのやり方を
メモっときたいなと思った次第です。
やりかた
では、ささっと新規のキャンバスを作成しましょー!
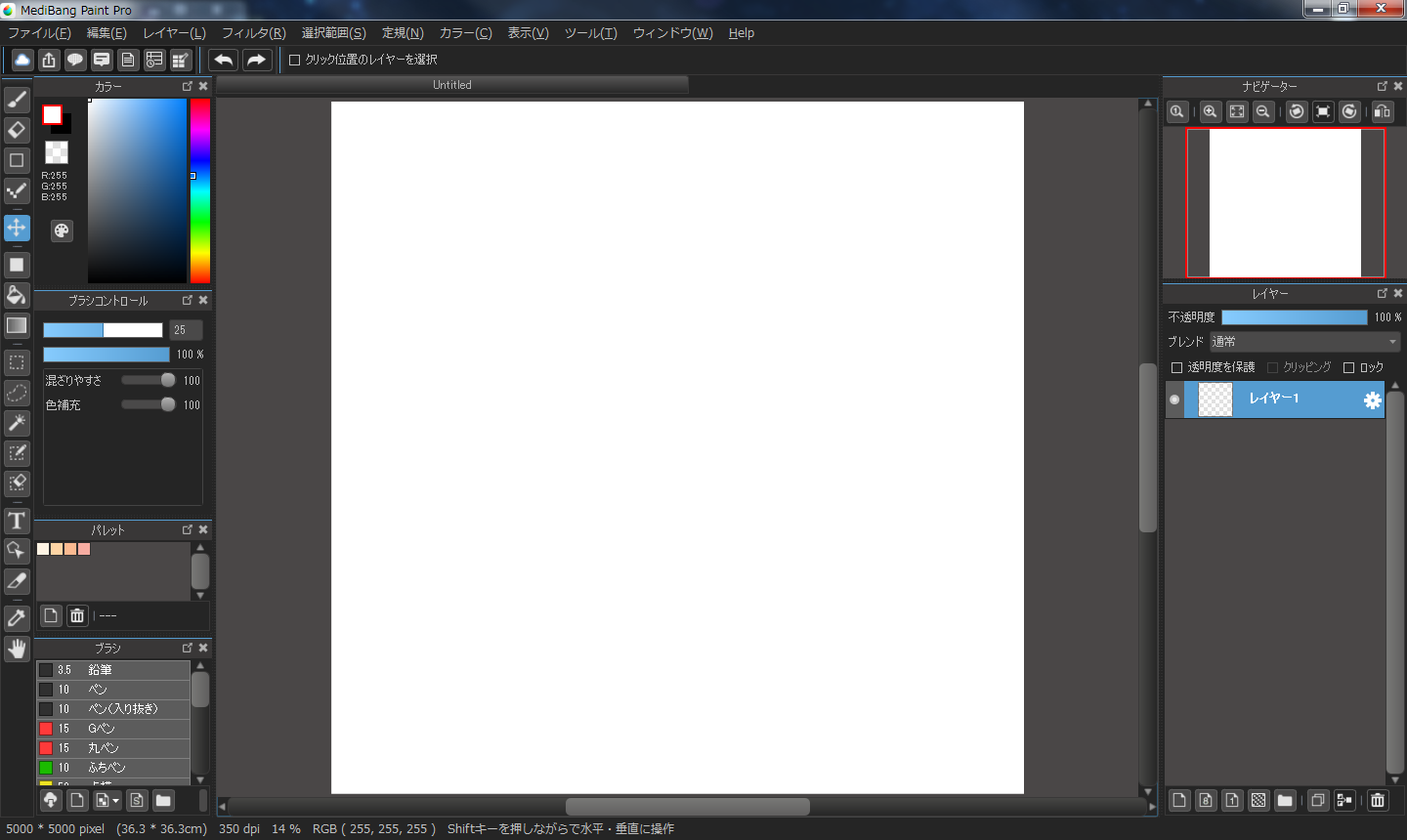
キャンバスの作成は、
「Ctrl + N → 幅・高さを決定 → OK」
で作成できます。
今回はテキトーに5000px × 5000pxで作成しました。
次、なんかテキトーに描きます。
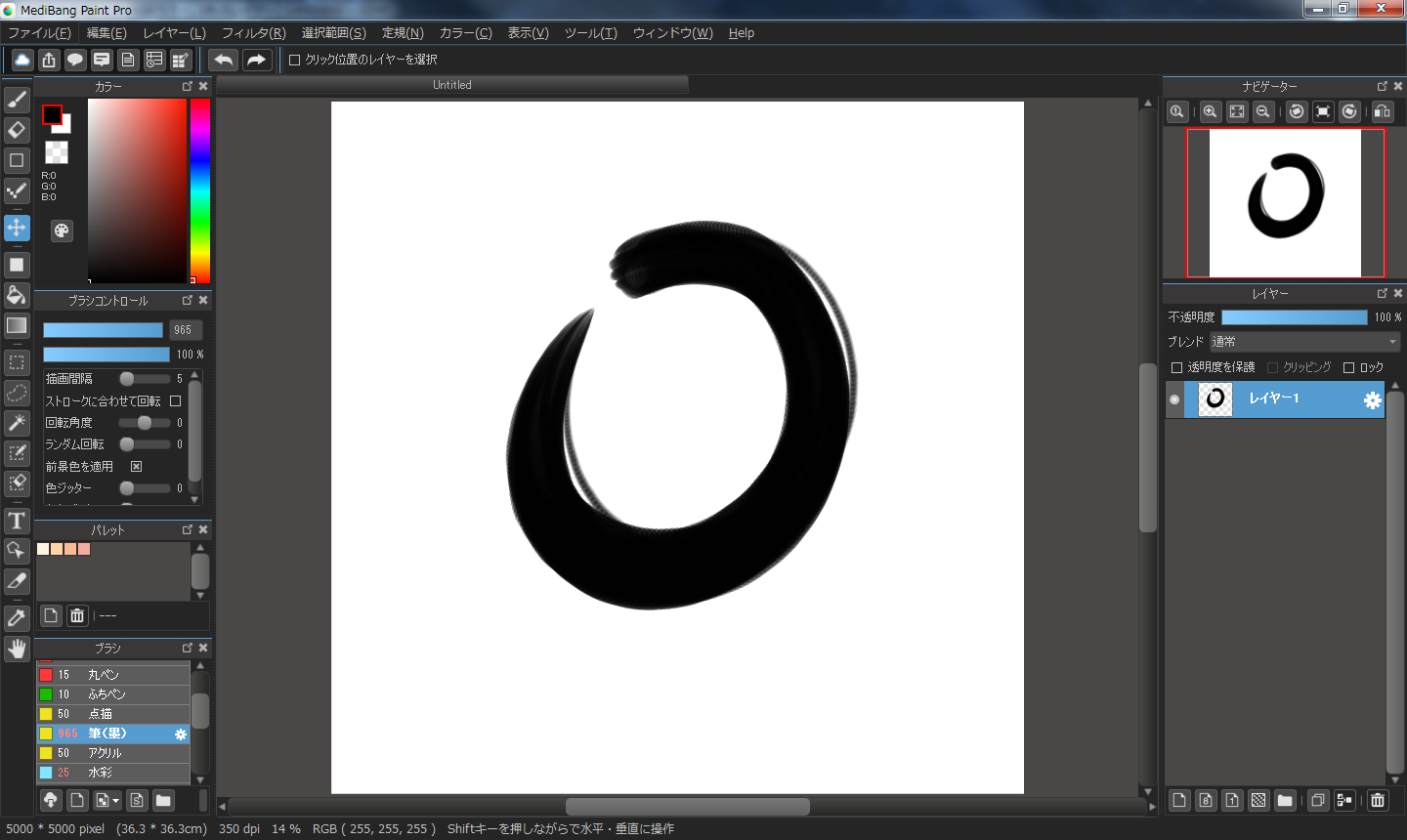
これはただのリサイズが分かり易いように
しているだけなので、正直言って必要ないです(笑)
そしたら、上のツールバーから
「編集 > キャンバスサイズ(S)...」
を選択します。
「幅・高さ」を再設定して「OK」を
押せばリサイズされます。
はい簡単ですねー!
ちなみに、リサイズ後の大きさは
赤枠で表されますよー!
あと、注意点。
赤枠からはみ出てリサイズすると、
はみ出た部分はカットされます!
もし、間違ってリサイズしてしまったのなら
Ctrl + Zで一つ前に戻りましょう。
リサイズ前に戻ります。
↓ 3000 × 2000 にリサイズした結果
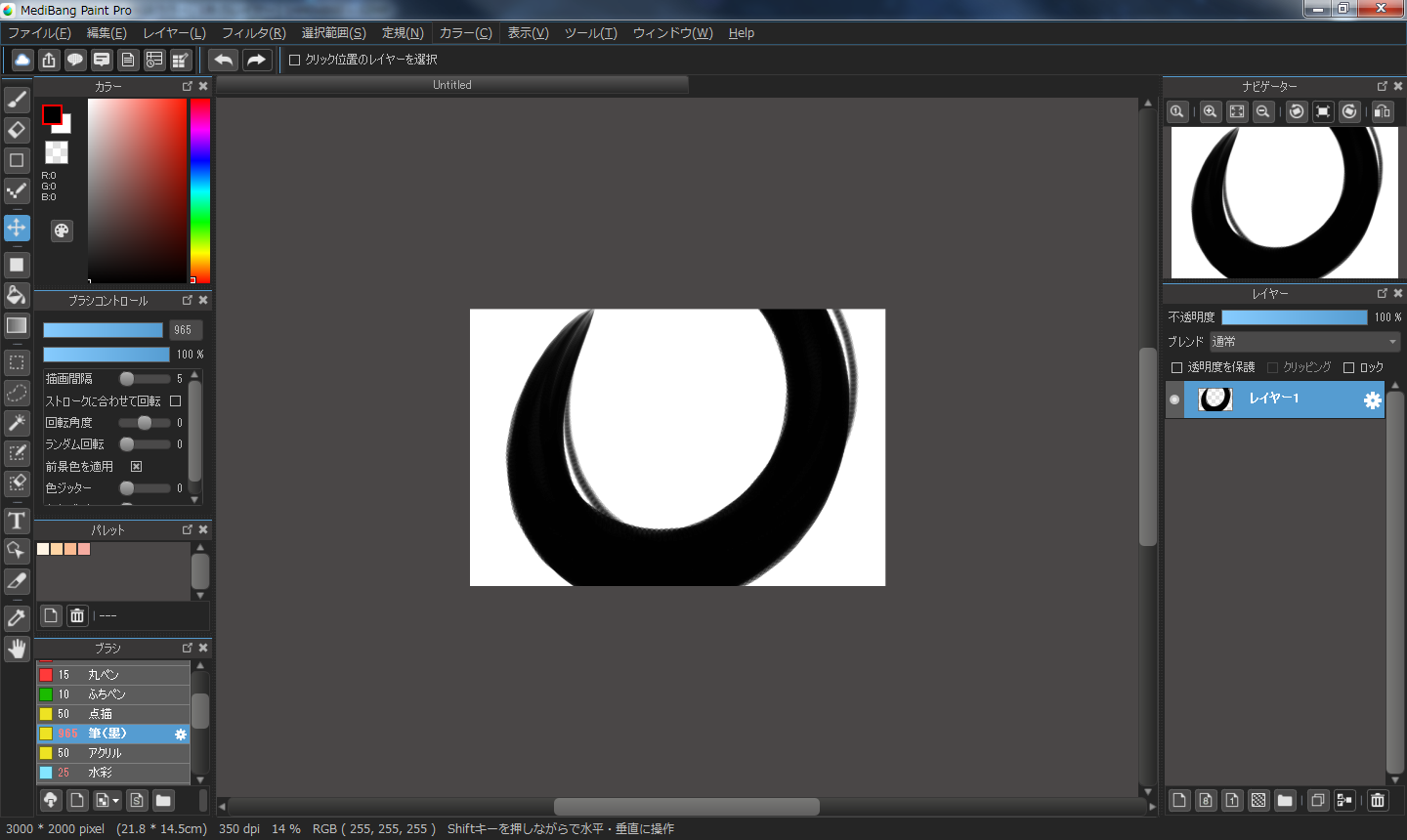
ではでは、また!
スポンサードリンク
2018年02月28日
テスト三日目が終了
2018年02月20日
テスト週間!
テスト週間ですー。
今回は学年末なので、
ちょっと期間が長いです…。
はぁぁあ〜…。
嫌ですねー…テスト。
動画作らなきゃいけないのに…!
………では、また一週間後あたりに…
今回は学年末なので、
ちょっと期間が長いです…。
はぁぁあ〜…。
嫌ですねー…テスト。
動画作らなきゃいけないのに…!
………では、また一週間後あたりに…
2018年02月18日
【イラスト描きました】バレンタインでしたね...。
2018年01月23日
【Unity】ノンプログラミングで水を設置したいんだ
スポンサードリンク


まずやる事と言えば、
「シーンを開く」
ですね!
では開きましょう。
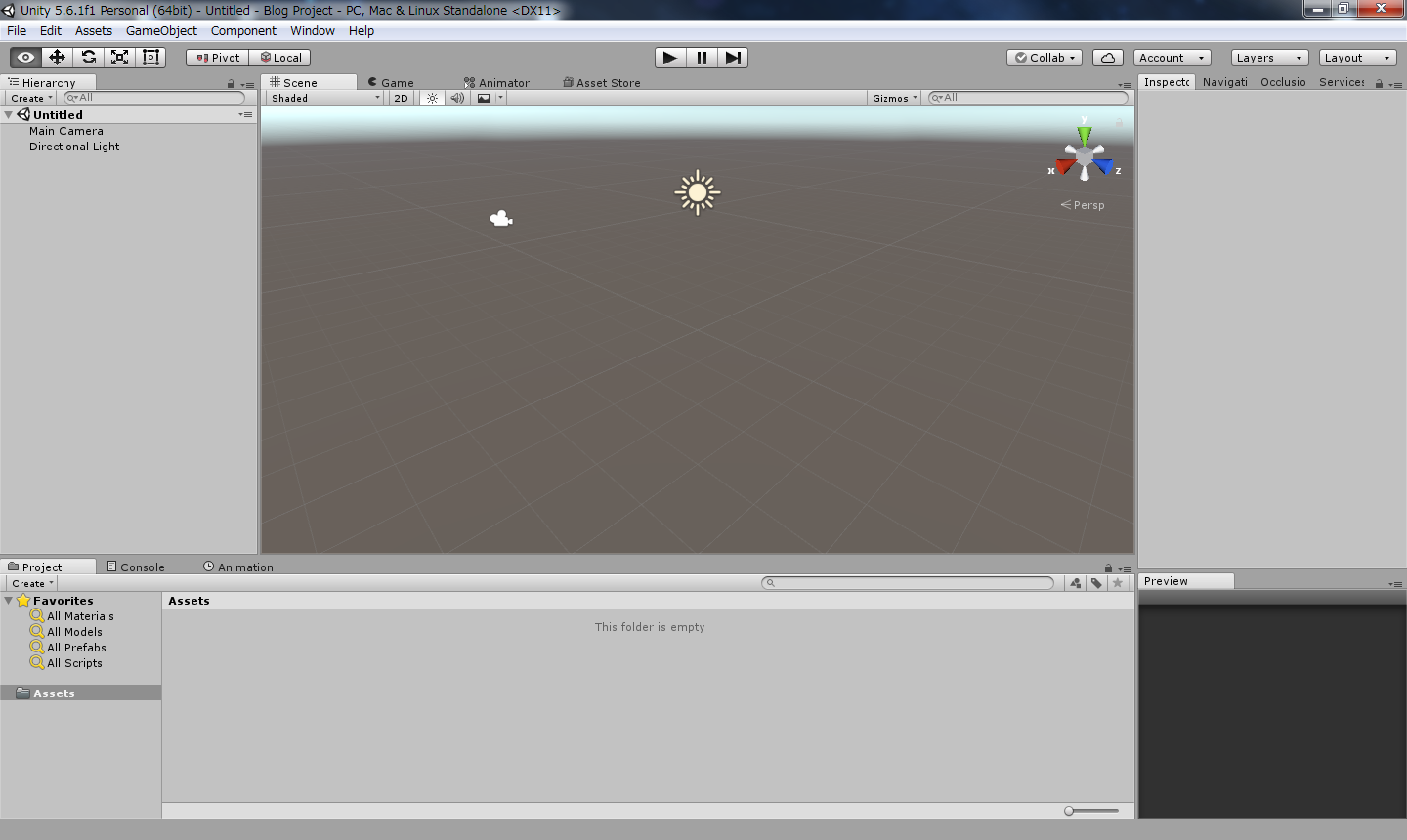
以上です。
次行きましょう、次!
「Project」ウィンドウの中にある、
「Assets」フォルダを右クリックしてメニューを表示しましょう。
その中の「Import Package > Environment」を
クリックし、全てにチェックが入っていることを
確認してからインポートします。
[Environment をクリック]
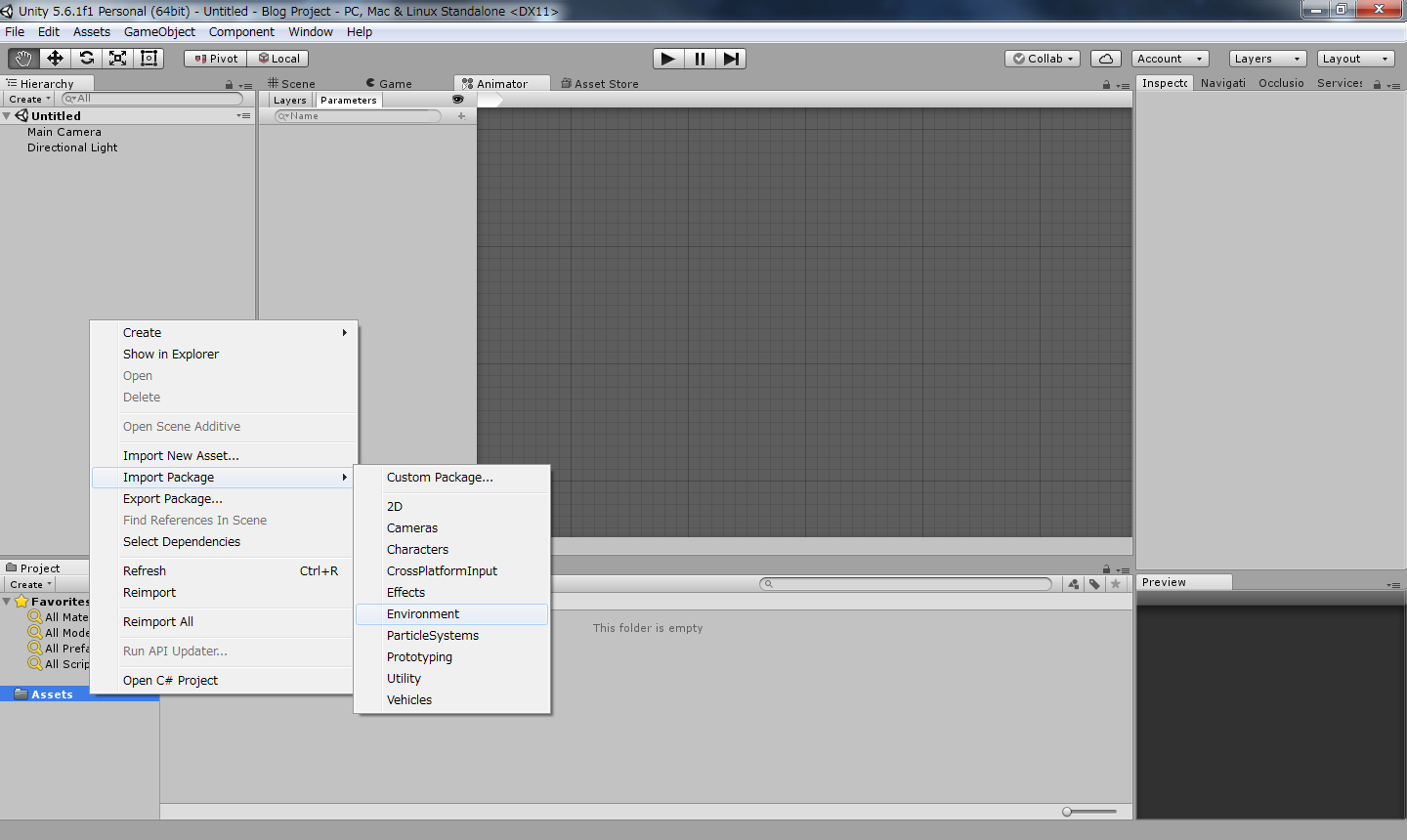
[Import をする]
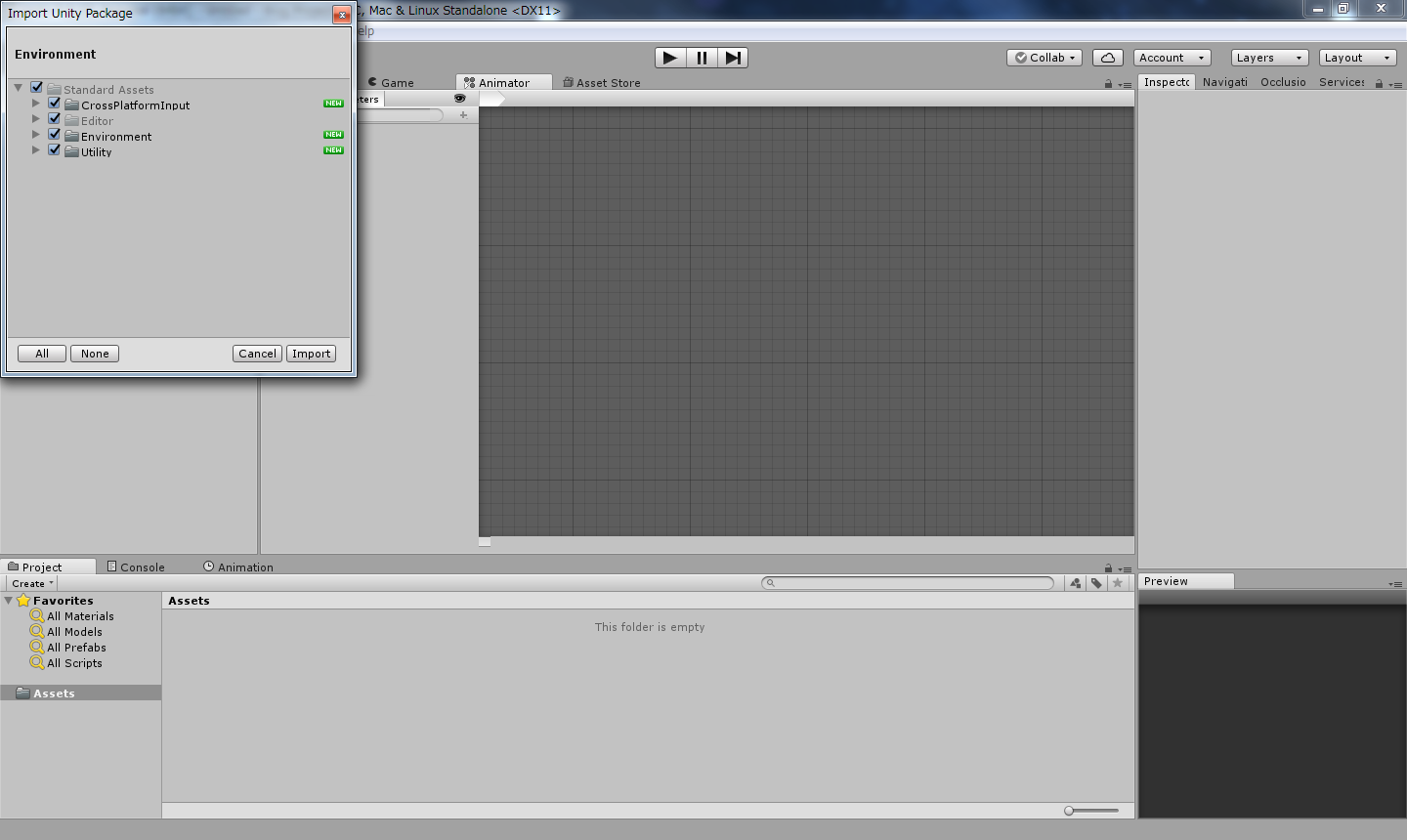
はい、これでインポートは完了しました!
では、シーンに設置してみましょう。
「Standard Assets > Environment > Water > Water4 > Prefabs」
の中にある、「Water4Advanced」というプレファブをシーンに
D&Dで設置しましょう。
あとは、見やすいように
カメラと水面の位置・角度・大きさを調節します。
プレイボタンをドーン。
はい、水の設置ができました!
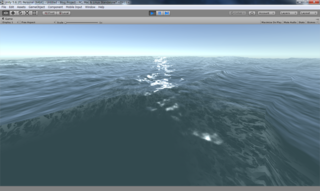
一面を水面にしてみました。
画像なので分かりにくいと思いますが、
この水面、実は揺れてます。
(↑別にそれほど大事ではないっ!)
gifでも貼ってみたいですね。
でもどうやってgif貼れば良いんでしょうか...。
また今度ググっておきましょう...。
まぁそんなこんなで、
なんとプログラミング無しで水(正確には水面)の
設置が完了しましたー。
設置した水のオブジェクトを選択し、
インスペクタ (Inspector) を表示すると、
「Water Base」というスクリプトの項目にある
「Water Quality」を「Medium」または「Low」にして下さい。
それでも重い!
という方は、
「Standard Assets > Environment > Water (Basic) > Prefabs」
のプレファブを使うと良いと思います。
(DaytimeとNighttimeはゲームの雰囲気で変えて下さい)
他にもいろいろ「Water」と付いているフォルダを
漁ると自分のPCに合ったクオリティの物が出てくると思いますよー
ではでは、今回はこの辺で。
スポンサードリンク




シーンを開こう
まずやる事と言えば、
「シーンを開く」
ですね!
では開きましょう。
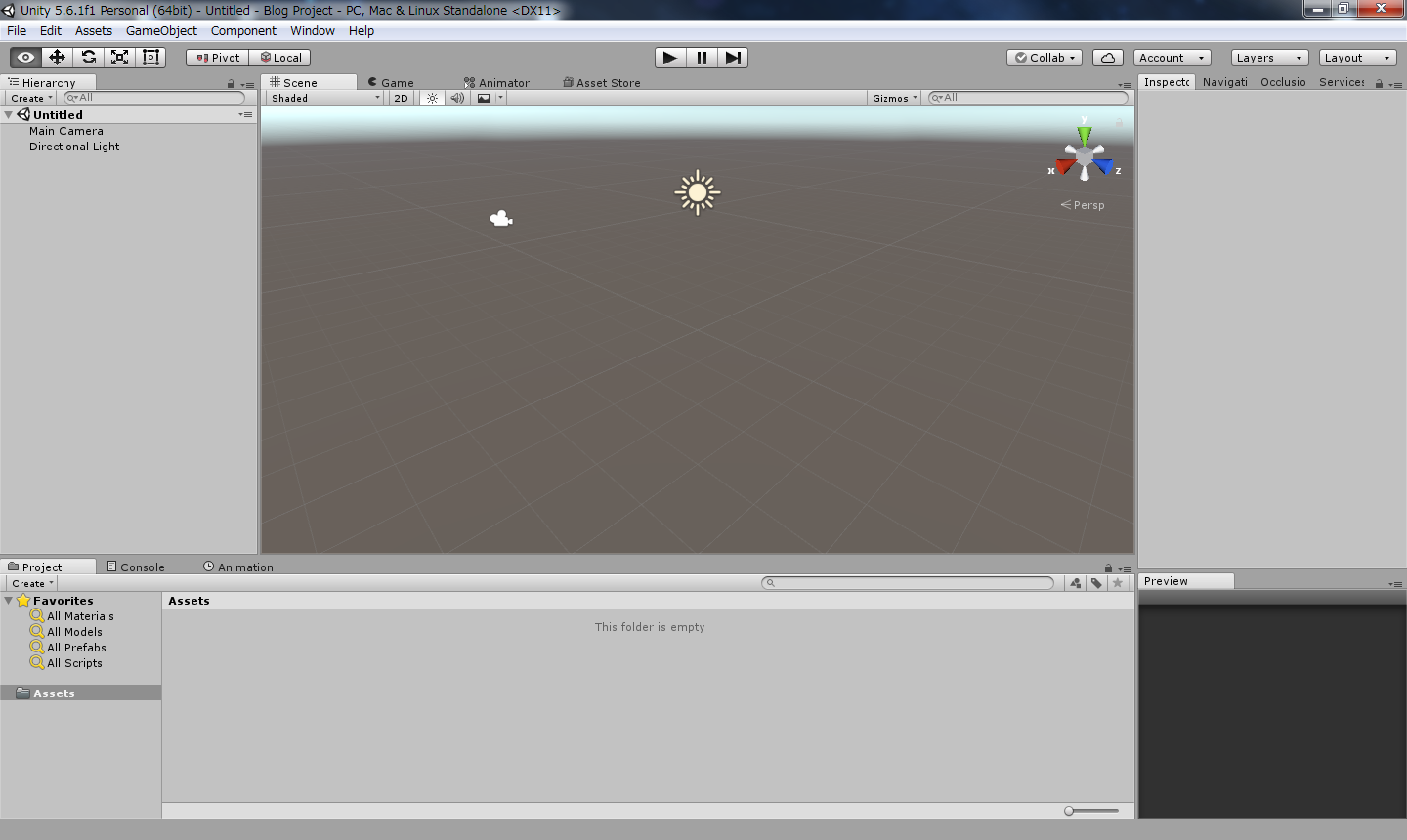
以上です。
次行きましょう、次!
Standard Assetsをインポートする
「Project」ウィンドウの中にある、
「Assets」フォルダを右クリックしてメニューを表示しましょう。
その中の「Import Package > Environment」を
クリックし、全てにチェックが入っていることを
確認してからインポートします。
[Environment をクリック]
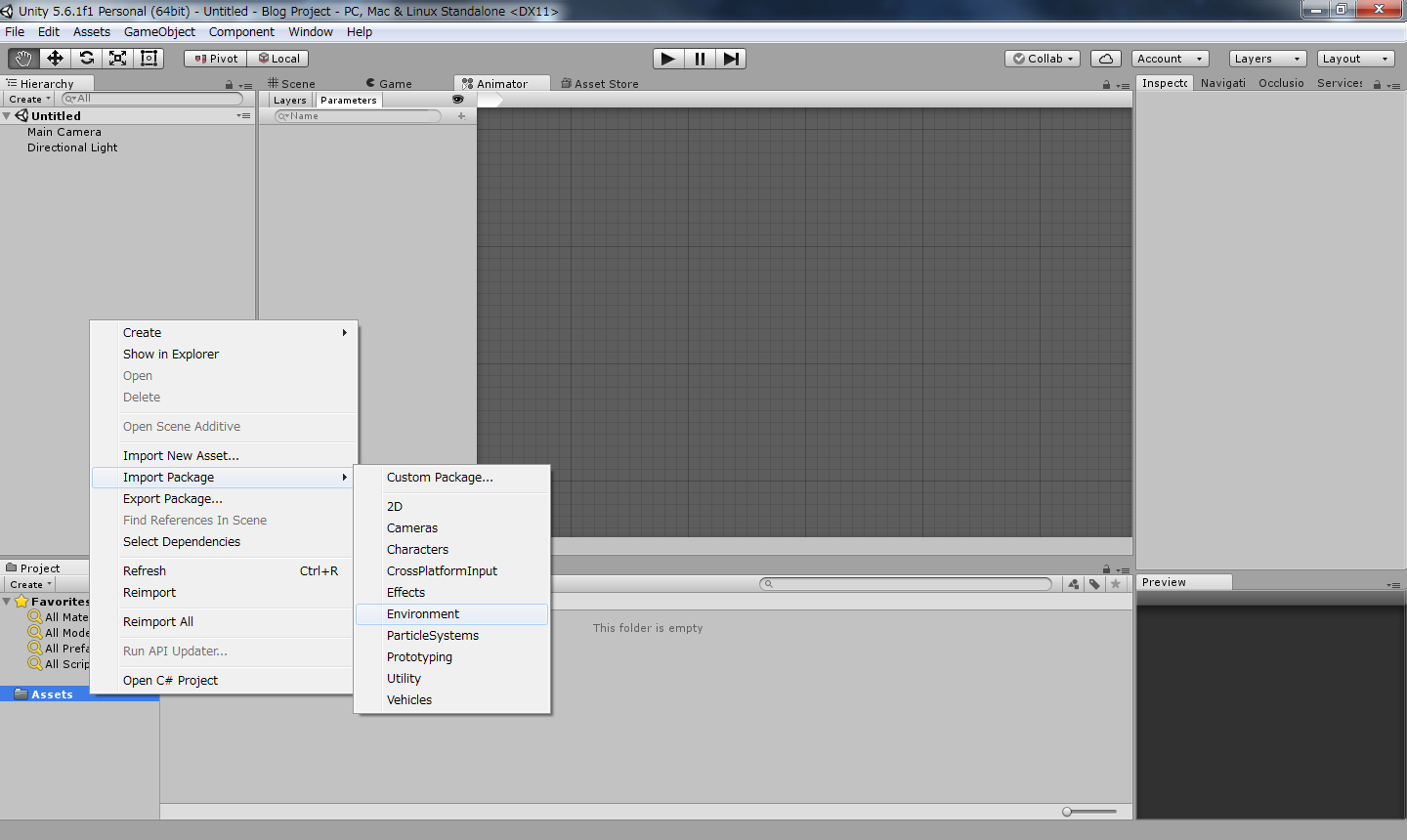
[Import をする]
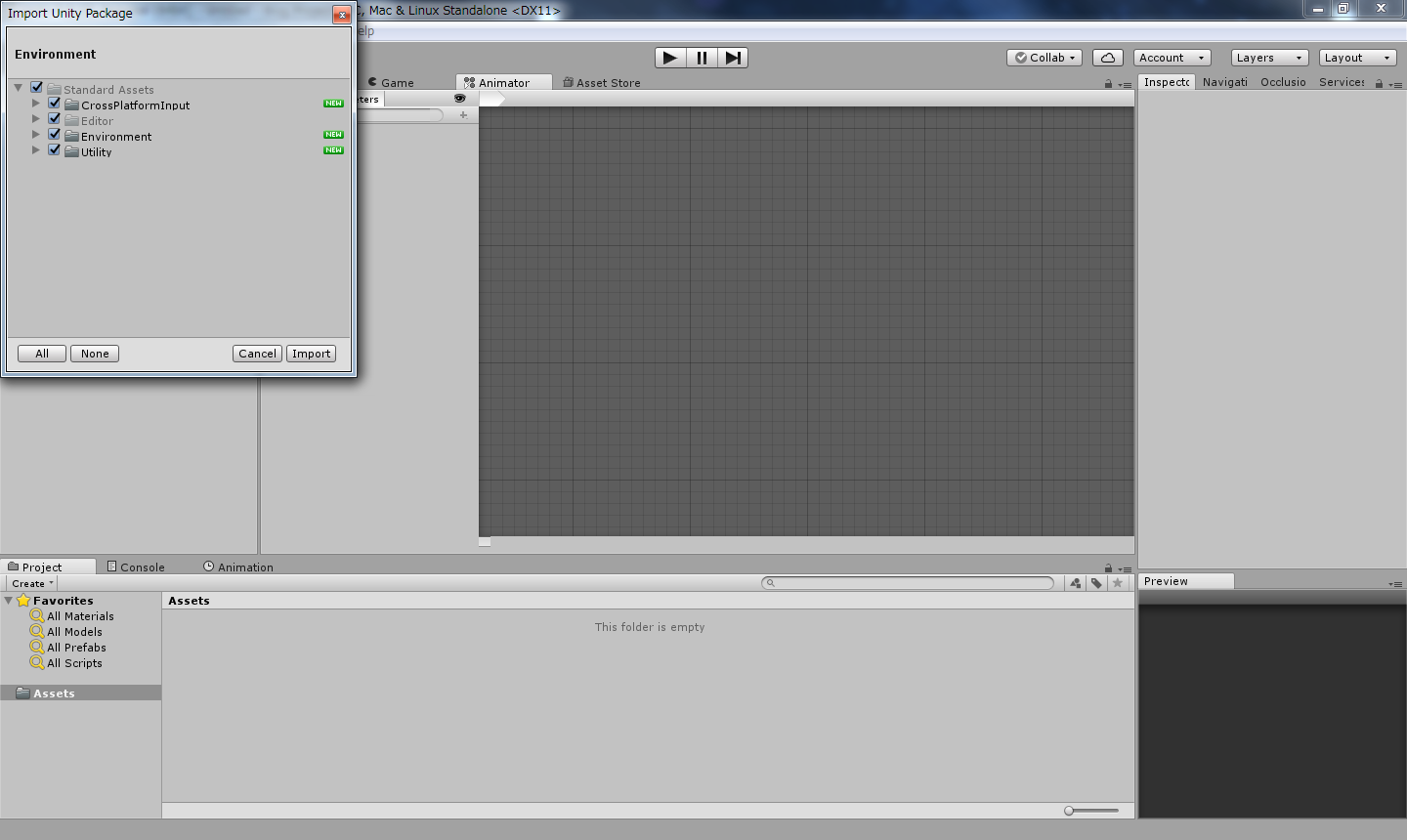
はい、これでインポートは完了しました!
設置する
では、シーンに設置してみましょう。
「Standard Assets > Environment > Water > Water4 > Prefabs」
の中にある、「Water4Advanced」というプレファブをシーンに
D&Dで設置しましょう。
あとは、見やすいように
カメラと水面の位置・角度・大きさを調節します。
実行する
プレイボタンをドーン。
はい、水の設置ができました!
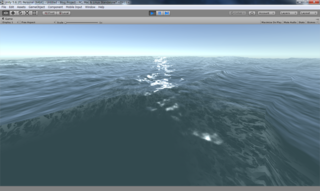
一面を水面にしてみました。
画像なので分かりにくいと思いますが、
この水面、実は揺れてます。
(↑別にそれほど大事ではないっ!)
gifでも貼ってみたいですね。
でもどうやってgif貼れば良いんでしょうか...。
また今度ググっておきましょう...。
まぁそんなこんなで、
なんとプログラミング無しで水(正確には水面)の
設置が完了しましたー。
動作が重いとき
設置した水のオブジェクトを選択し、
インスペクタ (Inspector) を表示すると、
「Water Base」というスクリプトの項目にある
「Water Quality」を「Medium」または「Low」にして下さい。
それでも重い!
という方は、
「Standard Assets > Environment > Water (Basic) > Prefabs」
のプレファブを使うと良いと思います。
(DaytimeとNighttimeはゲームの雰囲気で変えて下さい)
他にもいろいろ「Water」と付いているフォルダを
漁ると自分のPCに合ったクオリティの物が出てくると思いますよー
ではでは、今回はこの辺で。
スポンサードリンク

