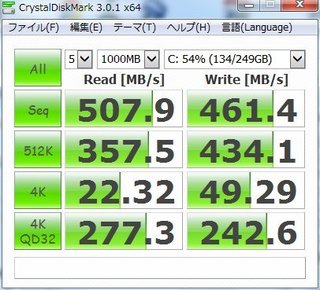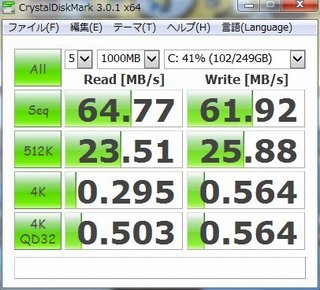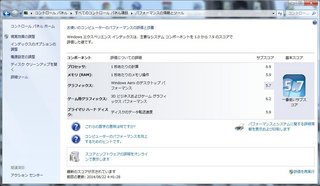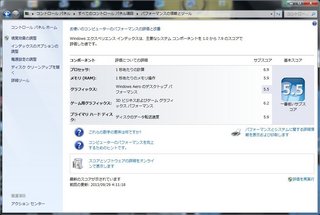2015�N04��26��
SSD����
��O�u����
�@�{�҂ɓ���O�Ɏ��s�k����������B����A��ł͂Ȃ���������Ȃ��B�����������́uSSD�Ɋ����v�Ɋւ��Ẵu���O���������Ǝv���������ĂɁASSD�����͏I����Ă����B�����ĉ��K�Ȋ������Ă����̂��B���Ԃ��t�ɂȂ��Ă��܂����̂ł���B���̂܂܂ł��L���͏�����̂����A�����O��̃f�[�^�̔�r�Ȃ��ł͘b������オ��Ȃ��B�Ȃ̂ŁA�O�̊�=HDD�Ɉ�x�߂��Ȃ���Ȃ�Ȃ����A�����K�䂦�ɂ��邸��Ƃ��̍�Ƃ��扄���ƂȂ��Ă��܂����B����ł͂��܂Ōo���Ă��L���������Ȃ��B����Ƃ̎v���ō����グ�AHDD�ɖ߂��f�[�^�������邱�Ƃɂ����B
�@�Ƃ��낪�A����HDD�ɖ߂��Ă݂�ƁA����HDD���ǂ߂Ȃ��B���O���Ă���ꃖ���]��̋x����^������HDD�͉i���ɓ����Ă��܂����̂ł���B����HDD�AWestern Digital���ł��邪�AWestern Digital�ƌ����A�g�p���͂�����Ȃ������Ă����̂����A�d������O�����炭���u����ƂȂ��������Ȃ��Ȃ邱�Ƃ����x���������B����ɂ���ĉ���HDD��ʖڂɂ����o��������B�Ȃ������Ȃ邩�͉���Ȃ����A����ʖڂɂȂ��Ă݂ċv���Ԃ�ɂ��̎������v���o�����B��̍Ղ肾�B����ł̓f�[�^��肪�o���Ȃ��B
�@Western Digital�Ɋ�������O��HDD�����u���Ă������̂��������̂ŁA����HDD�Ŏ����Č��邱�Ƃɂ����B����HDD��Seagate���ł�����N�߂��ĂȂ����ė��p����\������������B
�@�������ASeagate�͌����ɗ����オ���Ă��ꂽ�BSeagate���ǂ���ꂽ�̂œ��Ăɂ͂��ĂȂ������̂��������Ă��ꂽ�̂ŏ�����B����Ńf�[�^��肪�o���������BHDD�͐��N�H�i�Ɏ����Ƃ��낪����g�p�ɋC������Ȃ�������Ȃ��BHDD�����o�����̂Ńf�[�^�������邱�Ƃɂ��邪�A���ԓI���Ɋu���肪���邽�ߓ����e�X�g���o���邩���S�z�ł���B
��{�ҁ�
�@�w�����Ă���5�N�قnjo�m�[�g�p�\�R���B�ŏ��͑����Ɗ����Ă���i5�����A�ŋ߂ł͗����グ�ɂ�������قǂ̃X�s�[�h�ɂȂ��Ă��܂����BHDD�̃A�N�Z�X��\������C���W�P�[�^�͂����_�ł��Ă��邩�_�����Ă����Ԃł���A�v���O���������s���Ă��^�C�g�����Ȃ��Ȃ��X�N���[���ɕ\�����Ă���Ȃ��B�������P��͂ƍl�������A���̓_�ŁE�_������������Α����Ȃ锤���ƍl�����B�Ȃ�@�B�I��HDD�ł͂Ȃ��d�C�I��SSD�ɂ���Βf�R�����Ȃ�ƁB
����SSD���w���������ɓ���B
�ȉ��͊�����Ƃ̎菇�ł���B
�����O��̔�r�f�[�^�͋L���̍Ō�ɕ\�ōڂ��邱�Ƃɂ���B
�@��̃X�y�b�N
| ���� | �^�� |
|---|---|
| �m�[�g�p�\�R�� | Acer Aspire 3830T Intel Core i5 2430M 2.4GHz With Turbo Boost up to 3.0GHz 4GB DDR3 Memory Windows7 Home Premium |
| SSD | Transcend SSD TS512GSSD370 512GB |
| HDD1(�����) | Western Digital Blue WD5000LPVX 500GB 5,400rpm |
| HDD2(��O��) | Seagate Momentus 5400.6 500GB 5,400rpm |
�m�[�g�p�\�R��
Acer Aspire 3830T
HDD��SSD
������ Western Digital Blue HDD�ATranscend SSD�ASeagate Momentus HDD
�P�DHDD���ł̍��
�@�@HDD���ł̃f�[�^��������B
�s������Ƃ́A�d��OFF�����Windows�����オ�莞�ԁA�ʏ��ʂ���̃v���O�����̗����オ�莞�ԁACrystalDiskMark���g�����x���`�e�X�g�AWindows�G�N�X�y���G���X�l���l�̎擾�Ō��ʂ͌�q���Ă���B
�܂��AHDD�����O���O��SSD�ɃV�X�e�����R�s�[���Ēu���Ȃ��Ă͂Ȃ�Ȃ��B�N���[���쐬�\�t�g���_�E�����[�h���N���[�����쐬����B
Transcend�̃z�[���y�[�W��SSD���i�����ɊJ�����ꂽ�A�v��������̂ŁA�_�E�����[�h���N���[�����쐬����B
http://jp.transcend-info.com/Support/Software-10/
�A�v����I�����_�E�����[�h�ASSDScopeSetup_v2.7.exe���ۑ����ꂽ�炻������s���A�A�v�����C���X�g�[������B�A�v���̖��O�́uSSD Scope�v�ł���B
�N���[���̍쐬�菇
�@�DSSD��USB�ڑ��ȂǂŖ{�̂ɐڑ�����B���́A���l�u���́uUSB�ϊ����j�b�g
�A�DSSD Scope�i��قǃ_�E�����[�h�����\�t�g�j�𗧂��グ��B
�B�D�\�����ꂽ���j���[��9�Ԗڂɂ���uSystem Clone�v��I������ƁA�N���[���쐬�������n�܂�B
SSD Scope start screen

SSD Scope system clone screen
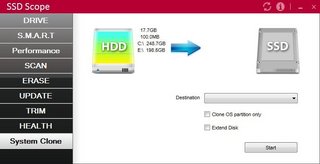
�C�쐬��h���C�u(SSD)���w�肵�A�uStart�v�{�^���������ƃN���[���쐬���n�܂�B���h���C�u�Ƀp�[�e�B�V���������Ă���ꍇ�������l�ɍ쐬���Ă����B
�D�N���[�����쐬�ł�����v���O�������I�����AWindows���~�ߓd�����B
�Q�DHDD�̎��O����SSD�̎��t��
�@�d���P�[�u����
�A�{�̂𗠕Ԃ��A���W�̃l�W�P�{���O��
�BHDD���߂Ă���l�W2�{���O���ASATA�P�[�u����
�l�W�̓S���u�b�V���ŌŒ肳��Ă���̂ŁA�}�C�i�X�h���C�o�ȂǂŎ����グ��������
�CHDD����u���t������v�̃l�W���ɂߋ�����O���B
���̎ʐ^�͏����̗���ƈ�v���Ă��Ȃ����AHDD�͐^�Ɏʂ��Ă���u���t������v�ŌŒ肳��Ă���B�u���t������v�Ƃ͗��[�������ō���Ă��肻�ꂪHDD�Ƀl�W�~�߂���A���[�̋���̊ԂɃt�B�����������Ă���≏����Ă���B
�D�O�����u���t������v��SSD�Ƀl�W�~�߂�������Œ肷��B
�ESSD��{�̂ɃZ�b�g����B
SATA�R�l�N�^��ڑ����A����ɒ����Ă���l�W�N�b�V�����p�S���u�b�V�����˂����ɂ˂����ށBSATA�P�[�u���̓K�C�h�ɉ����ĉ������ށB
�R�l�N�^���������G���h�Ƃ���ƁA�g�b�v���ɒ܂��o�Ă���̂ł��̒܂�{�̂̍a�ɍ��������B
�F�u���t������v��{�̂Ƀl�W�~�߂���B
�G�{�̂𗠕Ԃ��A���W�̃l�W�P�{����߂Ċ����I���B
�R�DSSD���ł̍��
�@�@SSD���ł̃f�[�^��������B
�S�D�f�[�^�̔�r
�@�@�f�[�^���̎��
�E�d��OFF����̗����オ�莞�ԁi�p�X���[�h��ʕ\���܂Łj
�E�p�X���[�h���͂���Windows�̗����オ��܂Łi�ǂ��ŋ�邩������j
�E�X���[�v���[�h����̗����オ�莞�ԁi�p�X���[�h��ʕ\���܂Łj
�E�p�X���[�h���͂���Windows�̗����オ��܂�
�E�ʏ��ʂ���̃v���O�����̗����オ�莞��
�ECrystalDiskMark���g�����x���`�e�X�g
�EWindows�G�N�X�y���G���X�l
���_�F
CrystalDiskMark���������悤�Ɉ��|�I�ȑ����ƂȂ����B
Windows�̗����グ�ɔ��邱�Ƃ������A�v���O�������T�N�T�N�Ɠ����B
�������̂�Dreamweaver��Photoshop���Ɏg�����Ƃ��o���邵�A�N�������ʂ̃v���O�����̂悤�ɂ��������オ�����BHDD�̎��́A���̓�͂��Ȃ�d���v���O�����ł���A�������オ��̂������s���ŗǂ��ł܂��Ă����B�A�N�Z�X�X�s�[�h�ƃt���[�Y�̊W�͉��Ȃ낤���B�����AOS���M�u�A�b�v���Ă��܂��̂��낤�B
��㏑����
�f�[�^��������ׂɃn�[�h�����̏��(HDD)�ɖ߂��Ȃǂ̈�d��������Ă��܂������A��ƏI����ɂ��n�v�j���O���N�����BSSD�ɍĒu���������Ċ�����Ƃ��I���������A�V�X�e�����N�����Ȃ��Ȃ��Ă��܂����B�N������BIOS���b�Z�[�W��\����ASystem Read Error����������ɐi�܂Ȃ��B�܂��g���u�����A����������SSD����ꂽ�Ƃ��B�f�[�^���̊������ׂɃn�[�h��t������O������Ńp�\�R���ɕ��ׂ��|���Ă��܂����̂��B
�퓅��i�̃N���[�j���O��Ƃɓ���BSATA�P�[�u�����O���A�R�l�N�^�̃\�P�b�g�ƃv���O�����ɐړ_�����܂˂��E�G�X�Ŗ����B�]���Ȗ����̓e�B�b�V���Ő@�����B�������J�[�h���O���A������J�[�h�̍������ݑ��̋��������ƃp�\�R���{�̂̃\�b�g�����ɐړ_�����܂����A��͂�]���Ȗ�����@�����B�m�[�g�p�\�R�����Ǝ��O���镔���͂��̂��炢���������B
���Ԃ���߁A�d���𓊓�����B
�V�X�e���͖����N�������B���\�N���[�j���O�͌��ʓI�Ȃ̂��B�����X�s�[�h���O��菭�������Ȃ����C������B���Ԃ�A���X��SATA�\�P�b�g�ɐڐG�s�ǂ��N���n�߂Ă��āA���g���C���������Ă����̂�������Ȃ��B���ꂪ����̃N���[�j���O�Ŗ����Ȃ葬���Ȃ����Ɗ������̂��낤�B
�L���ւ̃����N
Transcend SSD 512GB 2.5�C���` SATA3 | ���l�u�� HDDtoUSB�ϊ��A�_�v�^ SATA2 USB2.0 �Ή� | ||||
|
|
���摜���N���b�N����Ɗg��\�����܂�
�y���̃J�e�S���[�̍ŐV�L���z
-
no image
���̋L���ւ̃R�����g
�R�����g������
���̋L���ւ̃g���b�N�o�b�NURL
https://fanblogs.jp/tb/3588983
���u���O�I�[�i�[�����F�����g���b�N�o�b�N�̂ݕ\������܂��B
���̋L���ւ̃g���b�N�o�b�N