�����WindowsPC��Linux���C���X�g�[������O�ɕK�v�ȏ����ɂ��Đ����������Ǝv���܂��B
�ꉞVineLinux�̌���HP�ɂ��菇�ɂ��Ă�������f�ڂ���Ă͂���̂ł����A�m����������x�����Ă���l�����ɏ�����Ă���̂ŁA��i������ɂ킽��悤�ȍ��ڂɊւ��Ă͂������肱�����Ă��������Ƃ��������̏������ɂȂ��Ă��܂��Ă��܂��B
�Ƃ肠���������ł́A���̎�i����t���钆�ŗႦ�̋�̗�������Đ������悤���ȂƎv���܂��B
�O�����Ƃ��Ă͑傫��������
(1)Linux�C���X�g�[���f�B�X�N�C���[�W�̃_�E�����[�h
(2)�C���X�g�[�����f�B�A�̍쐬
(3)�C���X�g�[����PC��HDD/SSD�̃p�[�e�B�V�����̈�m��
��3���ڂƂȂ�܂��B
(1)�̎菇�͈ȉ��̒ʂ�ł��B
�E�܂�VineLinux�̌����T�C�g�ɃA�N�Z�X���܂�
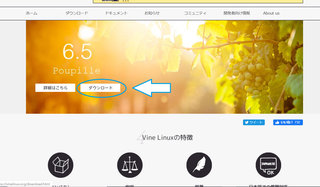
���g�b�v�y�[�W�̃_�E�����[�h�̃����N���N���b�N���܂�
�E�_�E�����[�h���̃T�[�o�[�̑I���A�f�B�X�N�C���[�W�̎�ނ̑I����ʂ��o�����܂��̂ŁA���ꂼ��̊��ɍ��킹�Đݒ肵�A�Ō�Ƀ_�E�����[�h�{�^�����N���b�N����ƁA�_�E�����[�h���n�܂�܂��B
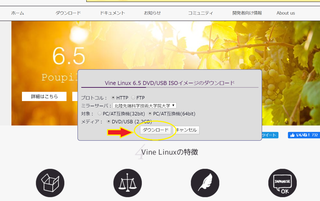
�_�E�����[�h�Ɏg�p����v���g�R����HTTP��FTP������܂����A�ǂ���ł����ʂɃ_�E�����[�h���\�ł��BHTTP�ŏ�肭���Ȃ��ꍇ��FTP�������݂����Ȋ�����OK���Ǝv���܂��B
�~���[�T�[�o�[�̐ݒ�͂Ƃ��ɐG��Ȃ��ŗǂ��Ǝv���܂��B
�T�[�o�[������ł��Ď��Ԃ�������悤�ł���A�T�[�o�[��ς��ă_�E�����[�h������Ƃ��������ł��B
�Ώ̂ɂ��ẮA�C���X�g�[�����Windows��64bit�łł����64bit�A32bit�łł����32bit��I������̂�����Ǝv���܂��B
�_�E�����[�h�̗e�ʂ͖�2GB���x�ł��̂ŁA�_�E�����[�h��̃X�g���[�W�̗e�ʂɂ͒��ӂ��K�v�ł��B
�_�E�����[�h������������A(2)�̃C���X�g�[�����f�B�A�̍쐬�Ɉڂ�܂��B
�C���X�g�[�����f�B�A��DVD-R��������USB�t���b�V���������[���g���č쐬���܂��B
�C���X�g�[���f�B�X�N�C���[�W��iso�t�@�C���`���ł��̂ŁADVD-R�ɖ�ꍇ�͓K���ȃ��C�e�B���O�\�t�g���g����iso�t�@�C�����f�B�X�N�ɏĂ����߂Ί����ł��B
�܂�USB���g���ꍇ�̓l�b�g�ɗ����Ă���N�����f�B�A�쐬�c�[�����g�p���鎖�ɂȂ�܂��B
�c�[���̗�Ƃ��Ă�Androidx86�̃��f�B�A�쐬�Ɏg�p����Rufus�����������܂��B
�����ł�Rufus�ŃC���X�g�[�����f�B�A���쐬����菇�ɂ��Đ������܂��B
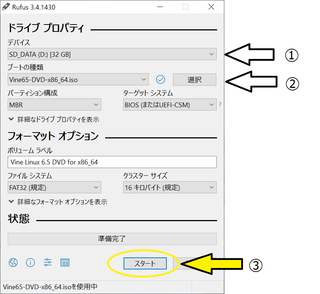
�菇�Ƃ��ẮA�܂�Rufus���_�E�����[�h���ċN�����A
�@�@���f�B�A���쐬����USB�������[��I���i�I���̃h���C�u�̓��e�͑S���������̂ŊԈ��Ȃ����j
�@�A���f�B�A�ɏ������ރf�B�X�N�C���[�W�t�@�C����I���i�����ł�Linux��iso�C���[�W�t�@�C���j
�@�B�X�^�[�g�{�^���ŏ������݊J�n
�Ƃ��������ł��B���̐ݒ�͂�����Ȃ��Ă����f�B�A�̍쐬�ɂ͎x��͂���܂���ł����B
������(3)�̃C���X�g�[���̈�̊m�ۂ��s���܂��B
�ʏ��WindowsPC�͓����X�g���[�W�̑S�̈悪Windows�p�̃t�@�C���V�X�e���Ɋ��蓖�Ă��Ă��܂����ALinux������ɂ�Windows�̗̈���k�����AHDD��ɖ��g�p�̈�����o���K�v������܂��B
���̎菇�ɂ��Ă��l�X�Ȏ�i�����݂��܂��B
�Ⴆ��Windows�̕W���ł��Ă���f�B�X�N�Ǘ����[�e�B���e�B�ł��\�ł����A����ɓ��������t���[�\�t�g���g�����ł��\�ł��B
�����AWindows�̕W���̊Ǘ��c�[���͍����肭�����Ȃ����Ƃ�����̂ŁA�����Androidx86�̃C���X�g�[����AHDD��SSD�Ɋ������鎞�̃p�[�e�B�V��������Ɏg�p����EaseusPatitionMaster���g���܂����̂ŁA���̎菇�ɂ��Đ������܂��B
�����y�[�W�ɔ�ԂƖ����_�E�����[�h�̃����N������܂��̂ŁA�������N���b�N���܂��B
�����e-mail�A�h���X���Ă��܂��̂ŁA�g�p�\�ȃA�h���X����͂���ƁA���̃A�h���X�Ƀ_�E�����[�h�̃����N�������Ă��܂��̂ŁA��������_�E�����[�h�A�C���X�g�[�����s���܂��B
�C���X�g�[���̍ۂ͂�����ɗL���ł����߂�悤�ȉ�ʂ��o�����܂����A�����ł�I����������ƁA���̂��������ł�PC�ɃC���X�g�[������܂��B
�C���X�g�[����̓\�t�g���N�����AWindows�̃V�X�e���̈��I�����A�T�C�Y�����{�^�����N���b�N���܂�
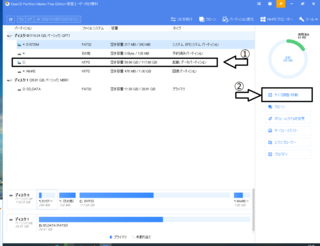
����ƁA�T�C�Y�����̉�ʂ��o�Ă��܂��̂ŁA�p�[�e�B�V�����̃T�C�Y���k�����A�̈�����o���܂��B
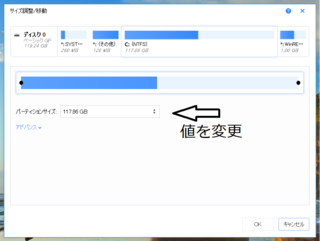
���V�X�e���̈�̗e�ʂ̐��l��ύX���܂�
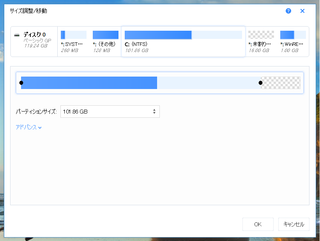
������ƁA�ύX�������̋̈悪�o�����܂��̂ŁAOK�{�^�����N���b�N���܂�
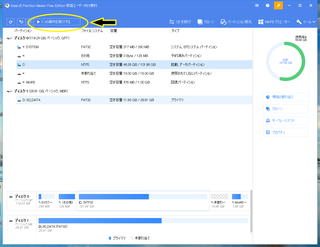
���Ō�Ƀ��C����ʏ㕔�̑�����s�{�^�����N���b�N���܂��B
����������܂ł͎��ۂɃf�B�X�N�ɑ��Ă̕ύX�����͕ۗ��ƂȂ��Ă��܂��̂ŁA���ӂł��B
�ԈႢ������ꍇ�̓L�����Z�����A�������蒼���A�ԈႢ�Ȃ�����̎��s�{�^���Ńf�B�X�N�ւ̕ύX���������ۂɊJ�n���܂��B
����ƁA�p�[�e�B�V���������T�C�Y����A�X�g���[�W��ɋ̈悪�쐬����܂��B
���i�̃��[�U�[�ł̓X�g���[�W��̃f�[�^��ǂݏ���������x�������@�����܂��AOS�����悤�Ƃ���ƃX�g���[�W�̒��̗̈�̑���܂ł��K�v�ƂȂ�A�������n�[�h���ƂȂ邩�Ǝv���܂��B
����̓C���X�g�[���v���O�����̎��s��Linux�̋N���܂ł̎菇�ɂ��Đ������悤�Ǝv���܂��B
�ɂق�u���O��








