エクセルでコメントを印刷する方法
2015年10月28日

エクセルのコメント印刷
こんにちは、ハニービーンです。
たまにしか使わない機能の操作はすぐに忘れてしまうものですね。エクセルのコメント印刷もそのうちの一つかもしれません。
この季節になるとエクセルに関する質問をよく受けるのですが、コメント印刷も今頃が多いと感じます。
提出書類の増える年末に向けて、書類の作成方法の手引きを作成する機会が増えるのでしょうか。
複数シートの選択
説明用に「テスト用.xlsx」というファイルを使って説明します。このファイルは3枚のシートが入っていて、すべてのシートにコメントがあります。
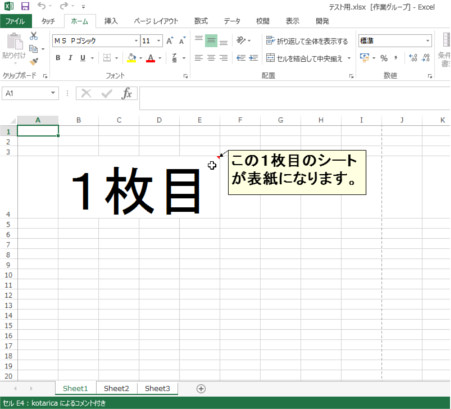
シート全てを、コメントごと印刷したい場合はどうしたらよいでしょうか。
「印刷」から「ブック全体を印刷」としても、通常の設定ではコメントは印刷されません。
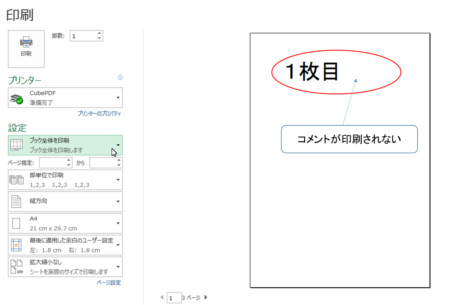
必要な2つの設定
全てのコメントを印刷するには2つの設定が必要です。
・コメントの表示設定
・コメントの印刷設定
コメントの表示設定
コメントは、マウスをかざした時だけ表示される設定と、常に表示される設定があります。
このように、マウスをかざさないと表示されないコメントは、印刷されません。
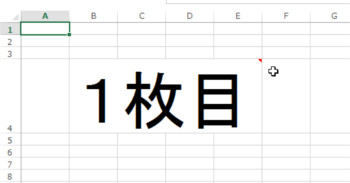
印刷する場合は、常に表示されるようにしておきます。
設定は、「校閲」タブの「すべてのコメントを表示」で行います。
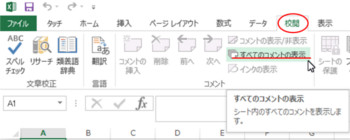
これですべてのコメントが常に表示される設定になります。
コメントの印刷設定
コメントを常に表示する設定にしても、これだけではまだ印刷されません。
次にコメントの印刷設定を行いますが、そのときに大切な操作があります。
シート見出しを右クリックして、「すべてのシートを選択」をクリックします。
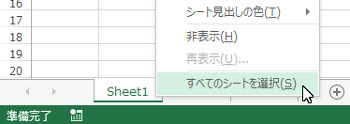
これにより、3枚ともシートが選択状態になります。
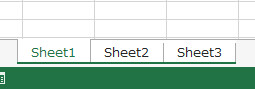
印刷設定はシート単位で行われるので、全シートを選択しておかないと、すべてのシートで同じ作業をすることになってしまいます。
この状態で、「ページレイアウト」タブの「印刷タイトル」を選択します。
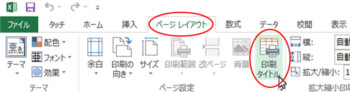
そして、「コメント」を「画面表示イメージ」にします。
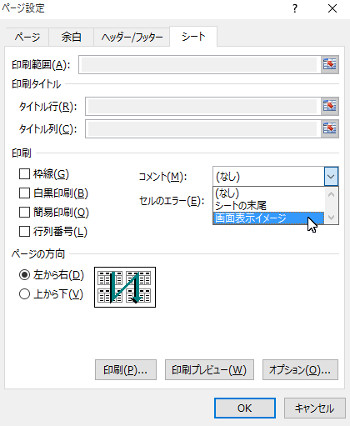
下にある「印刷プレビュー」クリックしてみると、コメントが印刷されることが確認できます。

念のため2枚目と3枚目のプレビューも見てみましょう。
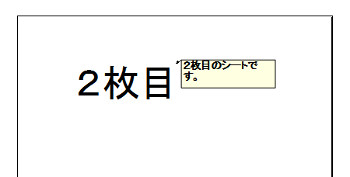

大丈夫なようですね。これで3枚のシート全てをコメント入りで印刷できます。
シェアしていただけると大変うれしいです。
更新情報はこちらからどうぞ
























