�V�K�L���̓��e���s�����ƂŁA��\���ɂ��邱�Ƃ��\�ł��B
�L��
�V�K�L���̓��e���s�����ƂŁA��\���ɂ��邱�Ƃ��\�ł��B
posted by fanblog
2017�N03��09��
ExcelVBA����ϐ��̐錾�A�K�p�͈�
�J���[�~�[�V���b�v�̓��A���ȓX�܂������Ă��Ȃ��Ă��A�l�b�g��ʂ��ď��i��̔�����y���𑽂݂��̐l�Ɏ������Ă��炦��V���b�s���O�J�[�g�ł��B����܂ł�23�����郆�[�U�[�l���炨�\���݂����������Ă���܂��B
�J���[�~�[�V���b�v�Ȃ�N���Ɂi���Ɂj����Ȃ��Ă��A���Ȃ��D�݂̃l�b�g�V���b�v�����܂��B���Ȃ����Z���N�g�������i���������i�̖��͂�`���A�����~�����Ǝv���Ă����l�ɂ��͂����Ă݂܂��B
30���ԁA�����ł���������������̂ŁA���S�҂̕���l�b�g�V���b�v�쐬�T�[�r�X�ŔY��ł�������A���S���Ă����p���������܂��B



�}�C�N���\�t�g�A�N�Z�X�̋L���͂�����
�l�C�u���O�����L���O��


�ɂق�u���O��
�y�ϐ��̓K�p�͈́z�i�ϐ��̃X�R�[�v�j
�錾�����ϐ��͂ǂ��ł��g�p�ł���킯�ł͂Ȃ��A�g�p�ł���͈͂�����܂��B
������u�ϐ��̓K�p�͈́i�X�R�[�v�j�v�ƌ����܂��B
�錾�����ꏊ��錾���@�ɂ���ēK�p�͈͂����܂��Ă��܂��B
�E�v���V�[�W�����ł̕ϐ��錾�E�E�E�錾�����v���V�[�W�����ł̂�
�L���ƂȂ�܂��B�i���[�J���ϐ��Ƃ����j
�E�錾�Z�N�V�������ł̕ϐ��錾�E�E�E�錾�������W���[�����ł̂�
�L���ƂȂ�܂��B�i���W���[���ϐ��Ƃ����j
�錾�Z�N�V�����Ƃ́A���W���[���̍ł���ɍ쐬�����v���V�[�W�������A
����ɏ�̕����������܂��B
���̏ꏊ�������ł��B
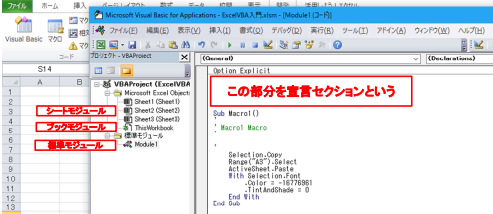
�EPublic�X�e�[�g�����g�Ő錾�����ϐ��͑S�Ẵ��W���[���E���ׂẴv���V�[�W������
�g�p���邱�Ƃ��o���܂��B�i�p�u���b�N�ϐ��j
�����ŏ����ȒP�Ɍ��̐��������Ă����܂��B
���u�I�u�W�F�N�g�v�Ƃ́E�E�E���[�N�u�b�N�Ƃ����[�N�V�[�g�A�Z���Ȃǂ̖ڂɌ�����Ώە��������B
�I�u�W�F�N�g�͊K�w�\���ɂȂ��Ă��邱�Ƃ��ӎ����Ă��������B
�ʏ�́uApplication�v�uWorkbook�v�uWorksheet�v�uRange�v�Ƃ�������ɂȂ�܂��B
�ʏ�́uApplication�v�uWorkbook�v�̕����͏ȗ����Ă��܂��B
���u�v���p�e�B�v�Ƃ́E�E�E�I�u�W�F�N�g�̑����B
���̕��ɔ�����Ă��鐫��������̎��B
���u���W���[���v�Ƃ́E�E�E�v���O�����������Ƃ���B
�u���W���[���v�ɂ�2����A�I�u�W�F�N�g�ɕt�����郂�W���[���ƕt�����Ȃ�
���W���[��������܂��B
�I�u�W�F�N�g�ɕt�����郂�W���[���Ƃ��āu�V�[�g���W���[���v�u�u�b�N���W���[���v
�u�t�H�[�����W���[���v������܂��B�t�����Ȃ����̂Ƃ��āu�W�����W���[���v��
����܂��B�i��̐}���Q�Ƃ��Ă��������j
����ȊO�ɂ��N���X���W���[���Ƃ����̂�����܂����A����͂܂��ʂ̋@��ɁB
���u�v���V�[�W���v�Ƃ́E�E�EVBA�̖��ߕ���1�ɂ܂Ƃ߂����̂ŁA���s�����
�v���O�����̍ŏ��P�ʂ������B
��L�̗�Ō����ƁASub Macro1()����End Sub�܂ł���̂܂Ƃ܂�Ƃ���
�u�v���V�[�W���v�ƌ����܂��B
�v���V�[�W���ɂ�2����u�C�x���g�v���V�[�W���v�Ɓu�W���v���V�[�W���v������܂��B
�u�W���v���V�[�W���v�ɂ�Sub�v���V�[�W����Function�v���V�[�W���̂Q������܂��B
���u�X�e�[�g�����g�v�Ƃ́E�E�E�ŏ��P�ʂ̃v���O�����i���ߕ��j�Ƃ����Ӗ��ł��B
���u���\�b�h�v�Ƃ́E�E�E�I�u�W�F�N�g�ɓ����^����Ƃ������Ƃł��B
���\�b�h�̗�
Activate�E�E�E�V�[�g��I������
Add�E�E�E�u�b�N��lj��܂��̓V�[�g��lj�����
Additem�E�E�E�s����}������
Clear�E�E�E�S�ăN���A����
Close�E�E�E�u�b�N�����
Copy�E�E�E�V�[�g�܂��̓Z���̒l���R�s�[����
Cut�E�E�E�l�����
Delete�E�E�E�V�[�g�܂��̓Z�����폜����
Insert�E�E�E�Z����}������
Move�E�E�E�V�[�g���ړ�����
Open�E�E�E�u�b�N���J��
Paste�E�E�E�l��\�t��
PrintOut�E�E�E�V�[�g���������
Save�E�E�E�u�b�N���㏑���ۑ�����
SaveAs�E�E�E�u�b�N��V�K�ۑ�����
Select�E�E�E�����̃V�[�g�܂��̓Z����I������
Show�E�E�E�t�H�[����\������
�܂���L�̂悤�Ȃ��ƂɂȂ�܂����A���͕��i���܂�ӎ��������Ƃ͂Ȃ��ł��ˁB
Workbook�I�u�W�F�N�g��Close���\�b�h�Ƃ��B
�����炵������イ�G���[���b�Z�[�W���o��̂ł��傤���ǁE�E�E�B
���\�b�h�ɂ͈������s�v�ȏꍇ�Ƃ��A�K�{�̏ꍇ�Ƃ��A�����̈������K�v��
��������Ƃ��A�܂��������ȗ��\��������ƁA�F�X��������܂��B
�Ⴆ�Έ�����ݒ肷��ꍇ�́A���\�b�h���̌�ɔ��p�X�y�[�X�����āA
�������L�q����B
�܂���������������ꍇ�́u,�v�J���}�ŋ��Ƃ��B
��{�`��
�u�I�u�W�F�N�g���D���\�b�h�� ����1�C����2�E�E�E�v�Ƃ����L�q�ɂȂ�܂��B


�ቿ�i����e�ʁ@�����^���T�[�o�[ Zenlogic
������������������������������������������������������
https://px.a8.net/svt/ejp?a8mat=2NR2G3+DFFZZM+3GRY+5YZ77
�J���[�~�[�V���b�v�Ȃ�N���Ɂi���Ɂj����Ȃ��Ă��A���Ȃ��D�݂̃l�b�g�V���b�v�����܂��B���Ȃ����Z���N�g�������i���������i�̖��͂�`���A�����~�����Ǝv���Ă����l�ɂ��͂����Ă݂܂��B
30���ԁA�����ł���������������̂ŁA���S�҂̕���l�b�g�V���b�v�쐬�T�[�r�X�ŔY��ł�������A���S���Ă����p���������܂��B
�}�C�N���\�t�g�A�N�Z�X�̋L���͂�����
�l�C�u���O�����L���O��

�ɂق�u���O��
�y�ϐ��̓K�p�͈́z�i�ϐ��̃X�R�[�v�j
�錾�����ϐ��͂ǂ��ł��g�p�ł���킯�ł͂Ȃ��A�g�p�ł���͈͂�����܂��B
������u�ϐ��̓K�p�͈́i�X�R�[�v�j�v�ƌ����܂��B
�錾�����ꏊ��錾���@�ɂ���ēK�p�͈͂����܂��Ă��܂��B
�E�v���V�[�W�����ł̕ϐ��錾�E�E�E�錾�����v���V�[�W�����ł̂�
�L���ƂȂ�܂��B�i���[�J���ϐ��Ƃ����j
�E�錾�Z�N�V�������ł̕ϐ��錾�E�E�E�錾�������W���[�����ł̂�
�L���ƂȂ�܂��B�i���W���[���ϐ��Ƃ����j
�錾�Z�N�V�����Ƃ́A���W���[���̍ł���ɍ쐬�����v���V�[�W�������A
����ɏ�̕����������܂��B
���̏ꏊ�������ł��B
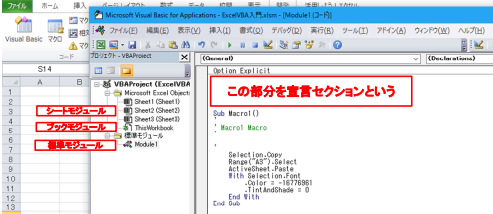
�EPublic�X�e�[�g�����g�Ő錾�����ϐ��͑S�Ẵ��W���[���E���ׂẴv���V�[�W������
�g�p���邱�Ƃ��o���܂��B�i�p�u���b�N�ϐ��j
�����ŏ����ȒP�Ɍ��̐��������Ă����܂��B
���u�I�u�W�F�N�g�v�Ƃ́E�E�E���[�N�u�b�N�Ƃ����[�N�V�[�g�A�Z���Ȃǂ̖ڂɌ�����Ώە��������B
�I�u�W�F�N�g�͊K�w�\���ɂȂ��Ă��邱�Ƃ��ӎ����Ă��������B
�ʏ�́uApplication�v�uWorkbook�v�uWorksheet�v�uRange�v�Ƃ�������ɂȂ�܂��B
�ʏ�́uApplication�v�uWorkbook�v�̕����͏ȗ����Ă��܂��B
���u�v���p�e�B�v�Ƃ́E�E�E�I�u�W�F�N�g�̑����B
���̕��ɔ�����Ă��鐫��������̎��B
���u���W���[���v�Ƃ́E�E�E�v���O�����������Ƃ���B
�u���W���[���v�ɂ�2����A�I�u�W�F�N�g�ɕt�����郂�W���[���ƕt�����Ȃ�
���W���[��������܂��B
�I�u�W�F�N�g�ɕt�����郂�W���[���Ƃ��āu�V�[�g���W���[���v�u�u�b�N���W���[���v
�u�t�H�[�����W���[���v������܂��B�t�����Ȃ����̂Ƃ��āu�W�����W���[���v��
����܂��B�i��̐}���Q�Ƃ��Ă��������j
����ȊO�ɂ��N���X���W���[���Ƃ����̂�����܂����A����͂܂��ʂ̋@��ɁB
���u�v���V�[�W���v�Ƃ́E�E�EVBA�̖��ߕ���1�ɂ܂Ƃ߂����̂ŁA���s�����
�v���O�����̍ŏ��P�ʂ������B
��L�̗�Ō����ƁASub Macro1()����End Sub�܂ł���̂܂Ƃ܂�Ƃ���
�u�v���V�[�W���v�ƌ����܂��B
�v���V�[�W���ɂ�2����u�C�x���g�v���V�[�W���v�Ɓu�W���v���V�[�W���v������܂��B
�u�W���v���V�[�W���v�ɂ�Sub�v���V�[�W����Function�v���V�[�W���̂Q������܂��B
���u�X�e�[�g�����g�v�Ƃ́E�E�E�ŏ��P�ʂ̃v���O�����i���ߕ��j�Ƃ����Ӗ��ł��B
���u���\�b�h�v�Ƃ́E�E�E�I�u�W�F�N�g�ɓ����^����Ƃ������Ƃł��B
���\�b�h�̗�
Activate�E�E�E�V�[�g��I������
Add�E�E�E�u�b�N��lj��܂��̓V�[�g��lj�����
Additem�E�E�E�s����}������
Clear�E�E�E�S�ăN���A����
Close�E�E�E�u�b�N�����
Copy�E�E�E�V�[�g�܂��̓Z���̒l���R�s�[����
Cut�E�E�E�l�����
Delete�E�E�E�V�[�g�܂��̓Z�����폜����
Insert�E�E�E�Z����}������
Move�E�E�E�V�[�g���ړ�����
Open�E�E�E�u�b�N���J��
Paste�E�E�E�l��\�t��
PrintOut�E�E�E�V�[�g���������
Save�E�E�E�u�b�N���㏑���ۑ�����
SaveAs�E�E�E�u�b�N��V�K�ۑ�����
Select�E�E�E�����̃V�[�g�܂��̓Z����I������
Show�E�E�E�t�H�[����\������
�܂���L�̂悤�Ȃ��ƂɂȂ�܂����A���͕��i���܂�ӎ��������Ƃ͂Ȃ��ł��ˁB
Workbook�I�u�W�F�N�g��Close���\�b�h�Ƃ��B
�����炵������イ�G���[���b�Z�[�W���o��̂ł��傤���ǁE�E�E�B
���\�b�h�ɂ͈������s�v�ȏꍇ�Ƃ��A�K�{�̏ꍇ�Ƃ��A�����̈������K�v��
��������Ƃ��A�܂��������ȗ��\��������ƁA�F�X��������܂��B
�Ⴆ�Έ�����ݒ肷��ꍇ�́A���\�b�h���̌�ɔ��p�X�y�[�X�����āA
�������L�q����B
�܂���������������ꍇ�́u,�v�J���}�ŋ��Ƃ��B
��{�`��
�u�I�u�W�F�N�g���D���\�b�h�� ����1�C����2�E�E�E�v�Ƃ����L�q�ɂȂ�܂��B
�ቿ�i����e�ʁ@�����^���T�[�o�[ Zenlogic
������������������������������������������������������
https://px.a8.net/svt/ejp?a8mat=2NR2G3+DFFZZM+3GRY+5YZ77
�y���̃J�e�S���[�̍ŐV�L���z
2017�N03��06��
ExcelVBA�ϐ��Ɋւ���
�@�d���m���d���n���r���ń��̄�������������
�@����������������������������������������
�@�@�@�@�@�@�|���C�������g���Q���{���I���̄��y���V���J���[���h���I��
�@�@�@�@�@�@��������������������������������������������������������
�@�@�@�@�@�@�@�������y�V�s��ł̂����p�����|�C���g2�{�I
�@������������������������������������������������������������������
�@���@�V�K����Ŋy�V�X�[�p�[�|�C���g2,000�|�C���g�v���[���g�I�I �@��
�@������������������������������������������������������������������
�ڂ����̓R�`������
��https://px.a8.net/svt/ejp?a8mat=2TCHR1+8HFFNM+FOQ+CBO83


�}�C�N���\�t�g�A�N�Z�X�̋L���͂�����
�l�C�u���O�����L���O��


�ɂق�u���O��
�y�ϐ��̐錾���@�z
Dim�X�e�[�g�����g���g�p���܂��B
�uDim�@�ϐ����@As�@�f�[�^�^�v�Ƃ������ߕ��Ő錾���܂��B
��j
�uDim a As Integer�v�Ƃ��܂��B�ua�v�Ƃ����ϐ����u�����^�v�Ő錾�����Ƃ����Ӗ��ł��B
�u�����^�v�Ȃ̂ŕ������i�[���邱�Ƃ͏o���܂���B
���ϐ��錾���ȗ����邱�Ƃ��o���܂��B���̎��̓o���A���g�^�ɂȂ�܂��B
���������̕�����������ʂ͑��債�܂��B
Dim a�܂ŋL�q���� As Integer���ȗ�����Ǝ����I��Variant�^�ɂȂ�܂��B
�������̕ϐ����܂Ƃ߂Đ錾������@
�@Dim a As Integer, b As String, c As Long
��L�̂悤�Ɂu,�v�ŋ���Đ錾���܂��B
���jDim a,b,c�@As Integer�Ƃ����錾���@�͊ԈႢ�ł��B
����́u���v����Integer�Ő錾����Aa��b��Variant�^�ɂȂ��Ă��܂��܂��B
����Varian�^�̓I�[���}�C�e�B�Ȃ̂Ńv���O������ŃG���[�͔������܂���B
������C�Â��ĂȂ�������������܂���B
�y�ϐ��̑�����@�z
��{�I�Ɂu=�v�ő�����܂��B
a=5�Ƃ���ƕϐ�a�Ɂu5�v���i�[����܂��B
�y�ϐ��̐錾����������z
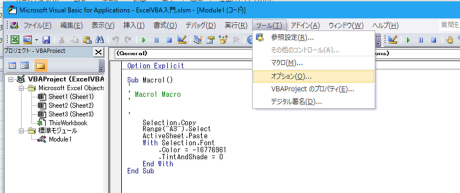
VBA�̉�ʂŁu�c�[���v����u�I�v�V�����v��I�����Ă��������B
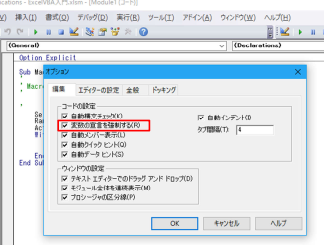
�u�ϐ��̐錾����������v�Ƀ`�F�b�N�����Ă����A�錾���Ȃ��ϐ���
�g�p�����ꍇ�ɃG���[���b�Z�[�W���o�Ă���܂��B


��������������������������������������������������
�� ��200���T�C�g���g������A8.net
��������������������������������������������������
�EHP��BLOG�ɍL�����f�ڂ��ĕ������܂��H
�E�����Ŏn�߂���1000�~�ȏ�ł��U���݁B
�E���ܑ����̕��ɗ��p����Ă���G�[�n�`�l�b�g��
�@PC�ƃX�}�[�g�t�H�����炲���p���������܂��B
���ڍׂ͂�����
https://px.a8.net/svt/ejp?a8mat=2TAC5M+14HJGI+1N3S+6AANBN
��������������������������������������������������

�@����������������������������������������
�@�@�@�@�@�@�|���C�������g���Q���{���I���̄��y���V���J���[���h���I��
�@�@�@�@�@�@��������������������������������������������������������
�@�@�@�@�@�@�@�������y�V�s��ł̂����p�����|�C���g2�{�I
�@������������������������������������������������������������������
�@���@�V�K����Ŋy�V�X�[�p�[�|�C���g2,000�|�C���g�v���[���g�I�I �@��
�@������������������������������������������������������������������
�ڂ����̓R�`������
��https://px.a8.net/svt/ejp?a8mat=2TCHR1+8HFFNM+FOQ+CBO83
�}�C�N���\�t�g�A�N�Z�X�̋L���͂�����
�l�C�u���O�����L���O��

�ɂق�u���O��
�y�ϐ��̐錾���@�z
Dim�X�e�[�g�����g���g�p���܂��B
�uDim�@�ϐ����@As�@�f�[�^�^�v�Ƃ������ߕ��Ő錾���܂��B
��j
�uDim a As Integer�v�Ƃ��܂��B�ua�v�Ƃ����ϐ����u�����^�v�Ő錾�����Ƃ����Ӗ��ł��B
�u�����^�v�Ȃ̂ŕ������i�[���邱�Ƃ͏o���܂���B
���ϐ��錾���ȗ����邱�Ƃ��o���܂��B���̎��̓o���A���g�^�ɂȂ�܂��B
���������̕�����������ʂ͑��債�܂��B
Dim a�܂ŋL�q���� As Integer���ȗ�����Ǝ����I��Variant�^�ɂȂ�܂��B
�������̕ϐ����܂Ƃ߂Đ錾������@
�@Dim a As Integer, b As String, c As Long
��L�̂悤�Ɂu,�v�ŋ���Đ錾���܂��B
���jDim a,b,c�@As Integer�Ƃ����錾���@�͊ԈႢ�ł��B
����́u���v����Integer�Ő錾����Aa��b��Variant�^�ɂȂ��Ă��܂��܂��B
����Varian�^�̓I�[���}�C�e�B�Ȃ̂Ńv���O������ŃG���[�͔������܂���B
������C�Â��ĂȂ�������������܂���B
�y�ϐ��̑�����@�z
��{�I�Ɂu=�v�ő�����܂��B
a=5�Ƃ���ƕϐ�a�Ɂu5�v���i�[����܂��B
�y�ϐ��̐錾����������z
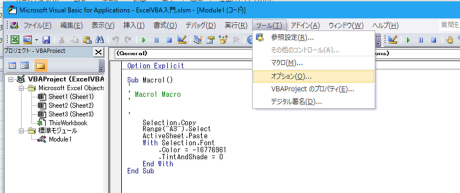
VBA�̉�ʂŁu�c�[���v����u�I�v�V�����v��I�����Ă��������B
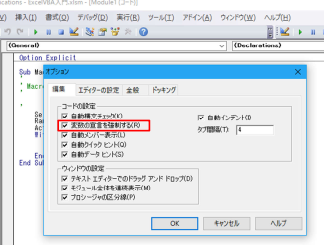
�u�ϐ��̐錾����������v�Ƀ`�F�b�N�����Ă����A�錾���Ȃ��ϐ���
�g�p�����ꍇ�ɃG���[���b�Z�[�W���o�Ă���܂��B
��������������������������������������������������
�� ��200���T�C�g���g������A8.net
��������������������������������������������������
�EHP��BLOG�ɍL�����f�ڂ��ĕ������܂��H
�E�����Ŏn�߂���1000�~�ȏ�ł��U���݁B
�E���ܑ����̕��ɗ��p����Ă���G�[�n�`�l�b�g��
�@PC�ƃX�}�[�g�t�H�����炲���p���������܂��B
���ڍׂ͂�����
https://px.a8.net/svt/ejp?a8mat=2TAC5M+14HJGI+1N3S+6AANBN
��������������������������������������������������
 | ���i:5,970�~ |
�^�O�FExcelVBA,�ϐ�
2017�N03��04��
Excel�}�N����VBA�̈Ⴂ�ƕϐ��ɂ���
����������������������������������
�@�@�w�Ƃɂ��������ҏ������I�x�@�@
�@�@�h���C�����Ȃ炨���O.com�@�@
https://px.a8.net/svt/ejp?a8mat=2NR5KR+GCTQ2A+50+2HEVMR�@�@�@
����������������������������������


�}�C�N���\�t�g�A�N�Z�X�̋L���͂�����
�l�C�u���O�����L���O��


�ɂق�u���O��
�y�}�N����VBA�z
�}�N���Ƃ����̂̓��[�U�[���s����������L�^����1�ɂ܂Ƃ߂����̂ƌ����A
VBA�̓}�N�����L�^���邽�߂̃v���O���~���O���ꂾ�Ǝv���ĉ������B
�y�ϐ��̐錾�z
�����Ȃ�u�ϐ��̐錾�v�Ƃ����悭�킩��Ȃ����t���o�ė��܂����B
�ϐ��Ƃ͉����H
�����␔�l�����Ă������̂悤�Ȃ��̖��̓������̂悤�Ȃ��̂���
���������������B
��U�o���Ă����Čォ�痘�p���邽�߂Ȃ̂ł��B
��قǂ̂悤�ȊȒP�ȃv���O�����ł́u�ϐ��v���g�p����K�v���Ȃ��̂ŁA
���R�錾�����Ă��܂���B
ExcelVBA�ł̓v���O�������Œl�̎n���A�l�̌v�Z�Ȃǂ��p�ɂɍs���܂��B
���̓s�x�u�ϐ��v�Ƃ������ɓ���Ă��Ύ��R�ɏo�����ꂵ�Ĉ������Ƃ��o���܂��B
�y�ϐ��̎g�p���@�z
�Ⴆ�ua�v�Ƃ����ϐ�������A�����Ɂu5�v�Ƃ����l���i�[�������Ƃ��܂��B
���̏ꍇ�́ua=5�v�Ƃ���A�ϐ��ua�v�Ɂu5�v���i�[����܂��B
�܂�������̏ꍇ�A�ϐ��ua�v�ɁuExcel�v�Ƃ����������i�[����ꍇ�A
�ua=�hExcel�h�v�Ƃ����悤�Ɂu�h�@�h�v�_�u���N�H�[�e�[�V�����Ŋ����Ă��������B
�v�Z�̏ꍇa=5�Ƃ��āA�ϐ��ub�v������Ƃ��܂��B
b=a+1�Ƃ����b�ɂ́u6�v���i�[����܂��B
�����̕ϐ���錾���邩�Ƃ����ƁA�錾���Ȃ��Ă�VBA�͓��삵�܂��B
�������A�ϐ���錾���ĂȂ��ꍇ�AVBA�������ł���u���ߕ��v�i�R�}���h�j��
���l�ȊO�͑S�ĕϐ��Ƃ��Ĉ����܂��B
���܂��ܖ��ߕ��̃X�y�����Ԉ���Ă��Ă��G���[���o���ɁA
�ϐ��Ƃ��Ď�舵���A������̈Ӑ}�������ʂ��o�Ȃ��ꍇ������܂��B
�ϐ���錾���Ă����ƁA���ߕ��ŃX�y�����Ԉ�����ꍇ�u�ϐ���
��`����Ă��܂���B�v�Ƃ����G���[���b�Z�W���o�Ă���܂��B
�܂�VBE�iVisual�@Basic�@Editor�j�Ƃ������͎x���@�\���g�p�o����悤�ɂȂ�܂��B
���S�҂̕��́u�G���[���p������̂ŕϐ��錾���Ȃ��v�Ƃ����ꍇ������悤�ł��B
����������͋t�ŁA�~�X�����邽�߂Ɂu�ϐ��錾�v����Ɨ�������
��������ق����ǂ��Ǝv���܂��B
�����̂��߂ɂ��ϐ��錾�͍s���܂��傤�B
���ϐ��̖��O��t����Ƃ��̒��ӓ_
�E�g�p�ł��镶���́u�p���v�u�Ђ炪�ȁv�u�S�p�J�^�J�i�v�u�����v�u�����v�u�A���_�[�X�R�A�v(_)
�E�擪�͕����ł��邱�Ɓi�������͋L���ȊO�̕����j
�E�L���E�X�y�[�X�͎g�p�s��
�E��������255�����i�S�p127�����j�ȓ�
�EExcel�̊����A�X�e�[�g�����g���A���\�b�h���Ɠ������O�͎g�p�ł��Ȃ��B
�E����̖��O���K�p�͈͓��Ɏg�p�ł��Ȃ��B
���O�̕t�����ɂ͐F�X����܂����A��\�I�ȕ\�L�@���L�ڂ��Ă����܂��B
�E�n���K���A���L�@�E�E�E�ϐ��̐擪�̉��������Ƀf�[�^�^�������ړ�����t����
�@�@�@��jstrName
�E�L�������L�@�E�E�E�����̒P���g�ݍ��킹�ĕϐ�����t���A�擪��啶���ɂ���
�@�@�@��jUserName
�E�X�l�[�N�L�@�E�E�E�ϐ��������ׂđ啶���ɂ���_�i�A���_�[�X�R�A�j�ŋ��
�@�@�@��jUSER_NAME
�l�I�ɂ͂ǂ���ł��ǂ��Ǝv���܂����A�������v���O�����Ȃ��
���ł��������ȂƎv���Ă��܂��܂��B
��L�̂ǂꂩ�ɑ���̂ł���Γ��ꂵ���ق������₷����������₷���Ǝv���܂��B
�����ǂꂩ�I������Ȃ�A�X�l�[�N�L�@�ł��ˁB
�������F����͂��D���ȕ��@�Ő錾���Ă��������B
�y�f�[�^�^�z
�ϐ��̓�������Ɋm�ۂ��ꂽ�̈�Ȃ̂ŁA�f�[�^�ɂ���ă������̈悪�Ⴂ�܂��B
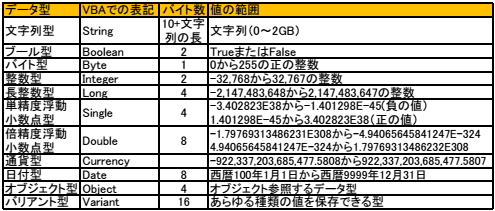
�ł�����i�[�ł��鐔�l�͈̔͂��傫���Ȃ�������̗̈���傫���Ȃ�킯�ł��B
�����������i�[����̂ł��u�o�C�g�^�v�Ȃ��1�o�C�g�ōςނƂ���𐮐��^�ɂ����
2�o�C�g�K�v�Ƃ������Ƃł��B
���������ł����Ă��f�[�^�^�̑I���ɂ���Ė��ʂɃ������������ꍇ��
����܂��̂Ńf�[�^�^�̑I���͐T�d�ɁB


A8.net�Ȃ�I
------------------------------------------------
���X�}�[�g�t�H����PC����ȒP�ɍL�����f�ډ\
������������o�^�͖����B���̌����p�͂�����܂���I
���~�������i�������ɍw���ł���Z���t�o�b�N�̗��p���ł���
���L���u�����h���獂�z��V�����炦��L�����f��
-----------------------------------------------
�A�t�B���G�C�g���n�߂�Ȃ�A8.net�i�G�[�n�`�l�b�g�j
�܂��͓o�^���@https://px.a8.net/svt/ejp?a8mat=2NQXR8+BN56NM+0K+ZUAMB
�@�@�w�Ƃɂ��������ҏ������I�x�@�@
�@�@�h���C�����Ȃ炨���O.com�@�@
https://px.a8.net/svt/ejp?a8mat=2NR5KR+GCTQ2A+50+2HEVMR�@�@�@
����������������������������������
�}�C�N���\�t�g�A�N�Z�X�̋L���͂�����
�l�C�u���O�����L���O��

�ɂق�u���O��
�y�}�N����VBA�z
�}�N���Ƃ����̂̓��[�U�[���s����������L�^����1�ɂ܂Ƃ߂����̂ƌ����A
VBA�̓}�N�����L�^���邽�߂̃v���O���~���O���ꂾ�Ǝv���ĉ������B
�y�ϐ��̐錾�z
�����Ȃ�u�ϐ��̐錾�v�Ƃ����悭�킩��Ȃ����t���o�ė��܂����B
�ϐ��Ƃ͉����H
�����␔�l�����Ă������̂悤�Ȃ��̖��̓������̂悤�Ȃ��̂���
���������������B
��U�o���Ă����Čォ�痘�p���邽�߂Ȃ̂ł��B
��قǂ̂悤�ȊȒP�ȃv���O�����ł́u�ϐ��v���g�p����K�v���Ȃ��̂ŁA
���R�錾�����Ă��܂���B
ExcelVBA�ł̓v���O�������Œl�̎n���A�l�̌v�Z�Ȃǂ��p�ɂɍs���܂��B
���̓s�x�u�ϐ��v�Ƃ������ɓ���Ă��Ύ��R�ɏo�����ꂵ�Ĉ������Ƃ��o���܂��B
�y�ϐ��̎g�p���@�z
�Ⴆ�ua�v�Ƃ����ϐ�������A�����Ɂu5�v�Ƃ����l���i�[�������Ƃ��܂��B
���̏ꍇ�́ua=5�v�Ƃ���A�ϐ��ua�v�Ɂu5�v���i�[����܂��B
�܂�������̏ꍇ�A�ϐ��ua�v�ɁuExcel�v�Ƃ����������i�[����ꍇ�A
�ua=�hExcel�h�v�Ƃ����悤�Ɂu�h�@�h�v�_�u���N�H�[�e�[�V�����Ŋ����Ă��������B
�v�Z�̏ꍇa=5�Ƃ��āA�ϐ��ub�v������Ƃ��܂��B
b=a+1�Ƃ����b�ɂ́u6�v���i�[����܂��B
�����̕ϐ���錾���邩�Ƃ����ƁA�錾���Ȃ��Ă�VBA�͓��삵�܂��B
�������A�ϐ���錾���ĂȂ��ꍇ�AVBA�������ł���u���ߕ��v�i�R�}���h�j��
���l�ȊO�͑S�ĕϐ��Ƃ��Ĉ����܂��B
���܂��ܖ��ߕ��̃X�y�����Ԉ���Ă��Ă��G���[���o���ɁA
�ϐ��Ƃ��Ď�舵���A������̈Ӑ}�������ʂ��o�Ȃ��ꍇ������܂��B
�ϐ���錾���Ă����ƁA���ߕ��ŃX�y�����Ԉ�����ꍇ�u�ϐ���
��`����Ă��܂���B�v�Ƃ����G���[���b�Z�W���o�Ă���܂��B
�܂�VBE�iVisual�@Basic�@Editor�j�Ƃ������͎x���@�\���g�p�o����悤�ɂȂ�܂��B
���S�҂̕��́u�G���[���p������̂ŕϐ��錾���Ȃ��v�Ƃ����ꍇ������悤�ł��B
����������͋t�ŁA�~�X�����邽�߂Ɂu�ϐ��錾�v����Ɨ�������
��������ق����ǂ��Ǝv���܂��B
�����̂��߂ɂ��ϐ��錾�͍s���܂��傤�B
���ϐ��̖��O��t����Ƃ��̒��ӓ_
�E�g�p�ł��镶���́u�p���v�u�Ђ炪�ȁv�u�S�p�J�^�J�i�v�u�����v�u�����v�u�A���_�[�X�R�A�v(_)
�E�擪�͕����ł��邱�Ɓi�������͋L���ȊO�̕����j
�E�L���E�X�y�[�X�͎g�p�s��
�E��������255�����i�S�p127�����j�ȓ�
�EExcel�̊����A�X�e�[�g�����g���A���\�b�h���Ɠ������O�͎g�p�ł��Ȃ��B
�E����̖��O���K�p�͈͓��Ɏg�p�ł��Ȃ��B
���O�̕t�����ɂ͐F�X����܂����A��\�I�ȕ\�L�@���L�ڂ��Ă����܂��B
�E�n���K���A���L�@�E�E�E�ϐ��̐擪�̉��������Ƀf�[�^�^�������ړ�����t����
�@�@�@��jstrName
�E�L�������L�@�E�E�E�����̒P���g�ݍ��킹�ĕϐ�����t���A�擪��啶���ɂ���
�@�@�@��jUserName
�E�X�l�[�N�L�@�E�E�E�ϐ��������ׂđ啶���ɂ���_�i�A���_�[�X�R�A�j�ŋ��
�@�@�@��jUSER_NAME
�l�I�ɂ͂ǂ���ł��ǂ��Ǝv���܂����A�������v���O�����Ȃ��
���ł��������ȂƎv���Ă��܂��܂��B
��L�̂ǂꂩ�ɑ���̂ł���Γ��ꂵ���ق������₷����������₷���Ǝv���܂��B
�����ǂꂩ�I������Ȃ�A�X�l�[�N�L�@�ł��ˁB
�������F����͂��D���ȕ��@�Ő錾���Ă��������B
�y�f�[�^�^�z
�ϐ��̓�������Ɋm�ۂ��ꂽ�̈�Ȃ̂ŁA�f�[�^�ɂ���ă������̈悪�Ⴂ�܂��B
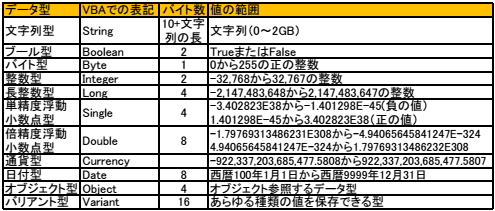
�ł�����i�[�ł��鐔�l�͈̔͂��傫���Ȃ�������̗̈���傫���Ȃ�킯�ł��B
�����������i�[����̂ł��u�o�C�g�^�v�Ȃ��1�o�C�g�ōςނƂ���𐮐��^�ɂ����
2�o�C�g�K�v�Ƃ������Ƃł��B
���������ł����Ă��f�[�^�^�̑I���ɂ���Ė��ʂɃ������������ꍇ��
����܂��̂Ńf�[�^�^�̑I���͐T�d�ɁB
A8.net�Ȃ�I
------------------------------------------------
���X�}�[�g�t�H����PC����ȒP�ɍL�����f�ډ\
������������o�^�͖����B���̌����p�͂�����܂���I
���~�������i�������ɍw���ł���Z���t�o�b�N�̗��p���ł���
���L���u�����h���獂�z��V�����炦��L�����f��
-----------------------------------------------
�A�t�B���G�C�g���n�߂�Ȃ�A8.net�i�G�[�n�`�l�b�g�j
�܂��͓o�^���@https://px.a8.net/svt/ejp?a8mat=2NQXR8+BN56NM+0K+ZUAMB
�^�O�FExcel�}�N����VBA,�ϐ�
2017�N03��02��
ExcelVBA����}�N���̒��g
A8.net�Ȃ�I
------------------------------------------------
���X�}�[�g�t�H����PC����ȒP�ɍL�����f�ډ\
������������o�^�͖����B���̌����p�͂�����܂���I
���~�������i�������ɍw���ł���Z���t�o�b�N�̗��p���ł���
���L���u�����h���獂�z��V�����炦��L�����f��
-----------------------------------------------
�A�t�B���G�C�g���n�߂�Ȃ�A8.net�i�G�[�n�`�l�b�g�j
�܂��͓o�^���@https://px.a8.net/svt/ejp?a8mat=2NQXR8+BN56NM+0K+ZXXSJ


�}�C�N���\�t�g�A�N�Z�X�̋L���͂�����
�l�C�u���O�����L���O��


�ɂق�u���O��
�}�N���̒��g
����ł͍��L�^�����}�N���̒��g�͂ǂ��Ȃ��Ă��邩�����čs���܂��傤�B
�J���^�u��Visual Basic�Ƃ����{�^���������Ă��������B
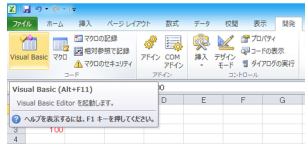
�N�����̍ŏ��̉�ʂƓ����悤�ȉ�ʂɂȂ�܂����B
����������͖��́u�W�����W���[���v�Ƃ����t�H���_�[���o���Ă��܂��B
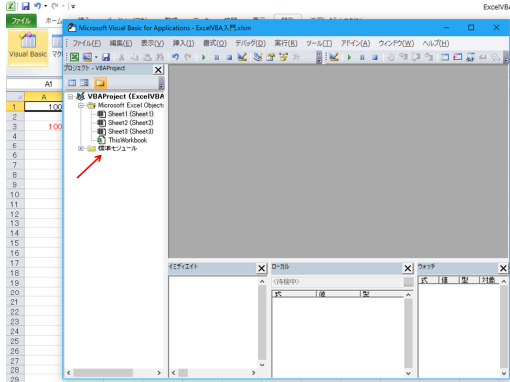
���̕W�����W���[�����_�u���N���b�N���邩���́u�{�v�������Ă��������B
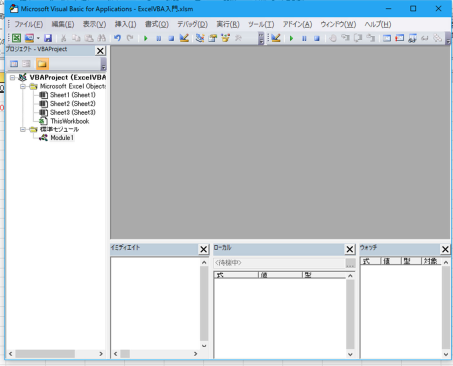
�W�����W���[���̉���Module1�Ƃ����̂�����܂��ˁB
�������_�u���N���b�N�����������B
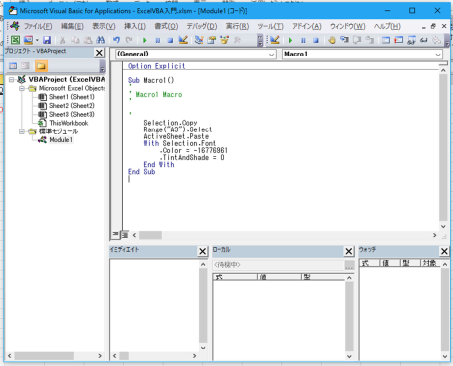
����ƒ��ɕ\��������܂����B
�����̓��e����قNjL�^�������e�Ȃ̂ł��B
Sub Macro1()
'
' Macro1 Macro
'
'
Selection.Copy
Range("A3").Select
ActiveSheet.Paste
With Selection.Font
.Color = -16776961
.TintAndShade = 0
End With
End Sub
��L���L�ړ��e�ł��B
Sub Macro1()
�v���O�����̊J�n�錾�X�e�[�g�����g�ł��B
�ʏ�́u����Sub����()�v�Ƃ����`�Ŏn�܂�܂��B
' Macro1 Macro
�ŏ��Ɂu���v�ƕt���Ă��܂��ˁB
���ꂪ����Ƃ��̍s�̓R�����g�Ƃ��Ĉ����܂��B
�����F���ɂȂ��Ă��܂��ˁB
��ŕ�����悤�Ɂu���̍s�͉������Ă��邩�v�Ɗo���ŃR�����g���c�����Ƃ�����܂��B
Selection.Copy
A1��I��������ԂŃ}�N���̋L�^���X�^�[�g�����̂�
�uSelection�v��A1�ɂȂ�܂��B
������A1���R�s�[����Ƃ������ߕ��ł��B
Range("A3").Select
������A3��I�����Ȃ����Ƃ������ߕ��ł��B
ActiveSheet.Paste
�����͓\�t���̖��ߕ��B
A1���R�s�[��AA3��I�����Ă����Łu�\��t���v�ł��B
With Selection.Font�E�E�E�E�E�ꏏ�iWith�j�Ƀt�H���g�̐F��ύX
.Color = -16776961�E�E�E�F���w��
.TintAndShade = 0�E�E�E�����͐F�̖��邳�ł��B
End With�E�E�E�ꏏ�iWith�j�ɂƂ��������͂����ŏI���Ƃ����Ӗ��ł��B
End Sub
�v���O�����̏I����錾����X�e�[�g�����g�ł��B
�ŏ���Sub Macro1()�ŃX�^�[�g���Ă�����Sub���I�����܂��Ƃ����Ӗ��ł��B
�Ȃ�ƂȂ������ł��܂������B
1�������ƂȂ�ƂȂ��������Ă���Ǝv���܂��B
�܂Ƃ߂đS�̂�����ƂȂ���́I�I�Ƃ����ӂ��ɂȂ�܂��̂ŁA
�{�`�{�`����Ă����܂��傤�B


WordPress��W�����ځI�z�[���y�[�W�쐬�ɕK�v�ȃ����^���T�[�o�[����1,543�~�i�ō��j�I

------------------------------------------------
���X�}�[�g�t�H����PC����ȒP�ɍL�����f�ډ\
������������o�^�͖����B���̌����p�͂�����܂���I
���~�������i�������ɍw���ł���Z���t�o�b�N�̗��p���ł���
���L���u�����h���獂�z��V�����炦��L�����f��
-----------------------------------------------
�A�t�B���G�C�g���n�߂�Ȃ�A8.net�i�G�[�n�`�l�b�g�j
�܂��͓o�^���@https://px.a8.net/svt/ejp?a8mat=2NQXR8+BN56NM+0K+ZXXSJ
�}�C�N���\�t�g�A�N�Z�X�̋L���͂�����
�l�C�u���O�����L���O��

�ɂق�u���O��
�}�N���̒��g
����ł͍��L�^�����}�N���̒��g�͂ǂ��Ȃ��Ă��邩�����čs���܂��傤�B
�J���^�u��Visual Basic�Ƃ����{�^���������Ă��������B
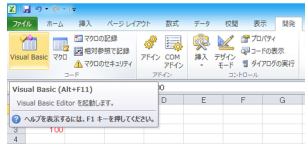
�N�����̍ŏ��̉�ʂƓ����悤�ȉ�ʂɂȂ�܂����B
����������͖��́u�W�����W���[���v�Ƃ����t�H���_�[���o���Ă��܂��B
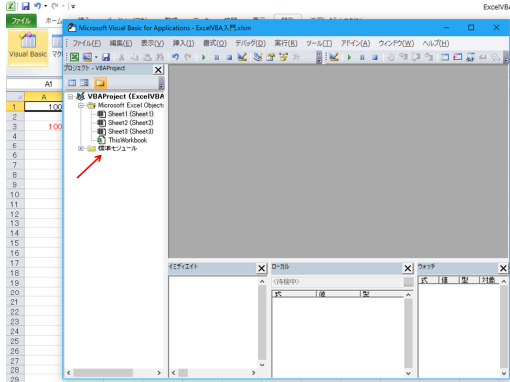
���̕W�����W���[�����_�u���N���b�N���邩���́u�{�v�������Ă��������B
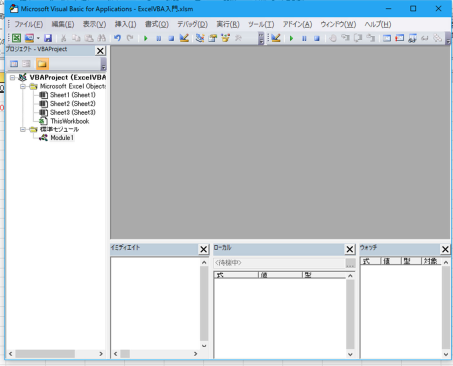
�W�����W���[���̉���Module1�Ƃ����̂�����܂��ˁB
�������_�u���N���b�N�����������B
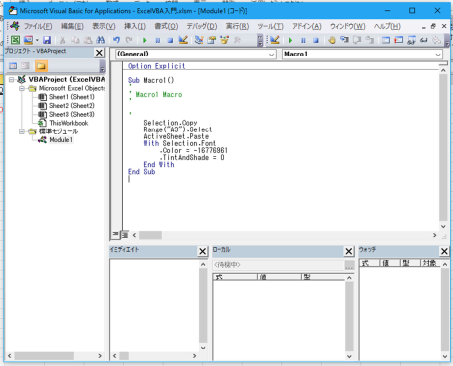
����ƒ��ɕ\��������܂����B
�����̓��e����قNjL�^�������e�Ȃ̂ł��B
Sub Macro1()
'
' Macro1 Macro
'
'
Selection.Copy
Range("A3").Select
ActiveSheet.Paste
With Selection.Font
.Color = -16776961
.TintAndShade = 0
End With
End Sub
��L���L�ړ��e�ł��B
Sub Macro1()
�v���O�����̊J�n�錾�X�e�[�g�����g�ł��B
�ʏ�́u����Sub����()�v�Ƃ����`�Ŏn�܂�܂��B
' Macro1 Macro
�ŏ��Ɂu���v�ƕt���Ă��܂��ˁB
���ꂪ����Ƃ��̍s�̓R�����g�Ƃ��Ĉ����܂��B
�����F���ɂȂ��Ă��܂��ˁB
��ŕ�����悤�Ɂu���̍s�͉������Ă��邩�v�Ɗo���ŃR�����g���c�����Ƃ�����܂��B
Selection.Copy
A1��I��������ԂŃ}�N���̋L�^���X�^�[�g�����̂�
�uSelection�v��A1�ɂȂ�܂��B
������A1���R�s�[����Ƃ������ߕ��ł��B
Range("A3").Select
������A3��I�����Ȃ����Ƃ������ߕ��ł��B
ActiveSheet.Paste
�����͓\�t���̖��ߕ��B
A1���R�s�[��AA3��I�����Ă����Łu�\��t���v�ł��B
With Selection.Font�E�E�E�E�E�ꏏ�iWith�j�Ƀt�H���g�̐F��ύX
.Color = -16776961�E�E�E�F���w��
.TintAndShade = 0�E�E�E�����͐F�̖��邳�ł��B
End With�E�E�E�ꏏ�iWith�j�ɂƂ��������͂����ŏI���Ƃ����Ӗ��ł��B
End Sub
�v���O�����̏I����錾����X�e�[�g�����g�ł��B
�ŏ���Sub Macro1()�ŃX�^�[�g���Ă�����Sub���I�����܂��Ƃ����Ӗ��ł��B
�Ȃ�ƂȂ������ł��܂������B
1�������ƂȂ�ƂȂ��������Ă���Ǝv���܂��B
�܂Ƃ߂đS�̂�����ƂȂ���́I�I�Ƃ����ӂ��ɂȂ�܂��̂ŁA
�{�`�{�`����Ă����܂��傤�B
WordPress��W�����ځI�z�[���y�[�W�쐬�ɕK�v�ȃ����^���T�[�o�[����1,543�~�i�ō��j�I
�^�O�FExcelVBA����,�}�N���̒��g
2017�N02��28��
ExcelVBA�}�N���̓o�^
�@�lETC�J�[�h



�}�C�N���\�t�g�A�N�Z�X�̋L���͂�����
�l�C�u���O�����L���O��


�ɂق�u���O��
�}�N���̓o�^
�܂��AVBA�ɓ���O�Ɂu�}�N���v�Ƃ������̂����H���Ă݂܂��傤�B
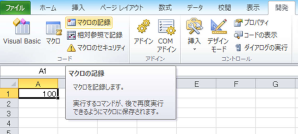
������A1�Ɂu�P�O�O�v�Ɠ��͂��Ă��܂��B
�����ĊJ���^�u�́u�}�N���̋L�^�v�Ƃ����{�^���������Ă��������B
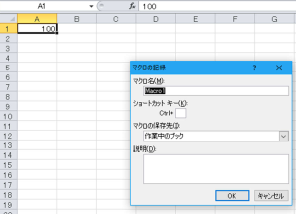
�}�N���̋L�^���\������܂��B
����͉����Ƃ����ƁA���ꂩ��s����Ƃ��L�^����Ƃ����Ӗ��ł��B
��x����Ă݂܂��傤
�B�܂��u�n�j�v����A1���R�s�[����A3�ɓ\��t���ĕ�����Ԃɂ��Ă݂܂��傤�B
���}�N�����Ƃ����Ƃ���Ń}�N���ɖ��O��t���邱�Ƃ��o���܂��B
��������̃}�N�����L�^�����ꍇ�͕�����₷�����O��t���������A
��Ŏ��s����ۂɕ֗��ł��B
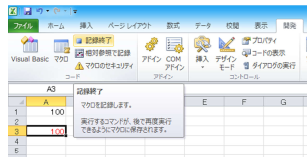
�����āu�L�^�I���v�{�^���������Ă��������B
A3�̕������������āA�����ݒ�����ɖ߂��Ă��������B
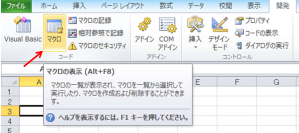
�����ŊJ���^�u�̃}�N���Ƃ����{�^���������Ă��������B
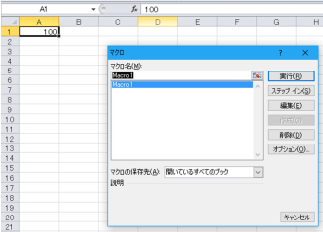
�}�N���̎��s��ʂ��\������܂��B
��قǃ}�N���̋L�^�̍ہA�}�N�����́uMacro1�v�ł����ˁB
���uMacro1�v���I������Ă���̂ł��̏�ԂŁu���s�v�������Ă��������B
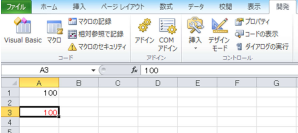
��L�̂悤��A3�ɐԕ����łP�O�O�����͂���܂������B
���ꂪ�}�N���̋L�^�Ǝ��s�ł��B
�����ƕ��G�ȓ���ł��L�^�E���s���o���܂��B
�F������F�X�������������B
�}�N���̋L�^�̍ۖ��O��t�����Ȃ�A���s��ʂł��ׂĕ\�������̂ŁA
���s�������}�N������I�����āu���s�v�{�^���������Ă��������B


�����^���T�[�o�[�w�w�e�����x���s���z1,000�~�i�Ŕ��j�t���痘�p�\�ɂȂ�܂����I
�r�W�l�X���p�ɂ��œK�ȍ��X�y�b�N�����^���T�[�o�[�w�w�e�����x��
����܂Ō��z1,500�~�i�Ŕ��j�ɂăT�[�r�X����Ă��܂������A
���̂��сA�����_��Ȃ�s���z1,000�~�i�Ŕ��j�`�t�ŗ��p�ł���悤�ɂȂ�܂����B
�w�w�e�����x��256GB�̑�e�ʃf�B�X�N�ɂ��킦�A
�Ǝ��h���C�������Őݒ�ł���}���`�h���C���@�\��A
WordPress�T�C�g���ȒP�ɍ쐬�ł���ȒP�C���X�g�[���@�\�Ȃ�
���ʂȋ@�\�����͂̃����^���T�[�o�[�ł��B
�T�[�o�[�́A��e��16GB�������^Xeon6�R�ACPU���ڂ̃n�C�X�y�b�N�B
�f�[�^�x�[�X�T�[�o�[�ɂ�SSD���̗p��CMS���p����DB�������������B���K�ɂ����p�����܂��B
�����RAID�\���{�o�b�N�A�b�v�ɂ��T�[�r�X�̈��S�������߂Ă��܂��B
�v���̃N���G�C�^�[�A�L����ƂȂǗ��p���ё����B
�܂���15���̖�������������I

�}�C�N���\�t�g�A�N�Z�X�̋L���͂�����
�l�C�u���O�����L���O��

�ɂق�u���O��
�}�N���̓o�^
�܂��AVBA�ɓ���O�Ɂu�}�N���v�Ƃ������̂����H���Ă݂܂��傤�B
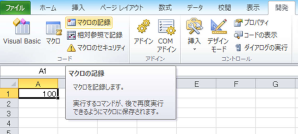
������A1�Ɂu�P�O�O�v�Ɠ��͂��Ă��܂��B
�����ĊJ���^�u�́u�}�N���̋L�^�v�Ƃ����{�^���������Ă��������B
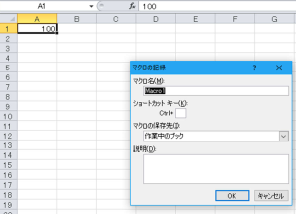
�}�N���̋L�^���\������܂��B
����͉����Ƃ����ƁA���ꂩ��s����Ƃ��L�^����Ƃ����Ӗ��ł��B
��x����Ă݂܂��傤
�B�܂��u�n�j�v����A1���R�s�[����A3�ɓ\��t���ĕ�����Ԃɂ��Ă݂܂��傤�B
���}�N�����Ƃ����Ƃ���Ń}�N���ɖ��O��t���邱�Ƃ��o���܂��B
��������̃}�N�����L�^�����ꍇ�͕�����₷�����O��t���������A
��Ŏ��s����ۂɕ֗��ł��B
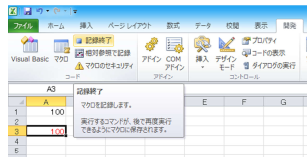
�����āu�L�^�I���v�{�^���������Ă��������B
A3�̕������������āA�����ݒ�����ɖ߂��Ă��������B
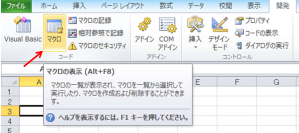
�����ŊJ���^�u�̃}�N���Ƃ����{�^���������Ă��������B
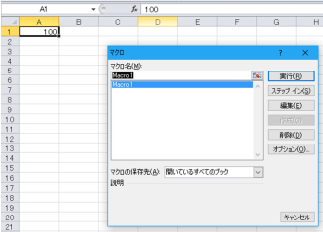
�}�N���̎��s��ʂ��\������܂��B
��قǃ}�N���̋L�^�̍ہA�}�N�����́uMacro1�v�ł����ˁB
���uMacro1�v���I������Ă���̂ł��̏�ԂŁu���s�v�������Ă��������B
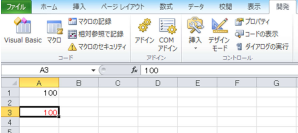
��L�̂悤��A3�ɐԕ����łP�O�O�����͂���܂������B
���ꂪ�}�N���̋L�^�Ǝ��s�ł��B
�����ƕ��G�ȓ���ł��L�^�E���s���o���܂��B
�F������F�X�������������B
�}�N���̋L�^�̍ۖ��O��t�����Ȃ�A���s��ʂł��ׂĕ\�������̂ŁA
���s�������}�N������I�����āu���s�v�{�^���������Ă��������B
�����^���T�[�o�[�w�w�e�����x���s���z1,000�~�i�Ŕ��j�t���痘�p�\�ɂȂ�܂����I
�r�W�l�X���p�ɂ��œK�ȍ��X�y�b�N�����^���T�[�o�[�w�w�e�����x��
����܂Ō��z1,500�~�i�Ŕ��j�ɂăT�[�r�X����Ă��܂������A
���̂��сA�����_��Ȃ�s���z1,000�~�i�Ŕ��j�`�t�ŗ��p�ł���悤�ɂȂ�܂����B
�w�w�e�����x��256GB�̑�e�ʃf�B�X�N�ɂ��킦�A
�Ǝ��h���C�������Őݒ�ł���}���`�h���C���@�\��A
WordPress�T�C�g���ȒP�ɍ쐬�ł���ȒP�C���X�g�[���@�\�Ȃ�
���ʂȋ@�\�����͂̃����^���T�[�o�[�ł��B
�T�[�o�[�́A��e��16GB�������^Xeon6�R�ACPU���ڂ̃n�C�X�y�b�N�B
�f�[�^�x�[�X�T�[�o�[�ɂ�SSD���̗p��CMS���p����DB�������������B���K�ɂ����p�����܂��B
�����RAID�\���{�o�b�N�A�b�v�ɂ��T�[�r�X�̈��S�������߂Ă��܂��B
�v���̃N���G�C�^�[�A�L����ƂȂǗ��p���ё����B
�܂���15���̖�������������I
�^�O�FExcelVBA,�}�N���̓o�^
2017�N02��25��
ExcelVBA�̎n�ߕ�
����������������������������������������������������������������������
�@�@�@�@�@�@�@�m�s�s�b�����̃C���^�[�l�b�g�e�`�w�T�[�r�X
����������������������������������������������������������������������
�@�@BizFAX �X�g���[�W�������[�g�́A�p�\�R���ő���M�ł���
�@�C���^�[�l�b�gFAX�T�[�r�X�ł��B
�@�@�@�@
�@�@�C���^�[�l�b�g��������Η��p�ł���̂ŁA��p�\�t�g��
�@�C���X�g�[����ݒ�AFAX�@�Ȃǂ̏��������͕s�v�B
�@
�@�@�ꏊ���킸�d�q�f�[�^��FAX�̑���M���ł��A�t�@�C���Ǘ�
�@���ȒP�ł��B
�@
�@�@���z���p����1�ԍ�������1,050�~�i�ō��j�B050IP�d�b�𗘗p
�@����̂ŁAFAX���M���������ł��B
�@�@�ڂ����͂�����
�@�@�@https://px.a8.net/svt/ejp?a8mat=2TCHR1+9712O2+2IZU+HVFKZ


�}�C�N���\�t�g�A�N�Z�X�̋L���͂�����
�l�C�u���O�����L���O��


�ɂق�u���O��
ExcelVBA�̋N��
���̂悤�Ƀ��{��������܂��B
�����Ɂu�J���v�Ƃ������O�̃^�u������ꍇ�͂������N���b�N���Ă��������B
�u�J���v�^�u���Ȃ��ꍇ�̕��@
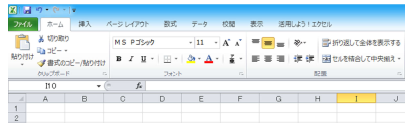
���{����ɉ����Ȃ��ꏊ�ʼnE�N���b�N���Ă��������B
���̂悤�ȃ��j���[���o�܂��̂ŁA�u���{���̃��[�U�[�ݒ�v�������Ă��������B
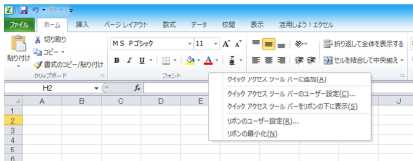
���̖���́u�J���v�Ƃ����Ƃ���Ƀ`�F�b�N�����āu�n�j�v���Ă��������B
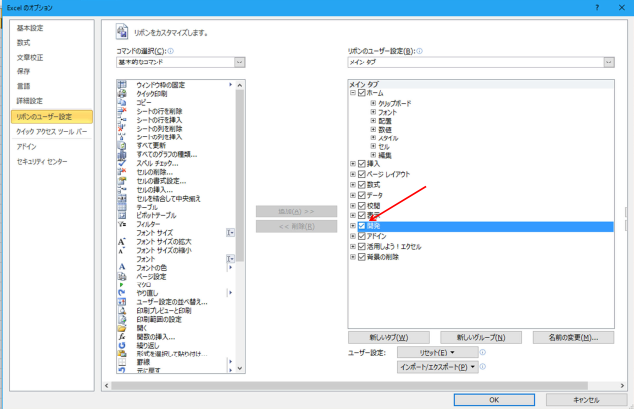
�J���^�u���\������܂����ˁB
������Visual Basic�Ƃ����Ƃ���������Ă��������B
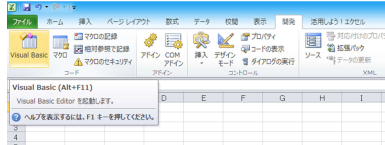
���̂悤�ȉ�ʂɂȂ�܂��B
���ꂪExcelVBA�̍ŏ��̉�ʂł��B
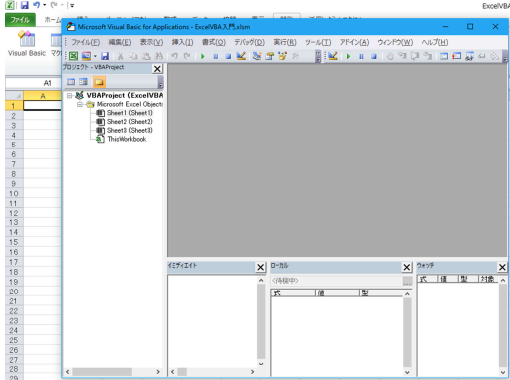


�@�����@�@�@�@���@�T�@���@�ځ@�́@�y�@�V�@�J�@�[�@�h�@��
�@�����@�@�@������������������������������������������������������������
���������������y�P�z�y�V�s��ł�����������Ɓw�|�C���g2�{�x
���@�����������@�@�V�K����҂ɂ���Ȃ����Q�O�O�O�|�C���g���v���[���g
�@�@�������@�@
�@�@�������@�@�y�Q�z������E�N���i�N�����I
���@�������@�@����Ƀl�b�g�s�����x��J�[�h���p���m�点���[��
���������@�@�@�ȂǁA�[���́w���S�x�@�\�t�сI�@
https://px.a8.net/svt/ejp?a8mat=2TCHR1+8HFFNM+FOQ+C9YHV
�@�@�@�@�@�@�@�m�s�s�b�����̃C���^�[�l�b�g�e�`�w�T�[�r�X
����������������������������������������������������������������������
�@�@BizFAX �X�g���[�W�������[�g�́A�p�\�R���ő���M�ł���
�@�C���^�[�l�b�gFAX�T�[�r�X�ł��B
�@�@�@�@
�@�@�C���^�[�l�b�g��������Η��p�ł���̂ŁA��p�\�t�g��
�@�C���X�g�[����ݒ�AFAX�@�Ȃǂ̏��������͕s�v�B
�@
�@�@�ꏊ���킸�d�q�f�[�^��FAX�̑���M���ł��A�t�@�C���Ǘ�
�@���ȒP�ł��B
�@
�@�@���z���p����1�ԍ�������1,050�~�i�ō��j�B050IP�d�b�𗘗p
�@����̂ŁAFAX���M���������ł��B
�@�@�ڂ����͂�����
�@�@�@https://px.a8.net/svt/ejp?a8mat=2TCHR1+9712O2+2IZU+HVFKZ
�}�C�N���\�t�g�A�N�Z�X�̋L���͂�����
�l�C�u���O�����L���O��

�ɂق�u���O��
ExcelVBA�̋N��
���̂悤�Ƀ��{��������܂��B
�����Ɂu�J���v�Ƃ������O�̃^�u������ꍇ�͂������N���b�N���Ă��������B
�u�J���v�^�u���Ȃ��ꍇ�̕��@
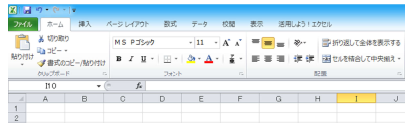
���{����ɉ����Ȃ��ꏊ�ʼnE�N���b�N���Ă��������B
���̂悤�ȃ��j���[���o�܂��̂ŁA�u���{���̃��[�U�[�ݒ�v�������Ă��������B
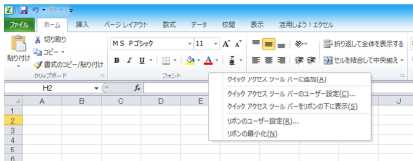
���̖���́u�J���v�Ƃ����Ƃ���Ƀ`�F�b�N�����āu�n�j�v���Ă��������B
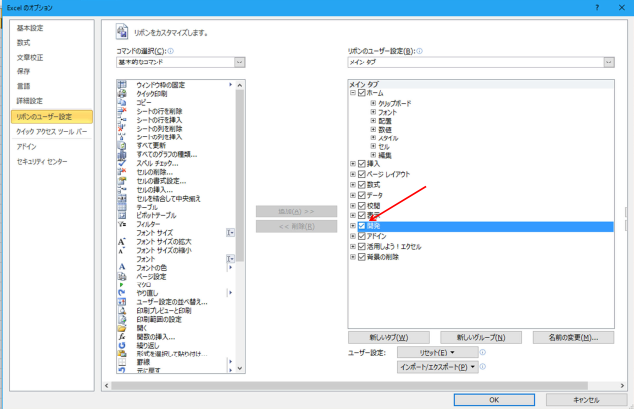
�J���^�u���\������܂����ˁB
������Visual Basic�Ƃ����Ƃ���������Ă��������B
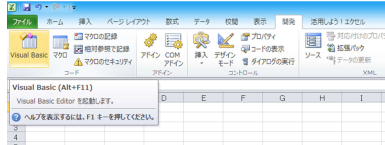
���̂悤�ȉ�ʂɂȂ�܂��B
���ꂪExcelVBA�̍ŏ��̉�ʂł��B
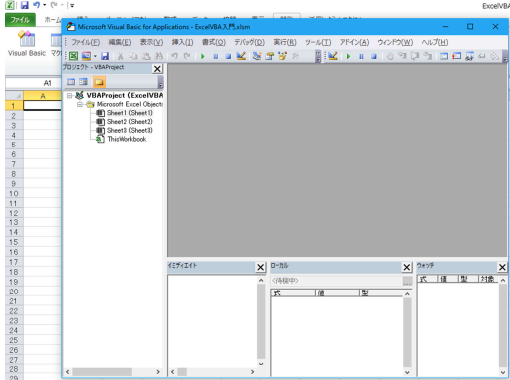
�@�����@�@�@�@���@�T�@���@�ځ@�́@�y�@�V�@�J�@�[�@�h�@��
�@�����@�@�@������������������������������������������������������������
���������������y�P�z�y�V�s��ł�����������Ɓw�|�C���g2�{�x
���@�����������@�@�V�K����҂ɂ���Ȃ����Q�O�O�O�|�C���g���v���[���g
�@�@�������@�@
�@�@�������@�@�y�Q�z������E�N���i�N�����I
���@�������@�@����Ƀl�b�g�s�����x��J�[�h���p���m�点���[��
���������@�@�@�ȂǁA�[���́w���S�x�@�\�t�сI�@
https://px.a8.net/svt/ejp?a8mat=2TCHR1+8HFFNM+FOQ+C9YHV
�^�O�FExcelVBA����
2017�N02��23��
ExcelVBA�̎n�ߕ�
��������������������������������������������������������������[PR]����
�@�����E���@�\�E�����背���^���T�[�o�[�w�G�b�N�X�T�[�o�[�x
�@������������������������������������������������������������������
�E���z900�~(�Ŕ�)����A��e��200GB����̍��R�X�g�p�t�H�[�}���X
�E����̃T�[�o�[�ғ���99.99���ȏ�
�E�}���`�h���C���E���[���A�h���X�������I
�EFastCGI�ɑΉ��IPHP�������╉�y����}�邱�Ƃ��\�I
�E���L���o�[�W������PHP��SSH�ɑΉ��I
�E�Ǝ�SSL���ŗ��p�\�I
�@������������������������������������������������������������������
�@�@https://px.a8.net/svt/ejp?a8mat=2NR2G3+DG1FLE+CO4+601S3
����������������������������������������������������������������������
�}�C�N���\�t�g�A�N�Z�X�̋L���͂�����
�l�C�u���O�����L���O��


�ɂق�u���O��
ExcelVBA
���炭�f�[�^�x�[�X�̘b�ł������A��������I�����āAExcelVBA�Ɋւ���
���ڍׂɐi�߂čs�������Ǝv���܂��B
�ȑO���������܂������A�U�N�b�Ƃ������e�������̂ł��������ڂ�����
�v���Ă��܂��B
���̊��ł����AOffice2010���g�p���Ă��܂��̂ŁA���RExcel��2010�ł��B
�ʏ�Excel�t�@�C����V�K�ŗ����グ�ĕۑ������ꍇ�̊g���q�́u.xlsx�v��
�Ȃ�܂��ˁB
�������}�N�����܂���VBA��L���ɂ��悤�Ƃ���ƁA���̂܂܂ł͕ۑ��ł��܂���B
�u.xlsx�v�t�@�C���Ƀ}�N���܂���VBA���g�p���ĕۑ����悤�Ƃ���Ɖ��̂悤��
���b�Z�[�W���\������܂��B
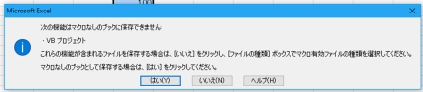
��̉�ʂŁu�������v�������Ɖ��̂悤�ɐV���Ƀt�@�C���̎�ނ�I���
�ۑ����Ȃ���Ȃ炢��ʂɂȂ�܂��B
�����Ńt�@�C���̎�ނ��uExcel�}�N���L���u�b�N�v��I�����Ă��������B
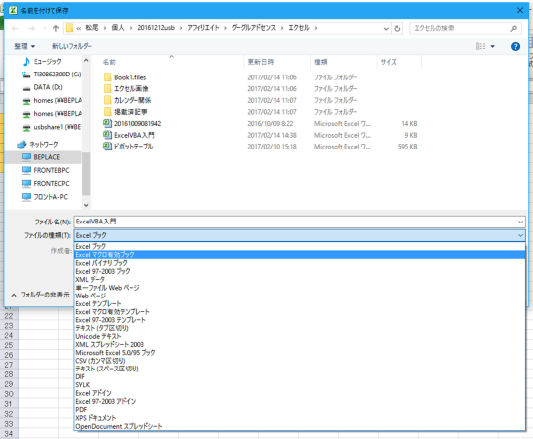
��������Ɗg���q�u.xlsm�v�Ƃ����t�@�C�����V���ɍ쐬����܂��B
���ꂪ�}�N���L���u�b�N��

�G�N�X�v���[���[�Ō���Ə�L�̂悤�Ƀ}�N���L�����[�N�V�[�g�ɂȂ��Ă��܂��B


��������������������������������������������������
�C�y�ɁE�����ɁE�҂������Ȃ�uA8.net�v�ɓo�^�I�I
https://px.a8.net/svt/ejp?a8mat=2TAC5M+14HJGI+1N3S+6AAFLV
��������������������������������������������������
�@�����E���@�\�E�����背���^���T�[�o�[�w�G�b�N�X�T�[�o�[�x
�@������������������������������������������������������������������
�E���z900�~(�Ŕ�)����A��e��200GB����̍��R�X�g�p�t�H�[�}���X
�E����̃T�[�o�[�ғ���99.99���ȏ�
�E�}���`�h���C���E���[���A�h���X�������I
�EFastCGI�ɑΉ��IPHP�������╉�y����}�邱�Ƃ��\�I
�E���L���o�[�W������PHP��SSH�ɑΉ��I
�E�Ǝ�SSL���ŗ��p�\�I
�@������������������������������������������������������������������
�@�@https://px.a8.net/svt/ejp?a8mat=2NR2G3+DG1FLE+CO4+601S3
����������������������������������������������������������������������
�}�C�N���\�t�g�A�N�Z�X�̋L���͂�����
�l�C�u���O�����L���O��

�ɂق�u���O��
ExcelVBA
���炭�f�[�^�x�[�X�̘b�ł������A��������I�����āAExcelVBA�Ɋւ���
���ڍׂɐi�߂čs�������Ǝv���܂��B
�ȑO���������܂������A�U�N�b�Ƃ������e�������̂ł��������ڂ�����
�v���Ă��܂��B
���̊��ł����AOffice2010���g�p���Ă��܂��̂ŁA���RExcel��2010�ł��B
�ʏ�Excel�t�@�C����V�K�ŗ����グ�ĕۑ������ꍇ�̊g���q�́u.xlsx�v��
�Ȃ�܂��ˁB
�������}�N�����܂���VBA��L���ɂ��悤�Ƃ���ƁA���̂܂܂ł͕ۑ��ł��܂���B
�u.xlsx�v�t�@�C���Ƀ}�N���܂���VBA���g�p���ĕۑ����悤�Ƃ���Ɖ��̂悤��
���b�Z�[�W���\������܂��B
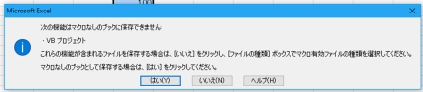
��̉�ʂŁu�������v�������Ɖ��̂悤�ɐV���Ƀt�@�C���̎�ނ�I���
�ۑ����Ȃ���Ȃ炢��ʂɂȂ�܂��B
�����Ńt�@�C���̎�ނ��uExcel�}�N���L���u�b�N�v��I�����Ă��������B
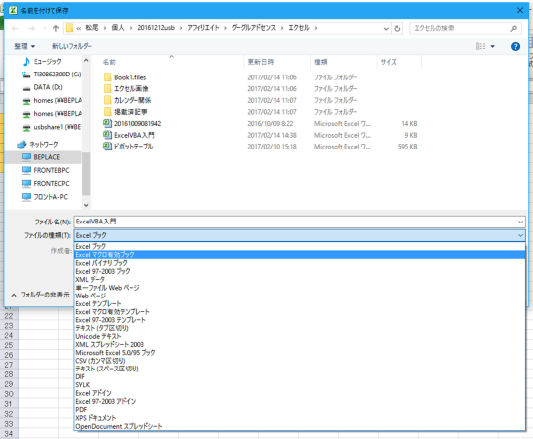
��������Ɗg���q�u.xlsm�v�Ƃ����t�@�C�����V���ɍ쐬����܂��B
���ꂪ�}�N���L���u�b�N��

�G�N�X�v���[���[�Ō���Ə�L�̂悤�Ƀ}�N���L�����[�N�V�[�g�ɂȂ��Ă��܂��B
��������������������������������������������������
�C�y�ɁE�����ɁE�҂������Ȃ�uA8.net�v�ɓo�^�I�I
https://px.a8.net/svt/ejp?a8mat=2TAC5M+14HJGI+1N3S+6AAFLV
��������������������������������������������������
2017�N02��21��
Excel�f�[�^�x�[�X��DCOUNTA
����[PR]��������������������������������������������������������������
�@WordPress�ɓ������������^���T�[�o�[�wwpX�����^���T�[�o�[�x
�@�@https://px.a8.net/svt/ejp?a8mat=2NR2G3+DDNP6A+CO4+ZQV5V
����������������������������������������������������������������������


�}�C�N���\�t�g�A�N�Z�X�̋L���͂�����
�l�C�u���O�����L���O��


�ɂق�u���O��
DCOUNTA��
�f�[�^�x�[�X���Ŏw�肳�ꂽ�t�B�[���h���������A�����������R�[�h��
�Z���ȊO�̃Z���̌������߂܂��B
�y�\���z
=DCOUNTA(�f�[�^�x�[�X,�t�B�[���h,��������)
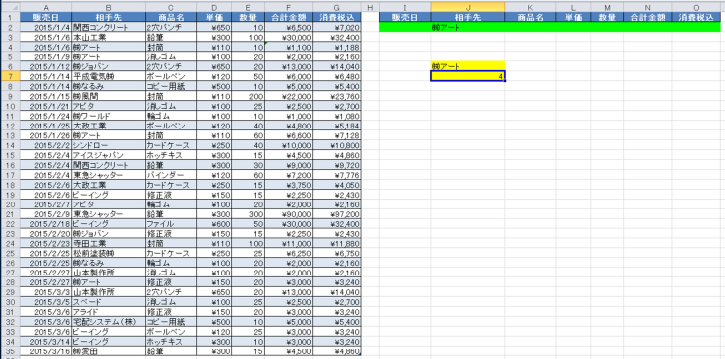
��J7�Ɂu=DCOUNTA(A1:G35,B1,I1:O2)�v�Ɠ��͂���Ă��܂��B
A1:G35�̓f�[�^�x�[�X�ł��ˁB
B1�̓t�B�[���h�AI1:O2�i�̕����j�͌��������ɂȂ�܂��B
���������́u���A�[�g�v�Ȃ̂Łu�S�v���\������Ă��܂��B
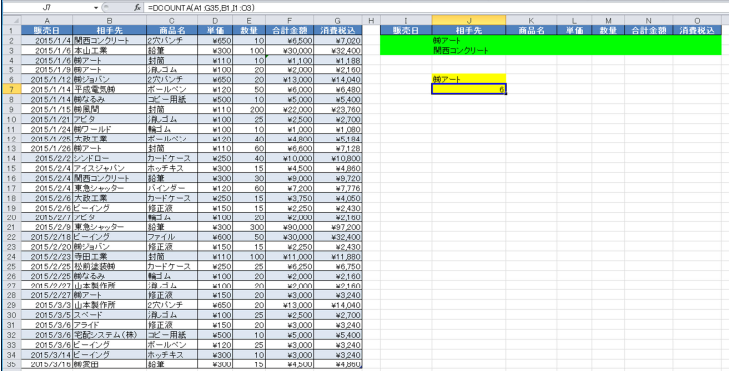
���x�͏�����2�Ђɂ��܂����B
J7�Ɂu=DCOUNTA(A1:G35,B1,I1:O3)�v�ƂȂ��Ă��܂��B
���������̕�����1�s���₵�Ă��܂��B
���A�[�g�Ɗ��R���N���[�g��2�Ђ̐��𐔂��Ă��܂��B
�����́u�U�v�ł��B
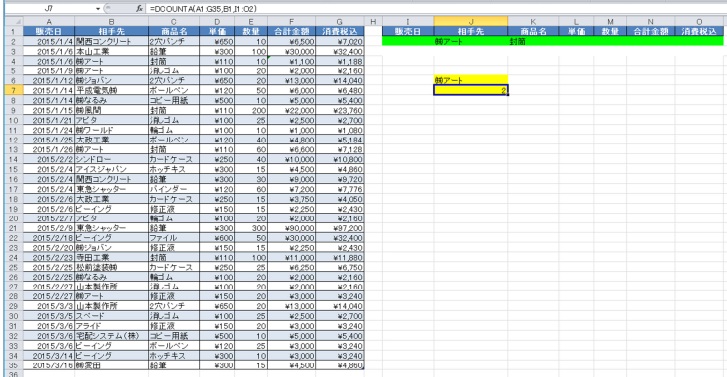
���x�́u���A�[�g�v�Łu�����v���w�������ꍇ�̐��ʂ��������Ă��܂��B
�����́u�Q�v�ł��B
�������3�ȏ�̏����ł��\���܂���B


�J���[�~�[�V���b�v�̓��A���ȓX�܂������Ă��Ȃ��Ă��A�l�b�g��ʂ��ď��i��̔�����y���𑽂݂��̐l�Ɏ������Ă��炦��V���b�s���O�J�[�g�ł��B����܂ł�23�����郆�[�U�[�l���炨�\���݂����������Ă���܂��B
�J���[�~�[�V���b�v�Ȃ�N���Ɂi���Ɂj����Ȃ��Ă��A���Ȃ��D�݂̃l�b�g�V���b�v�����܂��B���Ȃ����Z���N�g�������i���������i�̖��͂�`���A�����~�����Ǝv���Ă����l�ɂ��͂����Ă݂܂��B
30���ԁA�����ł���������������̂ŁA���S�҂̕���l�b�g�V���b�v�쐬�T�[�r�X�ŔY��ł�������A���S���Ă����p���������܂��B

�@WordPress�ɓ������������^���T�[�o�[�wwpX�����^���T�[�o�[�x
�@�@https://px.a8.net/svt/ejp?a8mat=2NR2G3+DDNP6A+CO4+ZQV5V
����������������������������������������������������������������������
�}�C�N���\�t�g�A�N�Z�X�̋L���͂�����
�l�C�u���O�����L���O��

�ɂق�u���O��
DCOUNTA��
�f�[�^�x�[�X���Ŏw�肳�ꂽ�t�B�[���h���������A�����������R�[�h��
�Z���ȊO�̃Z���̌������߂܂��B
�y�\���z
=DCOUNTA(�f�[�^�x�[�X,�t�B�[���h,��������)
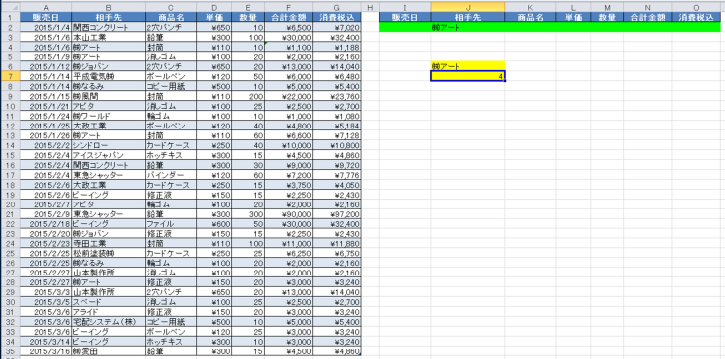
��J7�Ɂu=DCOUNTA(A1:G35,B1,I1:O2)�v�Ɠ��͂���Ă��܂��B
A1:G35�̓f�[�^�x�[�X�ł��ˁB
B1�̓t�B�[���h�AI1:O2�i�̕����j�͌��������ɂȂ�܂��B
���������́u���A�[�g�v�Ȃ̂Łu�S�v���\������Ă��܂��B
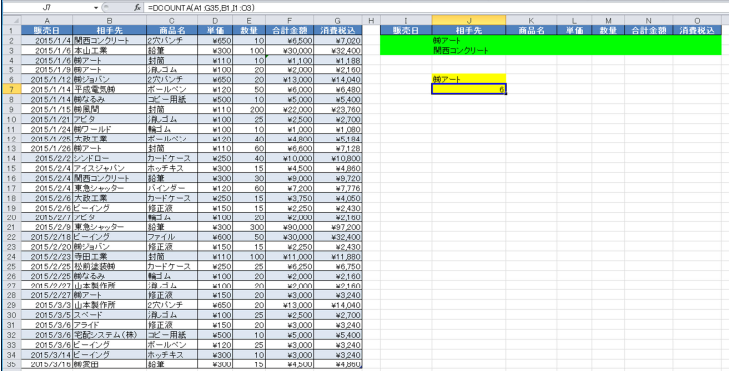
���x�͏�����2�Ђɂ��܂����B
J7�Ɂu=DCOUNTA(A1:G35,B1,I1:O3)�v�ƂȂ��Ă��܂��B
���������̕�����1�s���₵�Ă��܂��B
���A�[�g�Ɗ��R���N���[�g��2�Ђ̐��𐔂��Ă��܂��B
�����́u�U�v�ł��B
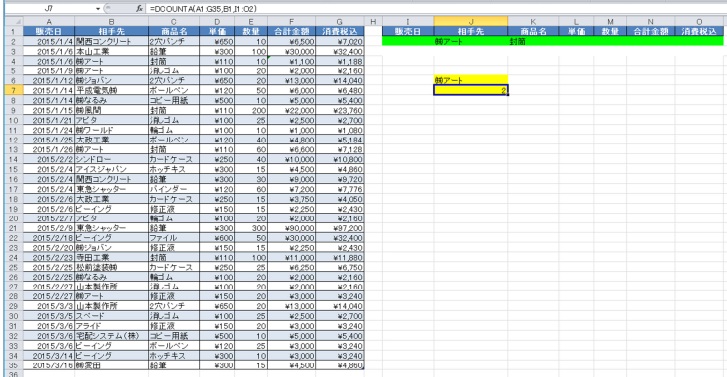
���x�́u���A�[�g�v�Łu�����v���w�������ꍇ�̐��ʂ��������Ă��܂��B
�����́u�Q�v�ł��B
�������3�ȏ�̏����ł��\���܂���B
�J���[�~�[�V���b�v�̓��A���ȓX�܂������Ă��Ȃ��Ă��A�l�b�g��ʂ��ď��i��̔�����y���𑽂݂��̐l�Ɏ������Ă��炦��V���b�s���O�J�[�g�ł��B����܂ł�23�����郆�[�U�[�l���炨�\���݂����������Ă���܂��B
�J���[�~�[�V���b�v�Ȃ�N���Ɂi���Ɂj����Ȃ��Ă��A���Ȃ��D�݂̃l�b�g�V���b�v�����܂��B���Ȃ����Z���N�g�������i���������i�̖��͂�`���A�����~�����Ǝv���Ă����l�ɂ��͂����Ă݂܂��B
30���ԁA�����ł���������������̂ŁA���S�҂̕���l�b�g�V���b�v�쐬�T�[�r�X�ŔY��ł�������A���S���Ă����p���������܂��B
2017�N02��19��
Excel�f�[�^�x�[�X�ADCOUNT���̎g����
��������������������������������������������������
�� ��200���T�C�g���g������A8.net
��������������������������������������������������
�EHP��BLOG�ɍL�����f�ڂ��ĕ������܂��H
�E�����Ŏn�߂���1000�~�ȏ�ł��U���݁B
�E���ܑ����̕��ɗ��p����Ă���G�[�n�`�l�b�g��
�@PC�ƃX�}�[�g�t�H�����炲���p���������܂��B
���ڍׂ͂�����
https://px.a8.net/svt/ejp?a8mat=2TAC5M+14HJGI+1N3S+6AANBN
��������������������������������������������������


�}�C�N���\�t�g�A�N�Z�X�̋L���͂�����
�l�C�u���O�����L���O��


�ɂق�u���O��
DCOUNT��
�w�肳�ꂽ����������A�����������R�[�h�̒��Ő��l�����͂���Ă���
�Z���̌���Ԃ��܂��B
�y�\���z
=DCOUNT(�f�[�^�x�[�X,�t�B�[���h,��������)
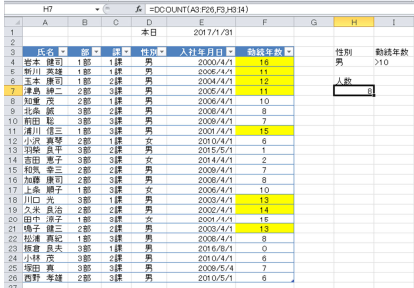
��H7��=DCOUNT(A3:F26,F3,H3:I4)�Ƃ����������͂���Ă��܂��B
�f�[�^�x�[�XA3����F26�̒��ŁA�u���ʂ��j�v�Łu�Α��N����10�N�ȏ�v�̐l����
�����Ȃ����Ƃ������ߕ��ł��B
�����́u�W�v�ŁA���F�ɓh���������ł��B
����́uAND�v�����Œ��o���Ă��܂��B
�uOR�v�����ł����o�ł��܂��B
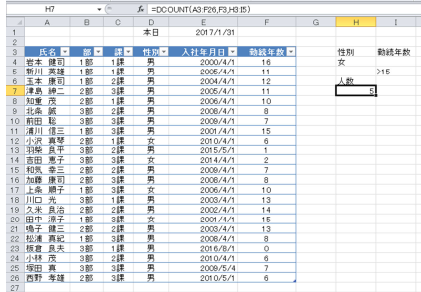
���͂قړ����ł��ˁB
����������1�s�����ċΑ��N����1�s���ɋL�ڂ��Ă��܂��B
����́u���v�ł��邱�ƂƁu�Α�15�N�ȏ�v�ł��邱�Ƃ�2�̏�������
�l���𒊏o���Ă��܂��B
�ł�����u�T�v�ł��B
�ŏ��́A�����͉����тł����ˁB
����́uAND�v�����̏ꍇ�B
�s�����炵�Ă���̂��uOR�v�����̏ꍇ�ł��B


��������������������������������������������������������������[PR]����
�@�����E���@�\�E�����背���^���T�[�o�[�w�G�b�N�X�T�[�o�[�x
�@������������������������������������������������������������������
�E���z900�~(�Ŕ�)����A��e��200GB����̍��R�X�g�p�t�H�[�}���X
�E����̃T�[�o�[�ғ���99.99���ȏ�
�E�}���`�h���C���E���[���A�h���X�������I
�EFastCGI�ɑΉ��IPHP�������╉�y����}�邱�Ƃ��\�I
�E���L���o�[�W������PHP��SSH�ɑΉ��I
�E�Ǝ�SSL���ŗ��p�\�I
�@������������������������������������������������������������������
�@�@https://px.a8.net/svt/ejp?a8mat=2NR2G3+DG1FLE+CO4+601S3
����������������������������������������������������������������������
�� ��200���T�C�g���g������A8.net
��������������������������������������������������
�EHP��BLOG�ɍL�����f�ڂ��ĕ������܂��H
�E�����Ŏn�߂���1000�~�ȏ�ł��U���݁B
�E���ܑ����̕��ɗ��p����Ă���G�[�n�`�l�b�g��
�@PC�ƃX�}�[�g�t�H�����炲���p���������܂��B
���ڍׂ͂�����
https://px.a8.net/svt/ejp?a8mat=2TAC5M+14HJGI+1N3S+6AANBN
��������������������������������������������������
�}�C�N���\�t�g�A�N�Z�X�̋L���͂�����
�l�C�u���O�����L���O��

�ɂق�u���O��
DCOUNT��
�w�肳�ꂽ����������A�����������R�[�h�̒��Ő��l�����͂���Ă���
�Z���̌���Ԃ��܂��B
�y�\���z
=DCOUNT(�f�[�^�x�[�X,�t�B�[���h,��������)
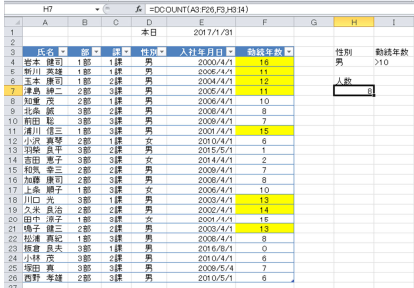
��H7��=DCOUNT(A3:F26,F3,H3:I4)�Ƃ����������͂���Ă��܂��B
�f�[�^�x�[�XA3����F26�̒��ŁA�u���ʂ��j�v�Łu�Α��N����10�N�ȏ�v�̐l����
�����Ȃ����Ƃ������ߕ��ł��B
�����́u�W�v�ŁA���F�ɓh���������ł��B
����́uAND�v�����Œ��o���Ă��܂��B
�uOR�v�����ł����o�ł��܂��B
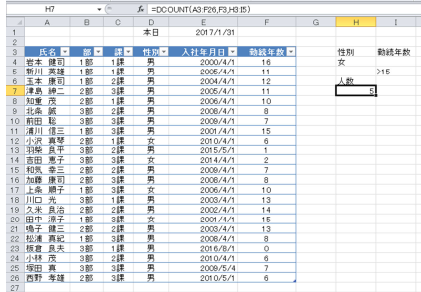
���͂قړ����ł��ˁB
����������1�s�����ċΑ��N����1�s���ɋL�ڂ��Ă��܂��B
����́u���v�ł��邱�ƂƁu�Α�15�N�ȏ�v�ł��邱�Ƃ�2�̏�������
�l���𒊏o���Ă��܂��B
�ł�����u�T�v�ł��B
�ŏ��́A�����͉����тł����ˁB
����́uAND�v�����̏ꍇ�B
�s�����炵�Ă���̂��uOR�v�����̏ꍇ�ł��B
��������������������������������������������������������������[PR]����
�@�����E���@�\�E�����背���^���T�[�o�[�w�G�b�N�X�T�[�o�[�x
�@������������������������������������������������������������������
�E���z900�~(�Ŕ�)����A��e��200GB����̍��R�X�g�p�t�H�[�}���X
�E����̃T�[�o�[�ғ���99.99���ȏ�
�E�}���`�h���C���E���[���A�h���X�������I
�EFastCGI�ɑΉ��IPHP�������╉�y����}�邱�Ƃ��\�I
�E���L���o�[�W������PHP��SSH�ɑΉ��I
�E�Ǝ�SSL���ŗ��p�\�I
�@������������������������������������������������������������������
�@�@https://px.a8.net/svt/ejp?a8mat=2NR2G3+DG1FLE+CO4+601S3
����������������������������������������������������������������������
�^�O�FExcel�f�[�^�x�[�X,DCOUNT
2017�N02��17��
Excel�̃f�[�^�[�x�[�X���BDAVERAGE�̎g����
������������������������������������������������������������������
�@�@
�������������������������������������������������������E�E�c��
�����������e�ƌ��N�ɁI���ڂ́h�d�Y�_�h���y�z�b�g�^�u�d�Y�_���z�@������
�@�@�@�@�@�@�@�b���������b�������i�P�A���L���A�j
�@�������̓����̎���������
�@������D����������A�p����ь������D���������A�S�g���E�X�x�X�x
�@������̂����C�Ƀ|���Ɠ���邾���I
�@���n�[�h�Ȗ����𑗂�A�X�|�[�c�I����咍�ڂ̔�J�����@�I�I
��
https://px.a8.net/svt/ejp?a8mat=2TA0EO+8JT62Q+30IE+TSBEB�@
������������������������������������������������������������������
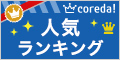

�}�C�N���\�t�g�A�N�Z�X�̋L���͂�����
�l�C�u���O�����L���O��


�ɂق�u���O��
�f�[�^�x�[�X��
DAVERAGE
�EDAVERAGE�E�E�E�w�肳�ꂽ����������A�����������R�[�h�̕��ϒl��Ԃ��܂��B
�y�\���z
=DAVERAGE(�f�[�^�x�[�X,�t�B�[���h,��������)
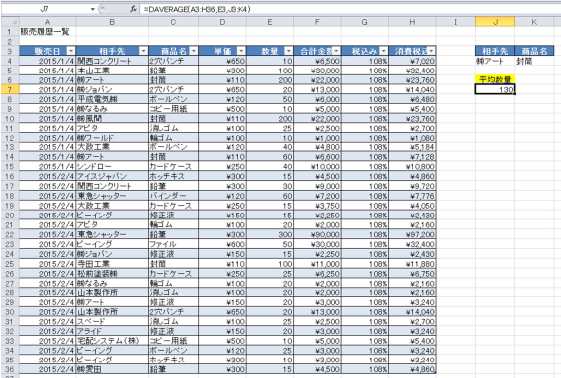
���AJ4��K4�Ɍ�����������͂��܂����B
�u�����v���u���A�[�g�v�Łu���i���v���u�����v�ł��B
���̕��ς�J7�ɏo�͂���Ƃ������Ƃ�J7�ɂ͎��̂悤�Ȋ������͂���Ă��܂��B
=DAVERAGE(A3:H36,E3,J3:K4)
=DAVERAGE(�f�[�^�x�[�X,�t�B�[���h,��������)�̃f�[�^�x�[�X�̕�����
�uA3:H36�v�ŁA�t�B�[���h�������uE3�v�ŁA�u���������v�̕������uJ3:K4�v�ɂȂ�܂��B
��������ʂ̊����g�p���Ă��������ʂ��o���܂��B
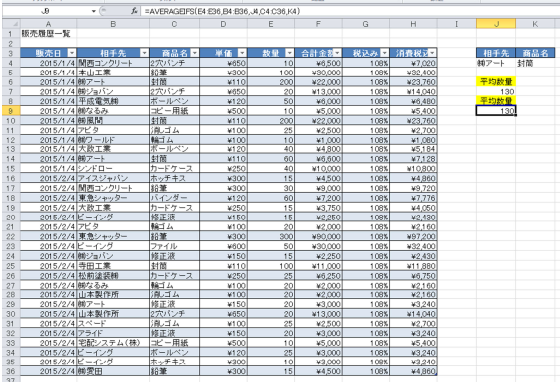
J9�Ɂu=AVERAGEIFS(E4:E36,B4:B36,J4,C4:C36,K4)�v�Ƃ����������͂���Ă��āA
J7�Ɠ������ʂɂȂ��Ă��܂��B�����A������̕�������G�ł��ˁB


��������������������������������������������������
�� ��200���T�C�g���g������A8.net
��������������������������������������������������
�EHP��BLOG�ɍL�����f�ڂ��ĕ������܂��H
�E�����Ŏn�߂���1000�~�ȏ�ł��U���݁B
�E���ܑ����̕��ɗ��p����Ă���G�[�n�`�l�b�g��
�@PC�ƃX�}�[�g�t�H�����炲���p���������܂��B
���ڍׂ͂�����
https://px.a8.net/svt/ejp?a8mat=2TAC5M+14HJGI+1N3S+6AANBN
��������������������������������������������������
�@�@
�������������������������������������������������������E�E�c��
�����������e�ƌ��N�ɁI���ڂ́h�d�Y�_�h���y�z�b�g�^�u�d�Y�_���z�@������
�@�@�@�@�@�@�@�b���������b�������i�P�A���L���A�j
�@�������̓����̎���������
�@������D����������A�p����ь������D���������A�S�g���E�X�x�X�x
�@������̂����C�Ƀ|���Ɠ���邾���I
�@���n�[�h�Ȗ����𑗂�A�X�|�[�c�I����咍�ڂ̔�J�����@�I�I
��
https://px.a8.net/svt/ejp?a8mat=2TA0EO+8JT62Q+30IE+TSBEB�@
������������������������������������������������������������������
�}�C�N���\�t�g�A�N�Z�X�̋L���͂�����
�l�C�u���O�����L���O��

�ɂق�u���O��
�f�[�^�x�[�X��
DAVERAGE
�EDAVERAGE�E�E�E�w�肳�ꂽ����������A�����������R�[�h�̕��ϒl��Ԃ��܂��B
�y�\���z
=DAVERAGE(�f�[�^�x�[�X,�t�B�[���h,��������)
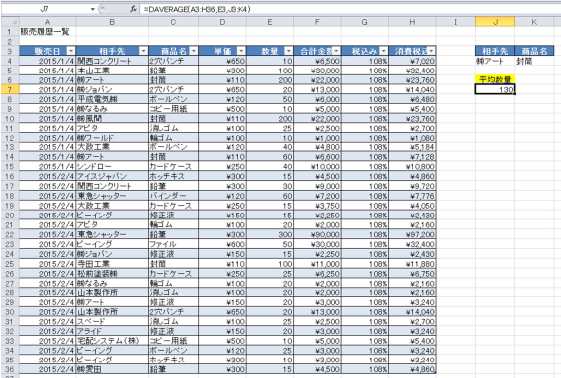
���AJ4��K4�Ɍ�����������͂��܂����B
�u�����v���u���A�[�g�v�Łu���i���v���u�����v�ł��B
���̕��ς�J7�ɏo�͂���Ƃ������Ƃ�J7�ɂ͎��̂悤�Ȋ������͂���Ă��܂��B
=DAVERAGE(A3:H36,E3,J3:K4)
=DAVERAGE(�f�[�^�x�[�X,�t�B�[���h,��������)�̃f�[�^�x�[�X�̕�����
�uA3:H36�v�ŁA�t�B�[���h�������uE3�v�ŁA�u���������v�̕������uJ3:K4�v�ɂȂ�܂��B
��������ʂ̊����g�p���Ă��������ʂ��o���܂��B
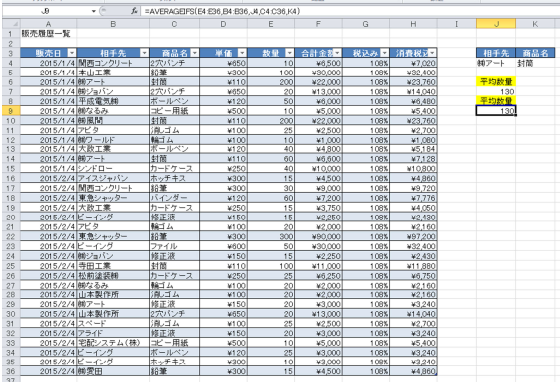
J9�Ɂu=AVERAGEIFS(E4:E36,B4:B36,J4,C4:C36,K4)�v�Ƃ����������͂���Ă��āA
J7�Ɠ������ʂɂȂ��Ă��܂��B�����A������̕�������G�ł��ˁB
��������������������������������������������������
�� ��200���T�C�g���g������A8.net
��������������������������������������������������
�EHP��BLOG�ɍL�����f�ڂ��ĕ������܂��H
�E�����Ŏn�߂���1000�~�ȏ�ł��U���݁B
�E���ܑ����̕��ɗ��p����Ă���G�[�n�`�l�b�g��
�@PC�ƃX�}�[�g�t�H�����炲���p���������܂��B
���ڍׂ͂�����
https://px.a8.net/svt/ejp?a8mat=2TAC5M+14HJGI+1N3S+6AANBN
��������������������������������������������������





