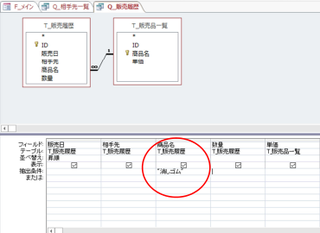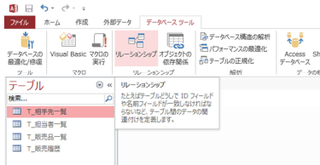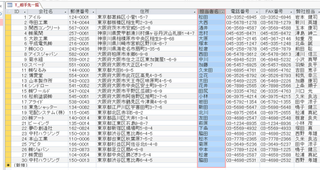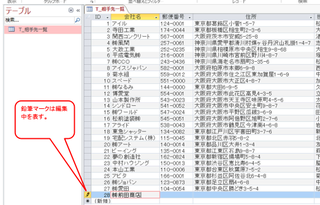2017年03月02日
Access入門フォームの書式設定と最初の画面の設定
ありふれたオンラインショップは嫌だ!
ならば、【カラーミーショップ】と、
【 カラメル( https://px.a8.net/svt/ejp?a8mat=2NR5KR+GC8AGI+348+I5PYB


マイクロソフトエクセルのまとめ記事はこちら

Microsoft Office ブログランキングへ
フォームの書式設定
ラベル・テキストボックスの書式設定
それから通常表示にした場合、ラベルの文字がテキストボックスと離れていますね。
そのうえ、文字の色が灰色。そのあたりも調整してみましょう。
まずデザインモードにしてください。
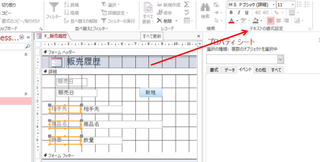
今、ラベルを3か所選択して矢印の「テキストの書式設定」というところで
設定しようとしています。
ここで通常のExcelとかWordのように文字の位置・文字の色・文字の大きさ・
背景色等々の設定が出来ます。
とりあえず、右寄せにして文字を黒にしましょう。

上記のようにラベルの文字が黒になり、右寄せになりました。
最初の画面
それからこのファイルをいったん閉じて、再度開いた場合に下記のような
画面になると思います
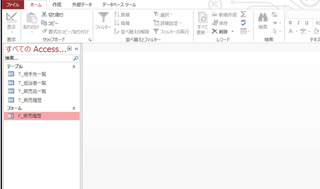
やはり最初に開いたときにフォームが開いていればいいと思いませんか。
上の画面で左上にある「ファイル」というところをクリックしてください。
下のような画面になりますので、左下の「オプション」を選択してください。
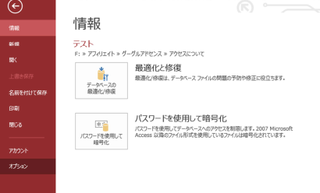
下の画面になりますので「現在のデータベース」を選択して、フォームの表示と
いうところがありますので、「F_販売履歴」を選択して「OK」を押してください。
「指定したオプションを有効にするには、現在のデータベースを閉じて再度開く
必要があります。」というメッセージが出ますのでその通りにしてください。
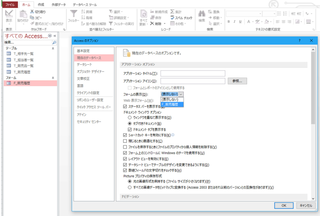
ここのAccessのオプションでも様々な設定が出来ますので、一通り
目を通しておいてください。
一旦終了して、再度開いた画面が下です。
下のようにいきなり販売履歴のフォームが開きましたか。
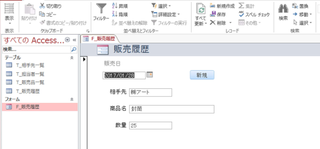
もし複数のフォームがある場合はAccessのオプション画面で複数フォームの
選択肢が表示されますので、必要なフォームを選んでください。
通常複数フォームを作成した場合は、どれかがメインになると思います。


低価格・高機能・高セキュリティ
マルチドメイン対応ビジネス仕様レンタルサーバー【シックスコア】

ならば、【カラーミーショップ】と、
【 カラメル( https://px.a8.net/svt/ejp?a8mat=2NR5KR+GC8AGI+348+I5PYB
マイクロソフトエクセルのまとめ記事はこちら
Microsoft Office ブログランキングへ
フォームの書式設定
ラベル・テキストボックスの書式設定
それから通常表示にした場合、ラベルの文字がテキストボックスと離れていますね。
そのうえ、文字の色が灰色。そのあたりも調整してみましょう。
まずデザインモードにしてください。
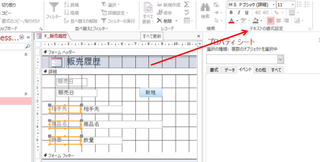
今、ラベルを3か所選択して矢印の「テキストの書式設定」というところで
設定しようとしています。
ここで通常のExcelとかWordのように文字の位置・文字の色・文字の大きさ・
背景色等々の設定が出来ます。
とりあえず、右寄せにして文字を黒にしましょう。

上記のようにラベルの文字が黒になり、右寄せになりました。
最初の画面
それからこのファイルをいったん閉じて、再度開いた場合に下記のような
画面になると思います
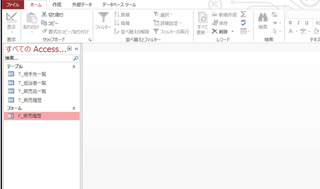
やはり最初に開いたときにフォームが開いていればいいと思いませんか。
上の画面で左上にある「ファイル」というところをクリックしてください。
下のような画面になりますので、左下の「オプション」を選択してください。
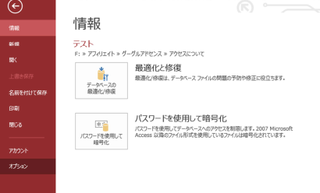
下の画面になりますので「現在のデータベース」を選択して、フォームの表示と
いうところがありますので、「F_販売履歴」を選択して「OK」を押してください。
「指定したオプションを有効にするには、現在のデータベースを閉じて再度開く
必要があります。」というメッセージが出ますのでその通りにしてください。
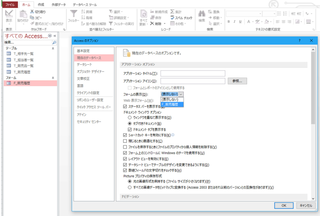
ここのAccessのオプションでも様々な設定が出来ますので、一通り
目を通しておいてください。
一旦終了して、再度開いた画面が下です。
下のようにいきなり販売履歴のフォームが開きましたか。
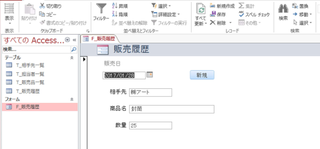
もし複数のフォームがある場合はAccessのオプション画面で複数フォームの
選択肢が表示されますので、必要なフォームを選んでください。
通常複数フォームを作成した場合は、どれかがメインになると思います。
低価格・高機能・高セキュリティ
マルチドメイン対応ビジネス仕様レンタルサーバー【シックスコア】
この記事へのコメント
コメントを書く
この記事へのトラックバックURL
https://fanblogs.jp/tb/6004788
※ブログオーナーが承認したトラックバックのみ表示されます。
この記事へのトラックバック