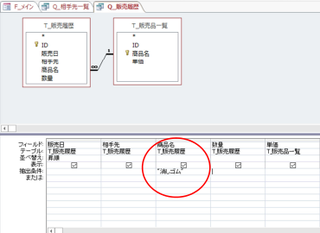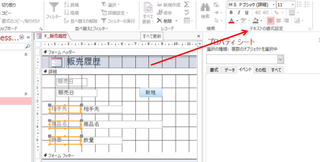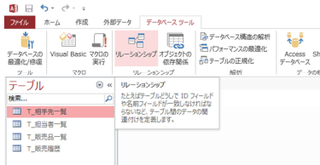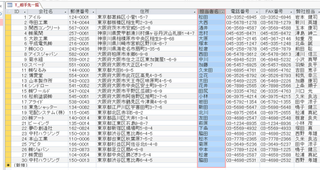2017年02月08日
Access入門、テーブルに名前を付けて保存しよう
マイクロソフトエクセルのまとめ記事はこちら
Microsoft Office ブログランキングへ
テーブルの保存
テーブルの右上の×ボタンを押すとテーブルは終了します。
一番最初に閉じる際に名前を付けるかどうかというメッセージが出ます。
私が使っているルールですが、テーブルの場合は「T_○○」と最初に「T_」を付けてます。
今後出て来ますが「クエリ」の場合は「Q_」、フォームの場合は「F_」、
レポートの場合は「R_」という名前の付け方をしています。
また名前も分かりやすい名前を付けるようにしましょう。
特に大きなアプリになってくると「クエリ」の数が増えてきます。
分かりやすい名前を付けないと混乱します。
今回は「T_相手先一覧」という名前を付けました。
3、レコードについて
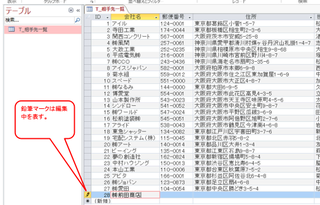
上のようにレコードに入力しているときは左端に鉛筆マークが出ます。
これは「編集中」というマークです。
このレコードの入力が終わり、次のレコードに移った場合にこのマークが消えて
自動保存されます。
Excel・Wordのようにいちいち保存ボタンを押さなくても自動で保存されます。
もちろんAccessを終了する場合でも「保存して終了」という概念がありませんので、
終了時(というか入力時に自動保存)に保存ボタンを押す必要もありません。
また入力の途中(鉛筆マークが出ている状態)でどうしても保存したい場合は、
左の鉛筆マークをクリックすると保存されて、鉛筆マークが消えます。
レコードの修正
内容を修正する場合は、セルを選択してそのまま上書きすれば修正できます。
またF2ボタンを押すことでセル内が選択されて編集状態になります。
またセルを選択してマウスがIになったときにクリックでも同じように編集状態になります。
レコードの削除
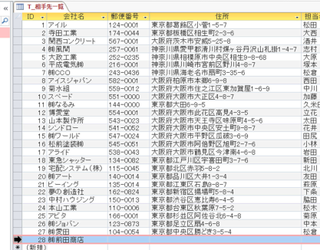
左端にマウスを持ってきて矢印が出た段階で右クリックしてください。
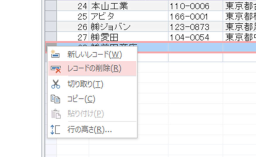
レコードの削除を選択すれば「1件のレコードを削除します」というメッセージが出て、
OKをクリックするとレコードが削除されます。
※ここで重要なポイント
レコードを削除した場合オートナンバーの主キーも削除されますので、
削除された番号は飛ばされます。
上の例で言うと、ID28が削除されるので、次に新規入力した場合はID29になります。
そのために続き番号にならなくなるので注意が必要です。
レコードのコピー
先ほどの削除と同じように右クリックした段階で「コピー」を選択します。
そして「新規」というレコードの左端で、右クリックして「貼り付け」を選択してください。
レコードがコピーされます。
※ID番号は新しい番号が付与されます。コピーされません。
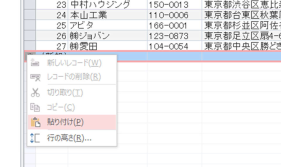
今ID23の「中村ハウジング」をコピーして新規に貼り付けたところです。
IDが30になっています。
途中で2行ほど一旦入力して削除したのでIDが30になっています。
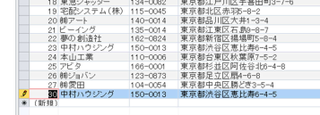
━━━━━━━━━━━━━━━━━━━━━━━━━
■ 約200万サイトが使っているA8.net
━━━━━━━━━━━━━━━━━━━━━━━━━
・HPやBLOGに広告を掲載して副収入を得ませんか?
・無料で始められて1000円以上でお振込み。
・いま多くの方に利用されているエーハチネットは
PCとスマートフォンからご利用いただけます。
▼詳細はこちら
https://px.a8.net/svt/ejp?a8mat=2TAC5M+14HJGI+1N3S+6AANBN
━━━━━━━━━━━━━━━━━━━━━━━━━
この記事へのコメント
コメントを書く
この記事へのトラックバックURL
https://fanblogs.jp/tb/5918068
※ブログオーナーが承認したトラックバックのみ表示されます。
この記事へのトラックバック