新規記事の投稿を行うことで、非表示にすることが可能です。
2017年01月12日
アクセスで在庫管理表を作ろう
マイクロソフトエクセルのまとめ記事はこちら
テキストボックスの新規作成
メインフォーム内に期間開始と期間終了のテキストボックスを追加しました。
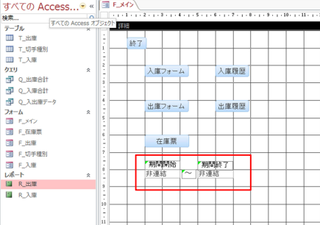
まずここからクエリを作りましょう。
クエリデザインでT_入庫を選択し、フィールドは全て選択し、
「入庫日」の抽出条件に下記のように記入します。
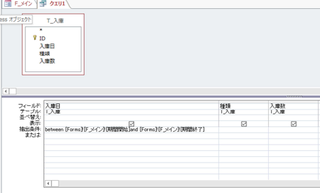
Between [Forms]![F_メイン]![期間開始] And [Forms]![F_メイン]![期間終了]
これも以前一度使用したと思いますが、メインフォームの「期間開始」から
「期間終了」までの間だけ抽出するという内容です。
同じように出庫も作ってください。
これで入庫と出庫の履歴は抽出できるようになります。
質問をいただきました。
ここで作成したクエリはどこかのボタンに割り当てたりするのでしょうか。
期間開始〜期間終了で入力した内容を履歴に反映出来るのでしょうか。
現時点では、在庫票にも反映されず、期間を入力をしている時のみクエリに
反映されています。
という内容です。
クエリを呼び出すためにボタンを追加することは可能です。
ボタンを作り「期間入庫」のような名前を付けて、このクエリを
呼び出すように設定してやればいいと思います。
在庫票には反映されません。
あくまでも期間設定した間の入庫を表示するためにクエリを作成
しております。
回答になっているかどうかわかりませんが、ご確認ください。
2017年02月06日
Access入門、テーブルのレイアウトと主キーについて
┏━━━━━━━━━━━━━━━━━━━━━━━━━━━━━━[PR]━┓
高速・多機能・高安定レンタルサーバー『エックスサーバー』
─────────────────────────────────
・月額900円(税抜)から、大容量200GBからの高コストパフォーマンス
・安定のサーバー稼働率99.99%以上
・マルチドメイン・メールアドレス無制限!
・FastCGIに対応!PHP高速化や負荷軽減を図ることが可能!
・幅広いバージョンのPHPやSSHに対応!
・独自SSLを無料で利用可能!
─────────────────────────────────
https://px.a8.net/svt/ejp?a8mat=2NR2G3+DG1FLE+CO4+601S3
┗━━━━━━━━━━━━━━━━━━━━━━━━━━━━━━━━━┛
マイクロソフトエクセルのまとめ記事はこちら

Microsoft Office ブログランキングへ
テーブルの入力

上記のようにフィールドを作成しました。
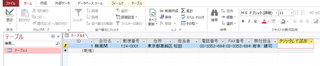
とりあえず1行入力しました。
フィールドによっては表示が切れているところもありますね。
これはExcelと同じで、フィールドとフィールドの間にマウスを置いて
クリックした状態で右へ引っ張れば広がります。
またフィールドとフィールドの間にマウスを置いてダブルクリックすれば
自動的に最適な幅になります。
主キーについて
テーブルには「主キー」と呼ばれるものを設定しておくと便利です。
上記の場合でしたら一番左の「ID」という部分です。
「主キー」を設定する理由は「一意の値を持つため」です。
フィールドによっては同じ値が別のレコードに入力される場合があります。
そうなるとAccess側ではその区別が出来なくなります。
Accessで様々な作業をさせる場合は必ず「一意の値」を持つ
フィールドが必要です。
そのようなフィールドがあれば、それを「主キー」に設定することは可能です。
しかし通常はテーブル作成時に、自動で作成されるオートナンバー型の
「ID」を使用する方が簡単です。
テーブル作成時は「主キー」を設定するようにしましょう。
また他のフィールドを「主キー」として使用する場合は
・ダブらない
・必ず入力される
上記2点がクリア出来るフィールドにしましょう。

上記のようにデザインビューで開いた場合フィールド名の一番上に「ID」とあり、
左に鍵マークがありますね。
この鍵マークが主キーの表示です。
今「会社名」を選択した状態でリボンの「主キー」を押すと、
「会社名」が主キーになります。


┘┘┘┘┘┘┘┘┘┘┘┘┘┘┘┘┘┘┘┘┘┘┘┘┘
気軽に・お得に・稼ぎたいなら「A8.net」に登録!!
https://px.a8.net/svt/ejp?a8mat=2TAC5M+14HJGI+1N3S+6AAFLV
┘┘┘┘┘┘┘┘┘┘┘┘┘┘┘┘┘┘┘┘┘┘┘┘┘
高速・多機能・高安定レンタルサーバー『エックスサーバー』
─────────────────────────────────
・月額900円(税抜)から、大容量200GBからの高コストパフォーマンス
・安定のサーバー稼働率99.99%以上
・マルチドメイン・メールアドレス無制限!
・FastCGIに対応!PHP高速化や負荷軽減を図ることが可能!
・幅広いバージョンのPHPやSSHに対応!
・独自SSLを無料で利用可能!
─────────────────────────────────
https://px.a8.net/svt/ejp?a8mat=2NR2G3+DG1FLE+CO4+601S3
┗━━━━━━━━━━━━━━━━━━━━━━━━━━━━━━━━━┛
マイクロソフトエクセルのまとめ記事はこちら
Microsoft Office ブログランキングへ
テーブルの入力

上記のようにフィールドを作成しました。
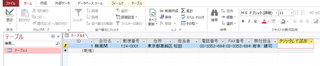
とりあえず1行入力しました。
フィールドによっては表示が切れているところもありますね。
これはExcelと同じで、フィールドとフィールドの間にマウスを置いて
クリックした状態で右へ引っ張れば広がります。
またフィールドとフィールドの間にマウスを置いてダブルクリックすれば
自動的に最適な幅になります。
主キーについて
テーブルには「主キー」と呼ばれるものを設定しておくと便利です。
上記の場合でしたら一番左の「ID」という部分です。
「主キー」を設定する理由は「一意の値を持つため」です。
フィールドによっては同じ値が別のレコードに入力される場合があります。
そうなるとAccess側ではその区別が出来なくなります。
Accessで様々な作業をさせる場合は必ず「一意の値」を持つ
フィールドが必要です。
そのようなフィールドがあれば、それを「主キー」に設定することは可能です。
しかし通常はテーブル作成時に、自動で作成されるオートナンバー型の
「ID」を使用する方が簡単です。
テーブル作成時は「主キー」を設定するようにしましょう。
また他のフィールドを「主キー」として使用する場合は
・ダブらない
・必ず入力される
上記2点がクリア出来るフィールドにしましょう。

上記のようにデザインビューで開いた場合フィールド名の一番上に「ID」とあり、
左に鍵マークがありますね。
この鍵マークが主キーの表示です。
今「会社名」を選択した状態でリボンの「主キー」を押すと、
「会社名」が主キーになります。
┘┘┘┘┘┘┘┘┘┘┘┘┘┘┘┘┘┘┘┘┘┘┘┘┘
気軽に・お得に・稼ぎたいなら「A8.net」に登録!!
https://px.a8.net/svt/ejp?a8mat=2TAC5M+14HJGI+1N3S+6AAFLV
┘┘┘┘┘┘┘┘┘┘┘┘┘┘┘┘┘┘┘┘┘┘┘┘┘
2017年02月08日
Access入門、テーブルに名前を付けて保存しよう
マイクロソフトエクセルのまとめ記事はこちら
Microsoft Office ブログランキングへ
テーブルの保存
テーブルの右上の×ボタンを押すとテーブルは終了します。
一番最初に閉じる際に名前を付けるかどうかというメッセージが出ます。
私が使っているルールですが、テーブルの場合は「T_○○」と最初に「T_」を付けてます。
今後出て来ますが「クエリ」の場合は「Q_」、フォームの場合は「F_」、
レポートの場合は「R_」という名前の付け方をしています。
また名前も分かりやすい名前を付けるようにしましょう。
特に大きなアプリになってくると「クエリ」の数が増えてきます。
分かりやすい名前を付けないと混乱します。
今回は「T_相手先一覧」という名前を付けました。
3、レコードについて
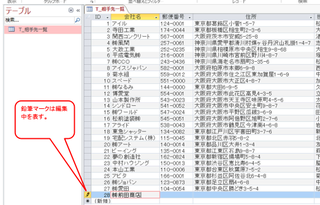
上のようにレコードに入力しているときは左端に鉛筆マークが出ます。
これは「編集中」というマークです。
このレコードの入力が終わり、次のレコードに移った場合にこのマークが消えて
自動保存されます。
Excel・Wordのようにいちいち保存ボタンを押さなくても自動で保存されます。
もちろんAccessを終了する場合でも「保存して終了」という概念がありませんので、
終了時(というか入力時に自動保存)に保存ボタンを押す必要もありません。
また入力の途中(鉛筆マークが出ている状態)でどうしても保存したい場合は、
左の鉛筆マークをクリックすると保存されて、鉛筆マークが消えます。
レコードの修正
内容を修正する場合は、セルを選択してそのまま上書きすれば修正できます。
またF2ボタンを押すことでセル内が選択されて編集状態になります。
またセルを選択してマウスがIになったときにクリックでも同じように編集状態になります。
レコードの削除
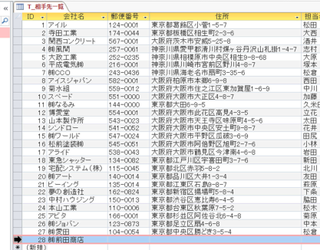
左端にマウスを持ってきて矢印が出た段階で右クリックしてください。
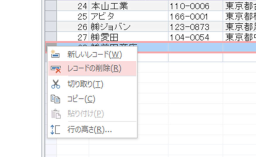
レコードの削除を選択すれば「1件のレコードを削除します」というメッセージが出て、
OKをクリックするとレコードが削除されます。
※ここで重要なポイント
レコードを削除した場合オートナンバーの主キーも削除されますので、
削除された番号は飛ばされます。
上の例で言うと、ID28が削除されるので、次に新規入力した場合はID29になります。
そのために続き番号にならなくなるので注意が必要です。
レコードのコピー
先ほどの削除と同じように右クリックした段階で「コピー」を選択します。
そして「新規」というレコードの左端で、右クリックして「貼り付け」を選択してください。
レコードがコピーされます。
※ID番号は新しい番号が付与されます。コピーされません。
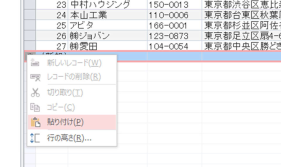
今ID23の「中村ハウジング」をコピーして新規に貼り付けたところです。
IDが30になっています。
途中で2行ほど一旦入力して削除したのでIDが30になっています。
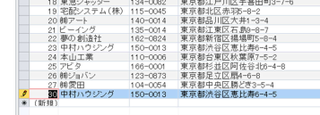
━━━━━━━━━━━━━━━━━━━━━━━━━
■ 約200万サイトが使っているA8.net
━━━━━━━━━━━━━━━━━━━━━━━━━
・HPやBLOGに広告を掲載して副収入を得ませんか?
・無料で始められて1000円以上でお振込み。
・いま多くの方に利用されているエーハチネットは
PCとスマートフォンからご利用いただけます。
▼詳細はこちら
https://px.a8.net/svt/ejp?a8mat=2TAC5M+14HJGI+1N3S+6AANBN
━━━━━━━━━━━━━━━━━━━━━━━━━
2017年02月09日
Access入門、テーブルのフィールドの操作
マイクロソフトエクセルのまとめ記事はこちら
Microsoft Office ブログランキングへ
データシートビューで出来る事
・列の移動
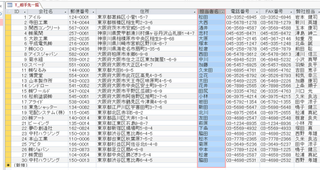
今担当者名を会社名の後ろまで移動させたいと思います。
担当者名のフィールド名にマウスを合わせると、下向きの矢印が現れますので
クリックしてください。
上のようにフィールドの色が変わります。
そしてマウスの形状が上向きに変わります。
そしてクリックしたまま左に引っ張ります。
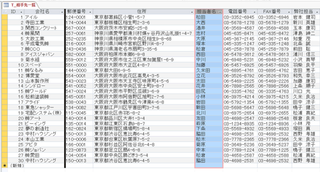
今会社名と郵便番号の間にマウスを置くとそのラインが太くなりますね。
その状態でクリックを離すと下のように移動されます。
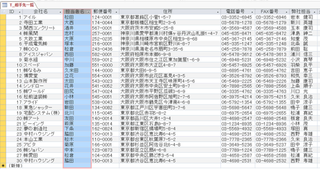
またフィールドを選択して、右クリックで「フィールドの非表示」を選択すると、
そのフィールドは表示されなくなります。
「再表示」で再び表示されます。
またフィールドの削除とか挿入なども試してください。
あまり使用することは無いと思いますが、下のようにフォントの色も変更できます。
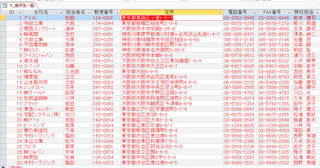
リボンのフォントの変更とか背景色の変更とか、太字、下線、中央揃えとか
一通り使用できます。
ただしテーブルごとすべてその書式になります。

色々さわっているうちにこんなことが出来るのかということが分かってきます。
━━━━━━━━━━━━━━━━━━━━━━━━━
■ 約200万サイトが使っているA8.net
━━━━━━━━━━━━━━━━━━━━━━━━━
・HPやBLOGに広告を掲載して副収入を得ませんか?
・無料で始められて1000円以上でお振込み。
・いま多くの方に利用されているエーハチネットは
PCとスマートフォンからご利用いただけます。
▼詳細はこちら
https://px.a8.net/svt/ejp?a8mat=2TAC5M+14HJGI+1N3S+6AANBN
━━━━━━━━━━━━━━━━━━━━━━━━━
2017年02月12日
Access入門、リレーションシップの設定方法
MTOSやXOOPSを簡単ワンクリックインストール!
マルチドメイン対応レンタルサーバー【シックスコア】



マイクロソフトエクセルのまとめ記事はこちら

Microsoft Office ブログランキングへ
リレーションシップの作成
一度やってみましょう。
「データベースツール」タブの「リレーションシップ」というところをクリックします。
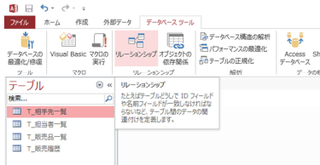
何もない画面になりました。
このあたりがAccessの難しさですね。
何もない画面になった場合、どうしたらいいのか分からない場合が多いです。
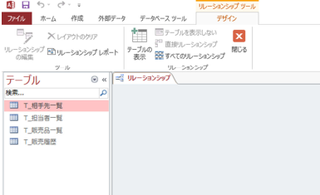
今回はリボンにあるテーブルの表示を押してください。
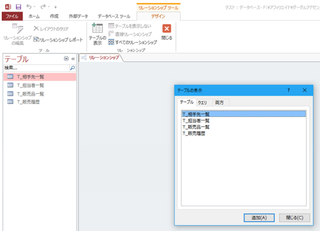
ここでテーブルを選択する画面が出て来ました。
選択して「追加」ボタンを押すか、テーブルをダブルクリックすると表示されます。
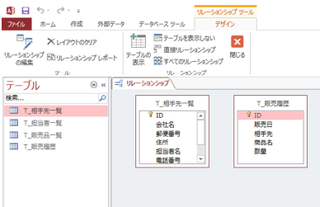
とりあえず、相手先一覧と販売履歴を選択しました。
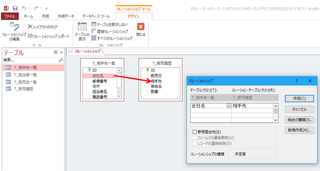
マウスで相手先一覧の「会社名」から販売履歴の「相手先」までドラッグします。
すると「リレーションシップ」というダイヤログが表示されます。
ここについては後で説明しますので、一旦「作成」ボタンを押してください。
下のように線で結ばれましたね。
これがリレーションシップです。
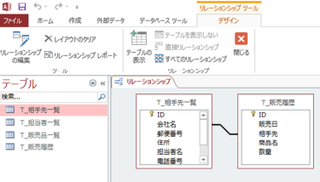


━━━━━━━━━━━━━━━━━━━━━━━━━
■ 約200万サイトが使っているA8.net
━━━━━━━━━━━━━━━━━━━━━━━━━
・HPやBLOGに広告を掲載して副収入を得ませんか?
・無料で始められて1000円以上でお振込み。
・いま多くの方に利用されているエーハチネットは
PCとスマートフォンからご利用いただけます。
▼詳細はこちら
https://px.a8.net/svt/ejp?a8mat=2TAC5M+14HJGI+1N3S+6AANBN
━━━━━━━━━━━━━━━━━━━━━━━━━
マルチドメイン対応レンタルサーバー【シックスコア】
マイクロソフトエクセルのまとめ記事はこちら
Microsoft Office ブログランキングへ
リレーションシップの作成
一度やってみましょう。
「データベースツール」タブの「リレーションシップ」というところをクリックします。
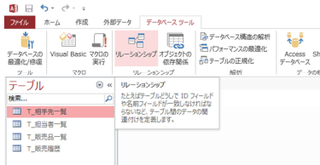
何もない画面になりました。
このあたりがAccessの難しさですね。
何もない画面になった場合、どうしたらいいのか分からない場合が多いです。
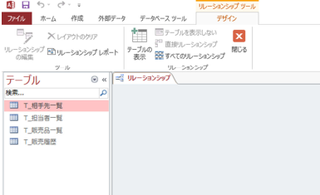
今回はリボンにあるテーブルの表示を押してください。
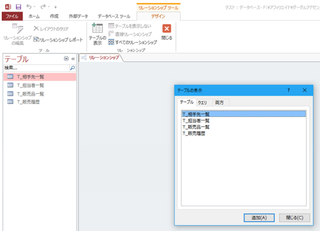
ここでテーブルを選択する画面が出て来ました。
選択して「追加」ボタンを押すか、テーブルをダブルクリックすると表示されます。
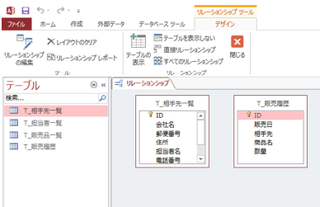
とりあえず、相手先一覧と販売履歴を選択しました。
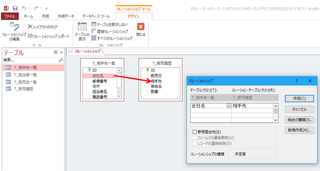
マウスで相手先一覧の「会社名」から販売履歴の「相手先」までドラッグします。
すると「リレーションシップ」というダイヤログが表示されます。
ここについては後で説明しますので、一旦「作成」ボタンを押してください。
下のように線で結ばれましたね。
これがリレーションシップです。
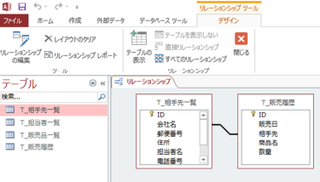
━━━━━━━━━━━━━━━━━━━━━━━━━
■ 約200万サイトが使っているA8.net
━━━━━━━━━━━━━━━━━━━━━━━━━
・HPやBLOGに広告を掲載して副収入を得ませんか?
・無料で始められて1000円以上でお振込み。
・いま多くの方に利用されているエーハチネットは
PCとスマートフォンからご利用いただけます。
▼詳細はこちら
https://px.a8.net/svt/ejp?a8mat=2TAC5M+14HJGI+1N3S+6AANBN
━━━━━━━━━━━━━━━━━━━━━━━━━
2017年03月02日
Access入門フォームの書式設定と最初の画面の設定
ありふれたオンラインショップは嫌だ!
ならば、【カラーミーショップ】と、
【 カラメル( https://px.a8.net/svt/ejp?a8mat=2NR5KR+GC8AGI+348+I5PYB


マイクロソフトエクセルのまとめ記事はこちら

Microsoft Office ブログランキングへ
フォームの書式設定
ラベル・テキストボックスの書式設定
それから通常表示にした場合、ラベルの文字がテキストボックスと離れていますね。
そのうえ、文字の色が灰色。そのあたりも調整してみましょう。
まずデザインモードにしてください。
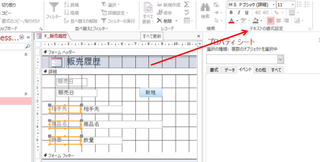
今、ラベルを3か所選択して矢印の「テキストの書式設定」というところで
設定しようとしています。
ここで通常のExcelとかWordのように文字の位置・文字の色・文字の大きさ・
背景色等々の設定が出来ます。
とりあえず、右寄せにして文字を黒にしましょう。

上記のようにラベルの文字が黒になり、右寄せになりました。
最初の画面
それからこのファイルをいったん閉じて、再度開いた場合に下記のような
画面になると思います
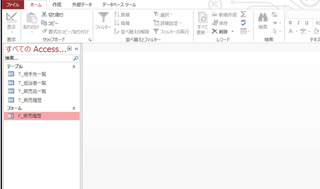
やはり最初に開いたときにフォームが開いていればいいと思いませんか。
上の画面で左上にある「ファイル」というところをクリックしてください。
下のような画面になりますので、左下の「オプション」を選択してください。
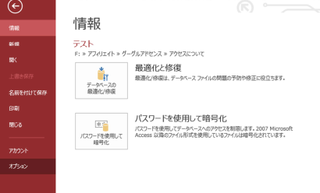
下の画面になりますので「現在のデータベース」を選択して、フォームの表示と
いうところがありますので、「F_販売履歴」を選択して「OK」を押してください。
「指定したオプションを有効にするには、現在のデータベースを閉じて再度開く
必要があります。」というメッセージが出ますのでその通りにしてください。
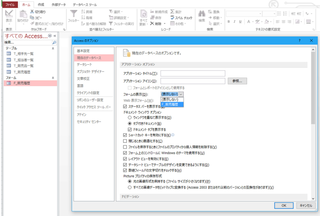
ここのAccessのオプションでも様々な設定が出来ますので、一通り
目を通しておいてください。
一旦終了して、再度開いた画面が下です。
下のようにいきなり販売履歴のフォームが開きましたか。
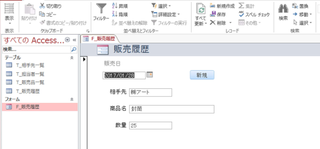
もし複数のフォームがある場合はAccessのオプション画面で複数フォームの
選択肢が表示されますので、必要なフォームを選んでください。
通常複数フォームを作成した場合は、どれかがメインになると思います。


低価格・高機能・高セキュリティ
マルチドメイン対応ビジネス仕様レンタルサーバー【シックスコア】

ならば、【カラーミーショップ】と、
【 カラメル( https://px.a8.net/svt/ejp?a8mat=2NR5KR+GC8AGI+348+I5PYB
マイクロソフトエクセルのまとめ記事はこちら
Microsoft Office ブログランキングへ
フォームの書式設定
ラベル・テキストボックスの書式設定
それから通常表示にした場合、ラベルの文字がテキストボックスと離れていますね。
そのうえ、文字の色が灰色。そのあたりも調整してみましょう。
まずデザインモードにしてください。
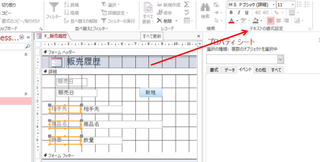
今、ラベルを3か所選択して矢印の「テキストの書式設定」というところで
設定しようとしています。
ここで通常のExcelとかWordのように文字の位置・文字の色・文字の大きさ・
背景色等々の設定が出来ます。
とりあえず、右寄せにして文字を黒にしましょう。

上記のようにラベルの文字が黒になり、右寄せになりました。
最初の画面
それからこのファイルをいったん閉じて、再度開いた場合に下記のような
画面になると思います
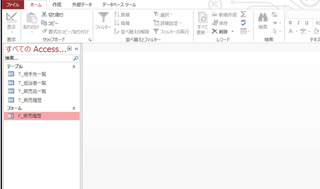
やはり最初に開いたときにフォームが開いていればいいと思いませんか。
上の画面で左上にある「ファイル」というところをクリックしてください。
下のような画面になりますので、左下の「オプション」を選択してください。
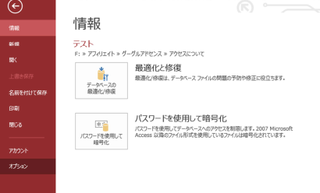
下の画面になりますので「現在のデータベース」を選択して、フォームの表示と
いうところがありますので、「F_販売履歴」を選択して「OK」を押してください。
「指定したオプションを有効にするには、現在のデータベースを閉じて再度開く
必要があります。」というメッセージが出ますのでその通りにしてください。
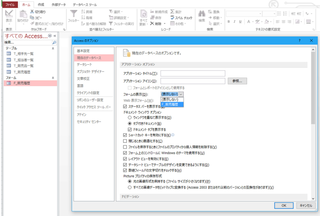
ここのAccessのオプションでも様々な設定が出来ますので、一通り
目を通しておいてください。
一旦終了して、再度開いた画面が下です。
下のようにいきなり販売履歴のフォームが開きましたか。
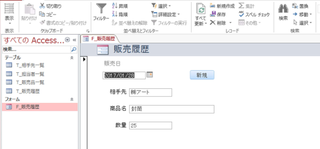
もし複数のフォームがある場合はAccessのオプション画面で複数フォームの
選択肢が表示されますので、必要なフォームを選んでください。
通常複数フォームを作成した場合は、どれかがメインになると思います。
低価格・高機能・高セキュリティ
マルチドメイン対応ビジネス仕様レンタルサーバー【シックスコア】
2017年04月23日
Access入門クエリで抽出
エーハチネット



マイクロソフトエクセルのまとめ記事はこちら

Microsoft Office ブログランキングへ
クエリで抽出
クエリでの抽出条件
クエリでよく使用されるのがこの抽出です。
Excelでも「フィルター」という名前で抽出が出来ますね。
Accessでも同じように抽出が出来ます。
「Q_販売履歴」を開き、デザインビューにしてください。
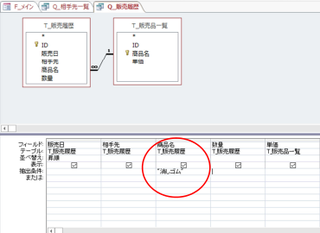
上のように「商品名」の「抽出条件」のところに「消しゴム」と記載して
Enterを押します。
「" "」はEnterを押すと自動的に
入力されます。文字列は「" "」で囲むということです。
この状態で通常表示にしてみましょう。
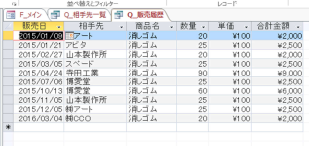
このように「消しゴム」だけが抽出されました。
抽出条件を複数設定することも出来ます。
「販売日」の抽出条件に日付を入れてみましょう。
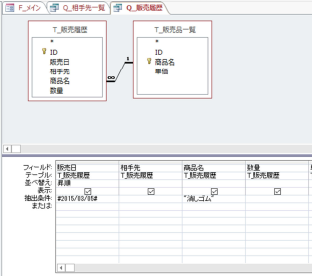
日付の場合は「# #」で囲みます。
これも自動で入力されるので、それほど気にする必要はありません。


□□□□□□□□□□□□□□□□□
『とにかく早い者勝ちっ!』
ドメイン取るならお名前.com
https://px.a8.net/svt/ejp?a8mat=2NR5KR+GCTQ2A+50+2HEVMR
□□□□□□□□□□□□□□□□□
マイクロソフトエクセルのまとめ記事はこちら
Microsoft Office ブログランキングへ
クエリで抽出
クエリでの抽出条件
クエリでよく使用されるのがこの抽出です。
Excelでも「フィルター」という名前で抽出が出来ますね。
Accessでも同じように抽出が出来ます。
「Q_販売履歴」を開き、デザインビューにしてください。
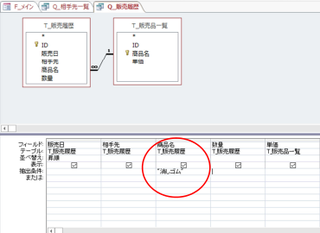
上のように「商品名」の「抽出条件」のところに「消しゴム」と記載して
Enterを押します。
「" "」はEnterを押すと自動的に
入力されます。文字列は「" "」で囲むということです。
この状態で通常表示にしてみましょう。
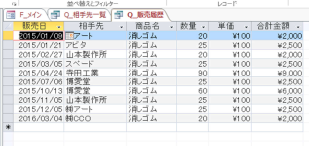
このように「消しゴム」だけが抽出されました。
抽出条件を複数設定することも出来ます。
「販売日」の抽出条件に日付を入れてみましょう。
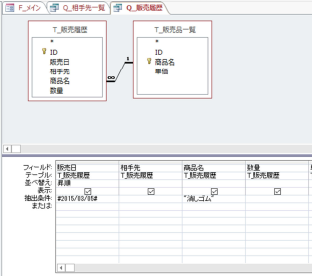
日付の場合は「# #」で囲みます。
これも自動で入力されるので、それほど気にする必要はありません。
□□□□□□□□□□□□□□□□□
『とにかく早い者勝ちっ!』
ドメイン取るならお名前.com
https://px.a8.net/svt/ejp?a8mat=2NR5KR+GCTQ2A+50+2HEVMR
□□□□□□□□□□□□□□□□□
2017年05月29日
Access入門フォームのテキストボックスで期間設定して抽出
===[PR]=====================================================
月額1,980円〜使えるスマホ【UQmobile】
◇番号そのままお乗換え可能!
◇当サイト限定初期費用&送料無料!
◇0円端末など豊富なラインナップ!
詳しくは↓↓
https://px.a8.net/svt/ejp?a8mat=2TIIN2+9W1A2Q+2CPQ+1BNBJN
=====================================================[PR]===


マイクロソフトエクセルのまとめ記事はこちら

Microsoft Office ブログランキングへ
期間での抽出
今度はフォームにテキストボックスを2つ配置して期間の抽出をやってみましょう。
※前回クエリに設定した「商品名」での抽出条件は一旦削除してください。
メインフォームをデザインモードにしてテキストボックスを2つとボタンを1つ作成してください。
テキストボックスの名前は「いつから」「いつまで」にでもしておきましょうか。
ボタンは「期間抽出」とでも名前を付けましょう。
それからテキストボックスの番号は覚えておいてください。

上記のようにテキストボックスを2つとボタンを追加しました。
そして今回のテキストボックスは日付を入力するので「プロパティシート」の
書式で「日付(標準)」にしてください。
今回はテキスト8とテキスト10です。
フォームを保存してください。
ここで「Q_販売履歴」デザインモードで開きます。
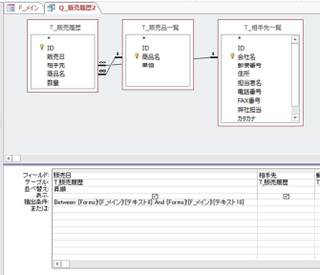
販売日の抽出条件欄にBetween [Forms]![F_メイン]![テキスト8] And
[Forms]![F_メイン]![テキスト10]と入力されています。
「Between And」も一度やりましたね。
上記の場合は「テキスト8」から「テキスト10」の期間を抽出しなさいと
いうことになります。
これで一旦クエリは保存終了します。
メインフォームの「期間抽出」ボタンもマクロビルダーで「Q_販売履歴」が
開くように設定してください。
メインフォームで期間を入力して「期間検索」ボタンを押してください。
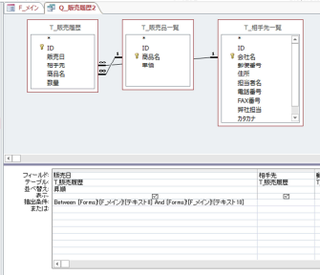
今期間として「2015/05/01」から「2015/05/31」を設定しました。
クエリの結果は下記になります。
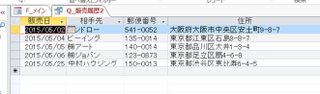
このように「2015/05/01」から「2015/05/31」のものだけ抽出されました。


WordPress・MTOS簡単インストール機能対応!レンタルサーバー『ヘテムル』

月額1,980円〜使えるスマホ【UQmobile】
◇番号そのままお乗換え可能!
◇当サイト限定初期費用&送料無料!
◇0円端末など豊富なラインナップ!
詳しくは↓↓
https://px.a8.net/svt/ejp?a8mat=2TIIN2+9W1A2Q+2CPQ+1BNBJN
=====================================================[PR]===
マイクロソフトエクセルのまとめ記事はこちら
Microsoft Office ブログランキングへ
期間での抽出
今度はフォームにテキストボックスを2つ配置して期間の抽出をやってみましょう。
※前回クエリに設定した「商品名」での抽出条件は一旦削除してください。
メインフォームをデザインモードにしてテキストボックスを2つとボタンを1つ作成してください。
テキストボックスの名前は「いつから」「いつまで」にでもしておきましょうか。
ボタンは「期間抽出」とでも名前を付けましょう。
それからテキストボックスの番号は覚えておいてください。

上記のようにテキストボックスを2つとボタンを追加しました。
そして今回のテキストボックスは日付を入力するので「プロパティシート」の
書式で「日付(標準)」にしてください。
今回はテキスト8とテキスト10です。
フォームを保存してください。
ここで「Q_販売履歴」デザインモードで開きます。
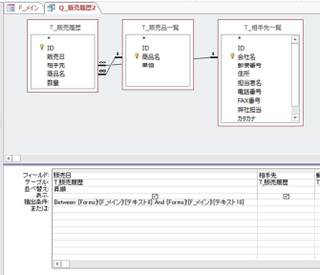
販売日の抽出条件欄にBetween [Forms]![F_メイン]![テキスト8] And
[Forms]![F_メイン]![テキスト10]と入力されています。
「Between And」も一度やりましたね。
上記の場合は「テキスト8」から「テキスト10」の期間を抽出しなさいと
いうことになります。
これで一旦クエリは保存終了します。
メインフォームの「期間抽出」ボタンもマクロビルダーで「Q_販売履歴」が
開くように設定してください。
メインフォームで期間を入力して「期間検索」ボタンを押してください。
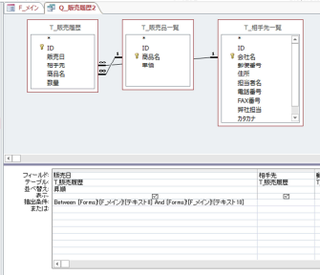
今期間として「2015/05/01」から「2015/05/31」を設定しました。
クエリの結果は下記になります。
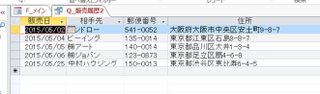
このように「2015/05/01」から「2015/05/31」のものだけ抽出されました。
WordPress・MTOS簡単インストール機能対応!レンタルサーバー『ヘテムル』






