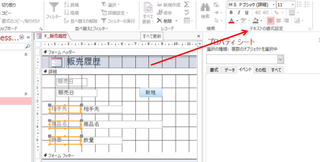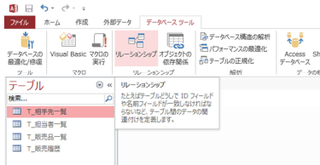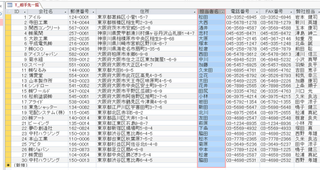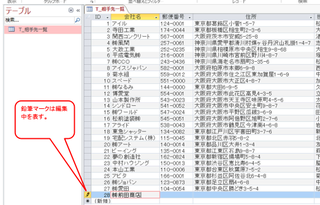2017年04月23日
Access入門クエリで抽出
エーハチネット



マイクロソフトエクセルのまとめ記事はこちら

Microsoft Office ブログランキングへ
クエリで抽出
クエリでの抽出条件
クエリでよく使用されるのがこの抽出です。
Excelでも「フィルター」という名前で抽出が出来ますね。
Accessでも同じように抽出が出来ます。
「Q_販売履歴」を開き、デザインビューにしてください。
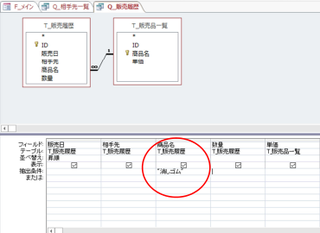
上のように「商品名」の「抽出条件」のところに「消しゴム」と記載して
Enterを押します。
「" "」はEnterを押すと自動的に
入力されます。文字列は「" "」で囲むということです。
この状態で通常表示にしてみましょう。
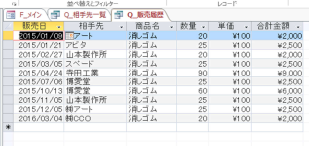
このように「消しゴム」だけが抽出されました。
抽出条件を複数設定することも出来ます。
「販売日」の抽出条件に日付を入れてみましょう。
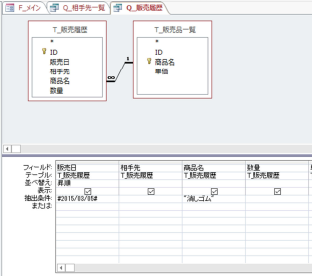
日付の場合は「# #」で囲みます。
これも自動で入力されるので、それほど気にする必要はありません。


□□□□□□□□□□□□□□□□□
『とにかく早い者勝ちっ!』
ドメイン取るならお名前.com
https://px.a8.net/svt/ejp?a8mat=2NR5KR+GCTQ2A+50+2HEVMR
□□□□□□□□□□□□□□□□□
マイクロソフトエクセルのまとめ記事はこちら
Microsoft Office ブログランキングへ
クエリで抽出
クエリでの抽出条件
クエリでよく使用されるのがこの抽出です。
Excelでも「フィルター」という名前で抽出が出来ますね。
Accessでも同じように抽出が出来ます。
「Q_販売履歴」を開き、デザインビューにしてください。
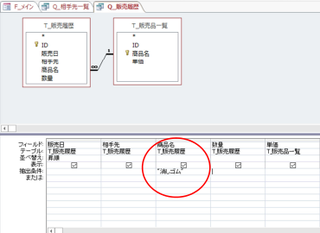
上のように「商品名」の「抽出条件」のところに「消しゴム」と記載して
Enterを押します。
「" "」はEnterを押すと自動的に
入力されます。文字列は「" "」で囲むということです。
この状態で通常表示にしてみましょう。
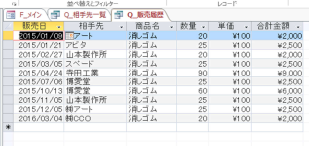
このように「消しゴム」だけが抽出されました。
抽出条件を複数設定することも出来ます。
「販売日」の抽出条件に日付を入れてみましょう。
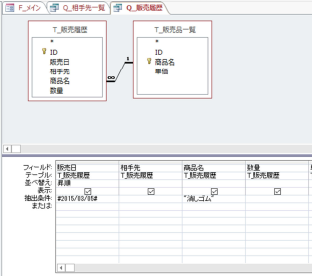
日付の場合は「# #」で囲みます。
これも自動で入力されるので、それほど気にする必要はありません。
□□□□□□□□□□□□□□□□□
『とにかく早い者勝ちっ!』
ドメイン取るならお名前.com
https://px.a8.net/svt/ejp?a8mat=2NR5KR+GCTQ2A+50+2HEVMR
□□□□□□□□□□□□□□□□□
この記事へのコメント
コメントを書く
この記事へのトラックバックURL
https://fanblogs.jp/tb/6197717
※ブログオーナーが承認したトラックバックのみ表示されます。
この記事へのトラックバック