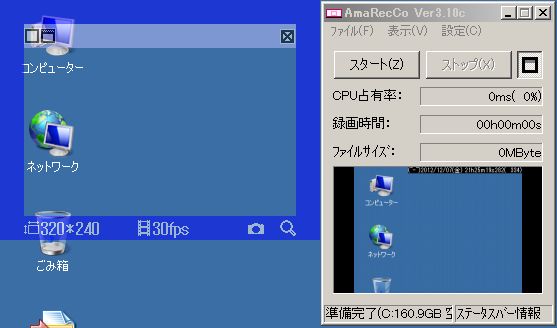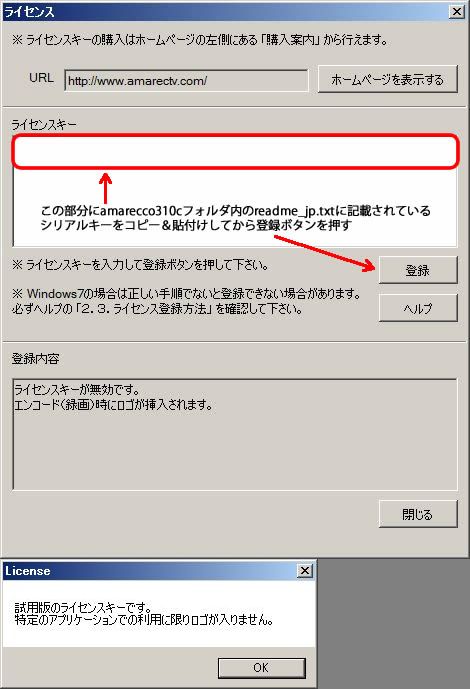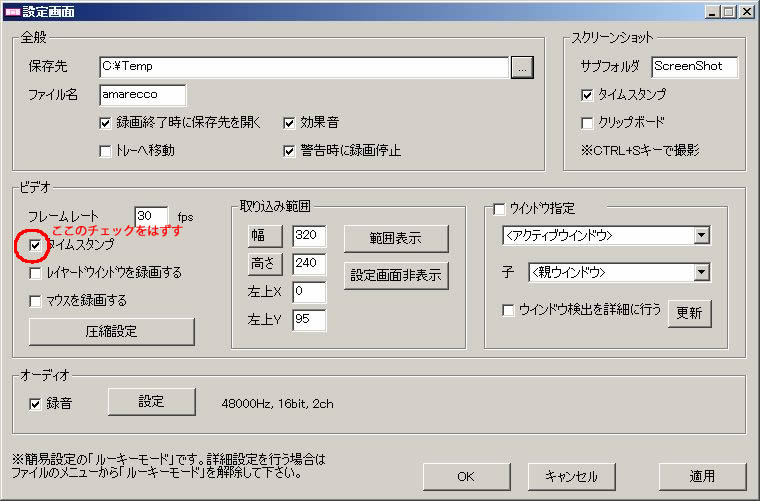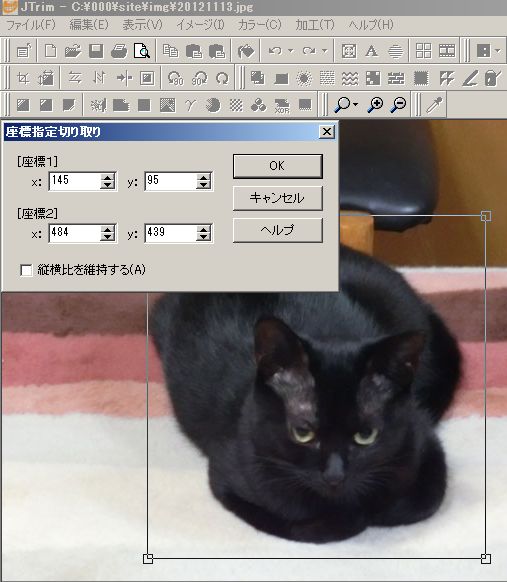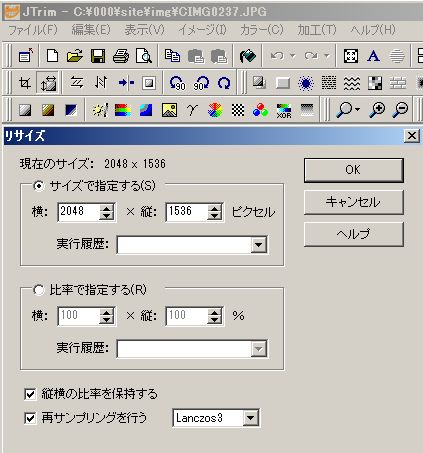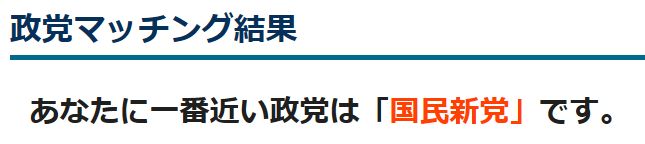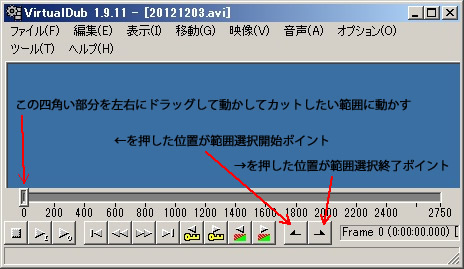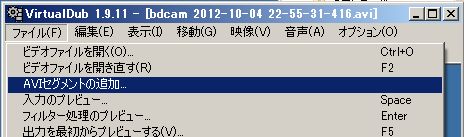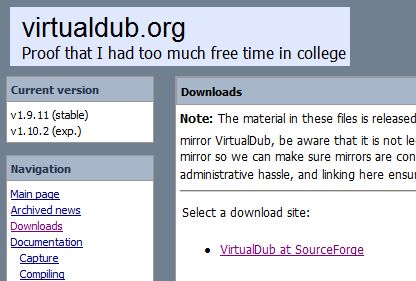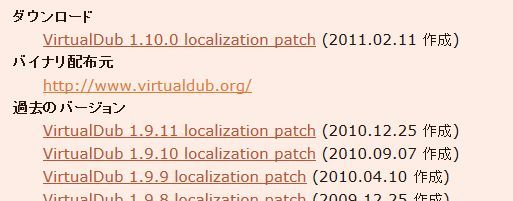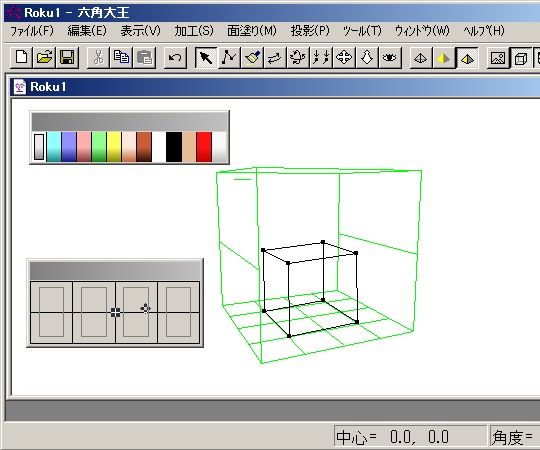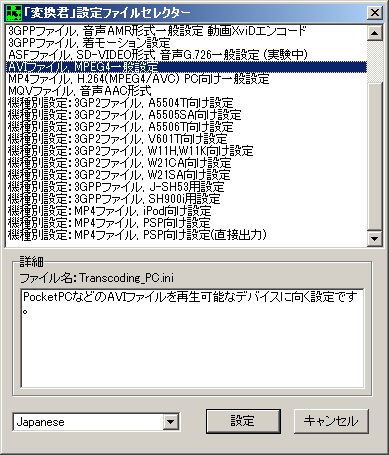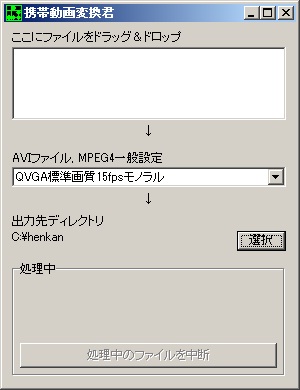ここはwebds012の倉庫です。
身内や友人向けに仕事の話とかWeb作成の話とか
資格取得についての話や山梨ネタなどを載せてます。
アマレココ(動画キャプチャソフト)
動画のキーワード検索で訪問してくださる方が多いので今日はまた別のPC画面キャプチャソフトの紹介をします。
アマレココ(窓の杜様紹介ページ)
特徴とか丁寧に書いてみたら間違えてブラウザ閉じて文章が吹っ飛んだので詳しくは
公式サイトを見てください。
個人的に使ってみて思ったこと
・録画しながら圧縮してくれるので長時間録画してもファイルがわりと小さくなる
・音ズレがほとんどない
・PCへの負担が少ない
・無料で利用できる上にこれといった制限がない。録画時間無制限、ロゴは消せる。
・AVI形式で保存してくれるのでPC上での再生も動画サイトへの投稿も楽。
・Bandicamと同様に録画画面サイズが枠で指定できる。
ちょっと不便に思ったというか誤解した点
・Vista以降で使えないかと思った(使えます)
・ライセンス入力がわかりづらい(下記で説明してます)
・本体と別にシェアウェアを使うのでやっぱりお金がかかるのかと思った(シェアウェアを無料で使えます)
■使い方
公式サイトからアマレココ本体とAMV3ビデオコーデックをダウンロード・解凍したら先にAMV3ビデオコーデックをインストールしてください。
アマレココ本体はインストールの必要はなく、解凍したらそのまま使えるのですが、一度起動してからフォルダの場所を変えると次回起動時にエラーになります。
なのでダウンロードフォルダとかではなく自分で使いやすい場所に保存してから起動するのがおすすめです。もしこのエラーになったら設定画面から動画保存先を指定しなおせば直ります。
次、アマレココ本体を起動した際こんな画面が出たらShiftを押しながらOKを押してください。
次にもういっこメッセージが出ますがそちらはふつうにOKしてください。
次回起動からはこの2つのメッセージはでなくなります。
起動するとこんな感じの画面になります。
枠をドラッグして移動したい位置に移動。枠のサイズは右下をドラッグして変えるか、枠の上で右クリックでメニューから変更できます。
■ロゴとタイムスタンプの非表示設定方法について
アマレココのロゴはレジストリキーを入力すると消えます(無料です)。
AMV3ビデオコーデックのレジストリキー入力場所がわかりづらかったのですが、AmaRecCo.exeのメニューの[ファイル]-[AMV3コーデック設定]をクリックして出てきた画面のメニューに[ライセンス]というメニューがあります。
そちらをクリックするとライセンス入力ができます。readme_jp.txtからコピー&ペーストでいけます。
この「特定のアプリケーション」にアマレココが該当します。この操作をすると動画にロゴが表示されなくなります。
録画した画面の右上に表示されるタイムスタンプの消し方について。
設定画面のビデオの枠内のタイムスタンプのチェックをはずすと表示されなくなります。
これであとは好きなだけ録画して動画ファイルをガンガン作ってください!
Posted by
webds012 at 22:42
|
フリーソフト |
この記事のURL
JTrim(フリーソフト)
今日は軽くて簡単に使える画像加工ソフトを紹介します。
お気に入りの画像ソフトがあると画像加工は全てそれで済ませがちですが、Photoshopやイラレなど多機能なソフトは起動にかなりの時間がかかることがよくあります。
「ちょっとだけトリミングしたい」
「もうサイズが決まっていてリサイズしたいだけ」
こういった作業におすすめなのがこちら
JTrim(窓の杜様紹介ページ)
トリミングボタンを押すとこんな感じにダイアログと四角い枠が表示されます。
座標指定もできるし、四角い枠の端っこをドラッグして切り取り位置の指定もできます。
リサイズボタンを押すとダイアログが表示されて数値でも%でも指定ができます。
なんといっても起動速度が速くて軽いのがいい!
他にも画像の連結やフォルダ単位でのまとめてリサイズなど使い勝手のいい機能があります。
急いで画像を加工したいときや、自分のブログ用に手早くトリミングやリサイズをしたいときにおすすめ。というか私がこのブログに掲載している画像のほとんどはこのソフトで加工してます。
Posted by
webds012 at 18:15
|
フリーソフト |
この記事のURL
投票マッチング
動画ソフトの話が続いたので今日は全然違うものをご紹介します。
今日は12/5ということで第46回衆議院選挙の期間前投票が開始したので選挙関係の記事です。
ここ近年諸々の事情で政治への関心が高まってるとはいえ、いまひとつどの党に入れたらいいのかわからないという方にぴったりのサイトがありました。
投票マッチングもちろん無料ですがサービスではないので今日はあえてカテゴリなしにしています。
自分の考えをクリックすると次の質問に進みます。
20個の質問すべてに答えて、質問者の情報を入力すると一番下の「投票マッチングを行う」が押せるようになります。
すごく重くなっているので反応が悪いようならすいてそうな時間(朝とか)にアクセスしてみたほうがいいと思います。
ちなみに私のマッチング結果は
あくまでもマッチングなので参考程度にしておくのが良いかと。
今掲げてる政策が自分の考えと一致していても有言実行できるかとか実行した結果のしわ寄せを考えるとやっぱり投票先って違ってくると思うんですよね。
最終的にはご自身の判断ということで。
Posted by
webds012 at 18:30
|
この記事のURL
VirtualDub 3.動画カット編
VirtualDub説明第3弾。
今日は動画カット機能についての説明をしたいと思います。
使いたい動画の中に見せたくないものが映っていたりした場合、その部分を時間軸指定でばっさりカットすることができます。
まずはカットしたい動画の読み込みを行います。
[ファイル]-[ビデオファイルを開く]
画像に説明を入れましたが、下のゲージの四角い部分をドラッグして左右に動かしてみてください。
このツマミを切り取りたい部分の開始位置まで持ってきたら「←」を押し、さらに切り取りを終了したいところまでツマミを移動してから「→」を押すと範囲指定ができます。
範囲指定が完了すると指定した部分が水色に変わります。
解除したい場合はメニューから[編集]-[範囲選択の解除]をすると解除されます。
削除したい範囲の選択が完了したら、メニューの[編集]-[削除]を選択すると範囲選択した部分が削除されます。
次に[映像]-[直接コピー]を選択、[音声]-[直接コピー]を選択してから[ファイル]-[名前を付けて保存]を選択すると切り抜きが終わった動画の保存処理がはじまります。
サイズの大きい動画を保存しようとするとかなり時間がかかります。その場合は「入力映像を表示する」と「出力映像を表示する」のチェックをはずすと処理が早く進むようになります。
こんなふうにして不要な部分を切り取って必要な部分だけを集めたダイジェスト動画を作ったりすることができます。
Posted by
webds012 at 22:27
|
フリーソフト |
この記事のURL
VirtualDub 2.動画連結編
VirtualDubの記事を書いてみたところ紹介のつもりが説明になってしまい長くなりそうだったのでシリーズ物にすることにしました。
昨日がインストール&日本語化編ということで今日は動画連結編に入ります。
このソフトでは動画の連結ができるのですがドッキングするための条件があります。
1.動画の形式が同じであること
2.動画の画面サイズが同じであること
同じ条件で1個録画しおわった後に次の動画〜みたいな感じのものはすぐにくっつけられます。
VirtualDub.exeを起動して[ファイル]-[ビデオファイルを開く]を選択するとファイル選択画面が表示されるので、ここで連結したいファイルの1個目を選択します。
ファイル選択画面の下のほうにこんなチェックボックスがあるのですが、下のほうにチェックを入れると選んだファイルとファイル名が数字で連番の動画を連続で読み込みます。
次に今読み込んだ動画の次に連結したいファイルを選択します。
[ファイル]-[AVIセグメントの追加]を選ぶとファイル指定画面が出るので連結したいファイルを選びます。
ファイルを連結するとVirtualDubの画面の下のほうに今いくつの動画が追加されているか表示されます。
「追加されている動画の数」が表示されているので、「Appended 1〜」だと最初の動画+追加動画1ということでVirtualDub上では2個の動画が連結されている状態になります。
さらに追加したい場合は[ファイル]-[セグメントの追加]でさらに追加できます。
追加が終わったら今度はメニューの[映像]から圧縮方式を選択します。
・直接コピー・・・元と同じものをコピーしてくれます
・高速再圧縮・・・元と同じ方式で高速圧縮してくれます
・標準再圧縮・・・普通に圧縮してくれます
・フルプロセッシング・・・VirtualDubが頑張って完全処理してくれます
このあたりの違いがよくわからない場合は「直接コピー」。VirtualDub上の別のメニューでいろいろ変更した場合は「フルプロセッシング」にするといいでしょう(というかそれしか選べなくなることも)。
ここまでできたら[ファイル]-[名前をつけて保存]をするのですが、何も考えずに「保存」をしてしまうと保存時のファイル名は最初に読み込んだファイルと同じ名前で同じ場所に上書き保存してしまいます。
なので、連結は違うファイル名にしてから保存するとよいでしょう。
保存したファイルを再生すると動画が連結されて1本の動画として再生されます。
ところでどんな時にファイルを連結するの?という話についてですが、私の場合は
Bandicam(バンディカム)
の無料版で10分づつ録画した動画をくっつけて1本の動画にしたり、プレゼンで今までの調査内容まとめ〜みたいな感じで複数の動画を一括で見せたいときに使ったりしました。
Posted by
webds012 at 19:37
|
フリーソフト |
この記事のURL
Virtualdub 1.ダウンロードと日本語化編
※なんかシリーズになりそうなのでタイトル変更して連番つけてみました。2012/12/03追記
今日は私が使っている動画編集フリーソフトの紹介をしたいと思います。
11/21の記事で紹介しました
Bandicam(バンディカム)
では録画時に画面サイズの切り抜きはできるんですが、動画の途中で何秒〜何秒の間を消したいとか無料版で10分づつ録画した動画をくっつけたいとかそういう操作はできないので、そんなときにこちらのソフトを使っています。
VirtualDub英語サイトですが無理に読もうとせずに必要なところをクリックしましょう。
左側のNavigation枠内の「Downloads」をクリックすると右側にDownloadsと表示されるのでその中の「VirtualDub at SourceForqe」をクリックします。
ダウンロードページが表示されるので32bitなり64bitなり自分のPCに合ったものをダウンロードして解凍すれば完了です。インストールの必要はありません。
次に、ダウンロードした英語表記ソフトを日本語表記にするためのパッチをダウンロードします。
VirtualDub日本語化パッチダウンロード画面が表示されるので先にダウンロードしたVirtualDubと同じバージョンのものをダウンロード解凍してください。
解凍したフォルダの中にある.exeをコピーしておき、先にダウンロード解凍したVirtualDubフォルダの中で貼り付けてから実行するとVirtualDubの表記が日本語になります。
説明が長くなるので使用方法については明日の記事で書かせていただきます〜
Posted by
webds012 at 07:54
|
フリーソフト |
この記事のURL
六角大王(無料版あり有料ソフト)
今日は3Dソフトをご紹介します。
六角大王フリーソフト版(Vector様紹介ページ)
 製品版六角大王Super6
製品版六角大王Super6操作画面は至ってシンプル
この画面で線画入力で点と線で立体を作っていきます。
使い方は「六角大王 使い方」とかで検索してみてください(丸投げ)。
3Dソフトって何それ?って感じの私でも操作して立体っぽい何かがわりと簡単に作成できました。
フリーソフトのほうはだいぶ機能が限られているそうですがまだその違いを実感できるところまで到達できていないので製品版の評価は省略させていただきます。
PrimoPDF(フリーソフト)
最近のOffice系ソフトは保存時にPDF形式で保存できるようになっていますが、ひと昔前のバージョンだとPDFに保存するコマンドがなかったのでPDF変換ソフトを使っていました。
PrimoPDF(窓の杜様紹介ページ)
Excel2003が使いやすくてずっと愛用してる方とか、古いPCで作業しているときに作成物をPDFに変換したい場合はこのソフトを入れるとすぐにPDFにできるので便利です。
・作成したPDFにフォントの埋め込みができます
・文字の範囲選択、コピー、キーワード検索も使えます
特に古いバージョンのオフィス系ソフトで作成したドキュメント類は最新バージョンが入っているPCで印刷しようとするとレイアウトが崩れがち。先にPDFにしておくと安心して印刷できます。
作者様のページを見ると英語だらけでうぁああぁとか思うんですが、ちゃんと日本語版も出てるのでご安心を。
作者様のページ(英語)
http://www.primopdf.com/日本語版提供元エクセルソフト(株)
http://www.xlsoft.com/jp/index.htmlPosted by
webds012 at 22:40
|
フリーソフト |
この記事のURL
携帯電話変換君(フリーソフト)
今日は私が使っている動画データ変換ソフトを紹介します。
携帯電話変換君(窓の杜様紹介ページ)
紹介ページにはMP4やAVIなどの動画を携帯電話に再生できる形式に変換するソフトとありますがその逆も可能で私も携帯→PC用の変換をよく使っています。
携帯電話で撮影した動画をmicroSD経由でPCに移動し、このソフトでAVIに変換して動画サイトに投稿していたりします。
使い方は簡単でダウンロード・解凍したフォルダの中にある「Setup.exe」をクリックして変換したい形式を選択します。クリックすると詳細画面に説明が出ます。
携帯→PCなら「AVファイル、MPEG4一般設定」のあたり。
PC→携帯なら「3GP」と書かれているものの中から再生したい機種に近い型のものを選んで「設定」を押します。
次に「3GP_Comverter.exe」をクリックして変換用画面を出します。
そしたら先に「出力先ディレクトリ」を設定してから変換したいファイルをドラッグすればOKです。
最初の頃はよくわからなくて出力先ディレクトリを設定せずにファイルドラッグしてしまい、変換後のファイルはどこいったー?ってのをよくやりました。
処理中のゲージが埋まると指定した出力先ディレクトリに変換済みのファイルが出力されます。
動画変換ソフトって操作方法がわかりづらいものが多かったのですが、これはシンプルでわかりやすかったので愛用しています。
作者様のページ
http://mobilehackerz.jp/Posted by
webds012 at 20:05
|
フリーソフト |
この記事のURL
OCN家計簿(無料サービス)
今日は私が使っている家計簿サービスを紹介したいと思います。
OCN家計簿文字通りOCNのサービスですが、OCNに契約していない方でも登録すれば無料で利用できます。
OCN契約している方はOCNの登録情報で利用できます。
家計簿って面倒ですよね。このサービスはその面倒をどんなふうに楽にしてくれているのかというと
・収入=銀行口座にお金が入る
・支出=銀行口座からお金を引き出す、口座から引き落としがされる
この情報を連携機能で引き出して表示してくれるんです。
もちろんこの連携機能を使うためには自分の口座のインターネットバンキング用のIDとパスワードをOCN家計簿に登録する必要があります。同様にクレジットカードやEC、電子マネーの情報も登録することにより使った日時と金額を表示してくれます。
いつどこで何にいくら使ったかなんていちいち記録しなくていいんです(もちろん記録することもできます)。登録しておくだけで口座・クレジットカードの利用情報がそのまま家計簿になるという便利サービス。どの銀行にいくら残高があったかとか1口座づつ調べなくてもこのサービスなら一目で確認できるというすぐれもの。
今日から家計簿つけてみませんか!
OCN家計簿
http://kakeibo.ocn.ne.jp/Posted by
webds012 at 20:59
|
無料サービス |
この記事のURL