仕事用のファイルはしっかりファイル名管理していても、気の向くままに撮りためた写真ファイルは自動連番のまま放置している方って結構いると思うんですよね。
日付時刻が自動的にファイル名になる場合はなんとか日付で判断したりするけれど、00001〜の連番とかだったりすると何がなにやらわからないというのはよくある話。
そこで、さまざまな方法でファイル名をリネームできるソフトを紹介したいと思います。
お〜瑠璃ね〜む(窓の杜様の紹介ページ)
完全無料のフリーソフトです。
連番管理するだけでなく全角を半角に変えたりまとめてファイル名を編集したりできます。ファイル名を日時で管理していたけれど年も付けたかったという場合もこのソフトで一括で手軽に一括変換。
それで結局のところどういう場面で使うの?という話ですが、Webサイト用の画像管理にすごく便利なんです。全角文字やカタカナなどWebサイトで使用できないファイル名をつけてしまっていた場合でもこのソフトで一括変換できちゃいます。
私の場合、一気にファイル名が変わるのを見るのが爽快で意味もなく使うことがあります。
お〜瑠璃ね〜む作者様のサイト
http://beefway.sakura.ne.jp/
ここはwebds012の倉庫です。
身内や友人向けに仕事の話とかWeb作成の話とか
資格取得についての話や山梨ネタなどを載せてます。
ファイル名一括変換ソフト(無料)
2012年11月27日
CSSエディタ(無料)
2012年11月26日
ホームページ作成ソフトにはCSSエディタ機能がついていますが、テキストエディタでサイト作成をしている方におすすめのCSSエディタをご紹介します。
StyleNote (Vector様紹介ページ)
(Vector様紹介ページ)
使い方1
スタイル記述したい個所で右クリックするとメニューリストが表示されるので選択します。

値を入力する必要がある要素の場合は値入力ボックスが出るので入力(選択)します。

そうするとカーソルのあった場所に
body{
margin-right:10px;
}
みたいに入力されます。
使い方その2
スタイル記述したい個所をクリックした状態で画面左側に表示されるスタイルインスペクタのリストから入力したい要素を選択して値を入力(選択)。
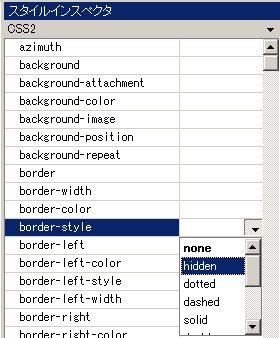
そうするとこんなふうに選択した要素が追加されます。
body{
margin-right:10px;
border-style:hidden;
}
CSSの理屈はわかっているけれど要素が覚えられなくていつも調べながら入力してる方とかmarginとpaddingがごちゃまぜになってしまう方とかにおすすめしています。
StyleNote作者様のページ
http://sn.lowedge.com/
StyleNote
使い方1
スタイル記述したい個所で右クリックするとメニューリストが表示されるので選択します。

値を入力する必要がある要素の場合は値入力ボックスが出るので入力(選択)します。

そうするとカーソルのあった場所に
body{
margin-right:10px;
}
みたいに入力されます。
使い方その2
スタイル記述したい個所をクリックした状態で画面左側に表示されるスタイルインスペクタのリストから入力したい要素を選択して値を入力(選択)。
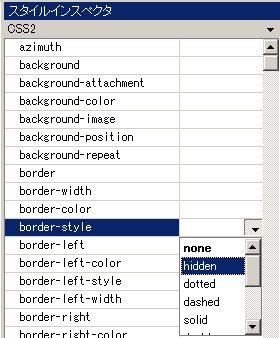
そうするとこんなふうに選択した要素が追加されます。
body{
margin-right:10px;
border-style:hidden;
}
CSSの理屈はわかっているけれど要素が覚えられなくていつも調べながら入力してる方とかmarginとpaddingがごちゃまぜになってしまう方とかにおすすめしています。
StyleNote作者様のページ
http://sn.lowedge.com/
バーチャルFX(無料サービス)
2012年11月25日
今日はソフトではなく私がやっているバーチャルFXのサービスを紹介したいと思います。
バーチャルFX
http://www.virtualfx.jp/
FXを疑似体験しちゃおうっていうよくあるFXのサービスなんですが、登録も操作も簡単なうえに豪華な賞金や賞品が貰えるコンテストが定期開催されてます。
利用条件はこの2つだけ。
・個人名で登録利用すること(法人名義はNG)
・メールアドレスを持っていること(フリーメール可)
登録すると仮想資金500万円がもらえるのでそれを元手にFXの疑似体験ができるサービスです。仮想資金なのでどれだけ増えようが数字を見て楽しむだけです。資金はコンテスト毎にリセットされるので尽きた場合は次回コンテストまで待てばまた500万円に戻ります。逆にどれだけ増やしてもコンテスト期間が終わると資金は500万円にリセットされます。
一時期これにすごくハマって携帯でこまめに売り買いして増やしたりしてこれなら本当のFXもいけるかもー?なんて思っちゃったこともあったんですがそんな矢先に311の震災がおこり、市場が大荒れしたのを目の当たりにしました。あのときは「バーチャルでよかったぁぁあ」と本気で思いましたね。自分ではコツを掴んだつもりでも現実には突然何がおこるかわからないですからね。
ということで仮想で楽しみたい方だけにおすすめします。
バーチャルFX
http://www.virtualfx.jp/
FXを疑似体験しちゃおうっていうよくあるFXのサービスなんですが、登録も操作も簡単なうえに豪華な賞金や賞品が貰えるコンテストが定期開催されてます。
利用条件はこの2つだけ。
・個人名で登録利用すること(法人名義はNG)
・メールアドレスを持っていること(フリーメール可)
登録すると仮想資金500万円がもらえるのでそれを元手にFXの疑似体験ができるサービスです。仮想資金なのでどれだけ増えようが数字を見て楽しむだけです。資金はコンテスト毎にリセットされるので尽きた場合は次回コンテストまで待てばまた500万円に戻ります。逆にどれだけ増やしてもコンテスト期間が終わると資金は500万円にリセットされます。
一時期これにすごくハマって携帯でこまめに売り買いして増やしたりしてこれなら本当のFXもいけるかもー?なんて思っちゃったこともあったんですがそんな矢先に311の震災がおこり、市場が大荒れしたのを目の当たりにしました。あのときは「バーチャルでよかったぁぁあ」と本気で思いましたね。自分ではコツを掴んだつもりでも現実には突然何がおこるかわからないですからね。
ということで仮想で楽しみたい方だけにおすすめします。
ホームページ作成ソフト(有料)
2012年11月24日
おすすめのホームページ作成ソフトを教えてください!という質問に対して。個人的には以下の3択以外思い当たるものがありませんというくらい定番の回答です。
1.Adobe Dreamweaver
Webデザイナーなどホームページ作成の仕事に就きたいという方なら迷わずこれ。就職面接でこのソフトの実務経験を問われることも多いです。
2.JUSTSYSTEMS ホームページビルダー
業務で使っている会社もありますがどちらかというと個人の趣味で使いたいという方にすすめています。
3.秀丸やTeraPadなどのテキストエディタ+FFFTP
冗談でも何でもなく優秀なホームページ作成ソフトのひとつです。メモ帳で充分という方もいますが、秀丸やTeraPadなどはHTMLタグの文字を色分け表示できます。
テキストエディタでhtmlファイルを作成した場合、FTPソフトが別途必要になりますのでその場合はフリーソフトのFFFTPがおすすめです。
私の場合は家にAdobeシリーズが揃ってるのでDreamweaverで作成します。ちょっとした修正だけなら秀丸エディタで直してFTP更新が楽。
最近はブラウザ上でファイルを指定してFTPするシステムや、テンプレートが用意されたブログシステムが充実しているので手作業でホームページを作ってUPすることはほとんどなくなりました。便利な一面、テンプレートだと同じシステムを利用している別の人とデザインがかぶるので、カスタマイズするためにテキストエディタでデザイン用のCSSを編集したりしています。
Adobe公式サイト
http://www.adobe.com/jp/
JUSTSYSTEMホームページビルダー公式サイト
http://www.justsystems.com/jp/products/hpb/
秀丸エディタ(Vector様の紹介ページ)
http://www.vector.co.jp/magazine/softnews/100413/n1004131.html

TeraPad(窓の杜様の紹介ページ)
http://www.forest.impress.co.jp/lib/offc/document/txteditor/terapad.html
FFFTP(窓の杜様の紹介ページ)
http://www.forest.impress.co.jp/lib/inet/servernt/ftp/ffftp.html
1.Adobe Dreamweaver
Webデザイナーなどホームページ作成の仕事に就きたいという方なら迷わずこれ。就職面接でこのソフトの実務経験を問われることも多いです。
2.JUSTSYSTEMS ホームページビルダー
業務で使っている会社もありますがどちらかというと個人の趣味で使いたいという方にすすめています。
3.秀丸やTeraPadなどのテキストエディタ+FFFTP
冗談でも何でもなく優秀なホームページ作成ソフトのひとつです。メモ帳で充分という方もいますが、秀丸やTeraPadなどはHTMLタグの文字を色分け表示できます。
テキストエディタでhtmlファイルを作成した場合、FTPソフトが別途必要になりますのでその場合はフリーソフトのFFFTPがおすすめです。
私の場合は家にAdobeシリーズが揃ってるのでDreamweaverで作成します。ちょっとした修正だけなら秀丸エディタで直してFTP更新が楽。
最近はブラウザ上でファイルを指定してFTPするシステムや、テンプレートが用意されたブログシステムが充実しているので手作業でホームページを作ってUPすることはほとんどなくなりました。便利な一面、テンプレートだと同じシステムを利用している別の人とデザインがかぶるので、カスタマイズするためにテキストエディタでデザイン用のCSSを編集したりしています。
Adobe公式サイト
http://www.adobe.com/jp/
JUSTSYSTEMホームページビルダー公式サイト
http://www.justsystems.com/jp/products/hpb/
秀丸エディタ(Vector様の紹介ページ)
http://www.vector.co.jp/magazine/softnews/100413/n1004131.html
TeraPad(窓の杜様の紹介ページ)
http://www.forest.impress.co.jp/lib/offc/document/txteditor/terapad.html
FFFTP(窓の杜様の紹介ページ)
http://www.forest.impress.co.jp/lib/inet/servernt/ftp/ffftp.html
ファイル比較ソフトについて
2012年11月23日
今月はWebクリエイター認定試験の受験勉強として模擬試験を何回もやっていました。
問題を解くのにひと苦労したあと、模擬試験では自力で採点しなくてはならないのでそこでまたひと苦労。回答と見比べて「本当にあってるのかな?綴り間違いとか見落としてないかな?」と不安にかられることも。
そこで、採点補助としてファイル比較ソフトを使うことにしました。比較したい2つのファイルを選択して「比較」ボタンを押すだけでどこが相違しているか教えてくれます。
よく使われているのはWinDiffでしょうか。勤め先でマニュアルの改訂版の確認をしていたときなど、変更が入った個所をピンポイントで確認するのに重宝してました。
今回Webクリエイター認定試験の採点にはDFというソフトを使いました。どちらもあまり機能に差はありませんが、HTMLソースコードを確認するのにはDFのほうが使い勝手がよかったのでこちらを使っています。
両方とも有名なフリーソフトなのでUSBに入れて持ち歩くといろんな場面で活用できると思います。
DF
http://www.vector.co.jp/soft/win95/util/se113286.html
(vector様のソフト紹介ページ)
WinDiff
http://www.vector.co.jp/soft/win95/util/se120332.html
(vector様のソフト紹介ページ)
問題を解くのにひと苦労したあと、模擬試験では自力で採点しなくてはならないのでそこでまたひと苦労。回答と見比べて「本当にあってるのかな?綴り間違いとか見落としてないかな?」と不安にかられることも。
そこで、採点補助としてファイル比較ソフトを使うことにしました。比較したい2つのファイルを選択して「比較」ボタンを押すだけでどこが相違しているか教えてくれます。
よく使われているのはWinDiffでしょうか。勤め先でマニュアルの改訂版の確認をしていたときなど、変更が入った個所をピンポイントで確認するのに重宝してました。
今回Webクリエイター認定試験の採点にはDFというソフトを使いました。どちらもあまり機能に差はありませんが、HTMLソースコードを確認するのにはDFのほうが使い勝手がよかったのでこちらを使っています。
両方とも有名なフリーソフトなのでUSBに入れて持ち歩くといろんな場面で活用できると思います。
DF
http://www.vector.co.jp/soft/win95/util/se113286.html
(vector様のソフト紹介ページ)
WinDiff
http://www.vector.co.jp/soft/win95/util/se120332.html
(vector様のソフト紹介ページ)
QRコードの作成とPC上での読み取りについて
2012年11月22日
携帯電話の普及率の増加とともに見かけることも多くなったQRコード。
今回はこのQRコードの作成とPC上での読み取りの両方を行ってくれるソフトを紹介したいと思います。
QR Code Editor(窓の杜様の紹介ページ)
自分のブログ(QRコード化したいURL)のQRコードを作成する方法
1.QR Code Editorをダウンロードしてインストールする。
2.QR Code Editorを起動してブックマーク登録のタブに切り替える。
3.サイト名にブログの名称、URL欄にブログのURLを入力(間違えないようにコピー貼付推奨)。
4.[ファイル]-[名前を付けて保存]を選択し、QRコード画像を保存したい場所を選択し、名前を付けて保存。
※画像形式をgifにしておくことをおすすめします。
できあがった画像を自分のブログにアップロードすれば、よく見かける「携帯の方はこちらからどうぞ」のQRコードが表示されます。
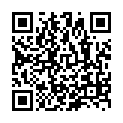
次にPC画面上でQRコードを読み取りたいときの操作について。
QRコードって携帯で読み取るものじゃないの?PCで読み取ってどうするの?といった声が聞こえてきそうですが、自分のサイトにQRコードをアップロードしたときなどPC上で「このQRコードの内容あってるよね?」と確認したくなる場面が出てきます。そんなときには以下の操作をしてみてください。
1.QR Code Editorを起動する
2.[ファイル]-[スクリーン画面読み取り]を選択
3.PC画面上のQRコードを範囲選択する
これでQR Code Editorの画面に範囲選択したQRコードの画像と内容が表示されます。
このソフトをどんな風に活用したらいいのかピンとこない方もいると思いますが、作成したQRコードを年賀状に印刷したりするといいんじゃないでしょうか。
QR Code Editor作者様のページ
http://www.psytec.co.jp/
(こちらのサイト様の「フリーソフト」ページ内のQR Code Editorです。)
今回はこのQRコードの作成とPC上での読み取りの両方を行ってくれるソフトを紹介したいと思います。
QR Code Editor(窓の杜様の紹介ページ)
自分のブログ(QRコード化したいURL)のQRコードを作成する方法
1.QR Code Editorをダウンロードしてインストールする。
2.QR Code Editorを起動してブックマーク登録のタブに切り替える。
3.サイト名にブログの名称、URL欄にブログのURLを入力(間違えないようにコピー貼付推奨)。
4.[ファイル]-[名前を付けて保存]を選択し、QRコード画像を保存したい場所を選択し、名前を付けて保存。
※画像形式をgifにしておくことをおすすめします。
できあがった画像を自分のブログにアップロードすれば、よく見かける「携帯の方はこちらからどうぞ」のQRコードが表示されます。
次にPC画面上でQRコードを読み取りたいときの操作について。
QRコードって携帯で読み取るものじゃないの?PCで読み取ってどうするの?といった声が聞こえてきそうですが、自分のサイトにQRコードをアップロードしたときなどPC上で「このQRコードの内容あってるよね?」と確認したくなる場面が出てきます。そんなときには以下の操作をしてみてください。
1.QR Code Editorを起動する
2.[ファイル]-[スクリーン画面読み取り]を選択
3.PC画面上のQRコードを範囲選択する
これでQR Code Editorの画面に範囲選択したQRコードの画像と内容が表示されます。
このソフトをどんな風に活用したらいいのかピンとこない方もいると思いますが、作成したQRコードを年賀状に印刷したりするといいんじゃないでしょうか。
QR Code Editor作者様のページ
http://www.psytec.co.jp/
(こちらのサイト様の「フリーソフト」ページ内のQR Code Editorです。)
PC画面を録画する動画ソフトについて
2012年11月21日
PC画面を録画する動画ソフトについて質問を受けたので私の使っている動画ソフトを紹介したいと思います。
ひとくちに動画といってもいろいろ種類がありますが、質問はこんな内容でした。
・PCゲームの画面を動画として録画したい
・録画した動画をニコ動などにUPしたい
・中学生の子供に使わせたいので操作が簡単なものがいい
・できればお金をかけたくない
私はBandicamバンディカム というソフトを使っています。動画撮影といえばFrapsなどが有名ですが、バンディカムを使っている理由はPCへの負担が少ないのと録画後の作業が省略できるからです。
というソフトを使っています。動画撮影といえばFrapsなどが有名ですが、バンディカムを使っている理由はPCへの負担が少ないのと録画後の作業が省略できるからです。
普通はPCの画面を動画として録画(以下キャプチャという表現を使います)する場合、画面全部を録画してしまいます。画面をキャプチャしたいのだから当然といえば当然ですが、キャプチャしたデータをニコ動にUPする場合、ニコ動用のサイズに切り抜いたり縮小したりする作業が発生します。
この切り抜いたりするためのソフトが海外物であることが多い上に操作方法がわかりづらくてここで挫折してしまう方も少なくないです。使い方を把握していてもここの作業は面倒です。
バンディカムの場合は最初からPC画面上の必要な部分だけキャプチャできるのでこの切り抜き作業が要らなくなります。なので初心者の方にすすめています。
また、必要な部分だけキャプチャするためPCにかける負担が少なくなります。ゲーム画面をキャプチャする場合、動画ソフトのせいでラグがひどくなり上手く操作できなくなることがよくあるのですが、バンディカムの場合はそういった負担がかなり減るのでキャプチャ中も快適な操作ができます。
バンディカムは無料版と有料版がありますが無料版の制限は以下の2つです。
・キャプチャした画面にBandicamのロゴが入る。
→こんな感じにロゴが入ります
・録画時間が10分までに制限される。
→10分経過したらまた録画ボタンを押せばいいという話。
使ってみたらPCへの負担は少ないし画面切り抜きの手間は無いしということですっかり気に入ってしまったので私は3980円払って有料版を使っています。使用期間は無いので10分以内の動画を撮りたいという方は無料版を十二分に活用できると思います。
バンディカム公式サイト
 のほうに説明動画もあるので興味のある方は使ってみてください〜
のほうに説明動画もあるので興味のある方は使ってみてください〜
ひとくちに動画といってもいろいろ種類がありますが、質問はこんな内容でした。
・PCゲームの画面を動画として録画したい
・録画した動画をニコ動などにUPしたい
・中学生の子供に使わせたいので操作が簡単なものがいい
・できればお金をかけたくない
私はBandicamバンディカム
普通はPCの画面を動画として録画(以下キャプチャという表現を使います)する場合、画面全部を録画してしまいます。画面をキャプチャしたいのだから当然といえば当然ですが、キャプチャしたデータをニコ動にUPする場合、ニコ動用のサイズに切り抜いたり縮小したりする作業が発生します。
この切り抜いたりするためのソフトが海外物であることが多い上に操作方法がわかりづらくてここで挫折してしまう方も少なくないです。使い方を把握していてもここの作業は面倒です。
バンディカムの場合は最初からPC画面上の必要な部分だけキャプチャできるのでこの切り抜き作業が要らなくなります。なので初心者の方にすすめています。
また、必要な部分だけキャプチャするためPCにかける負担が少なくなります。ゲーム画面をキャプチャする場合、動画ソフトのせいでラグがひどくなり上手く操作できなくなることがよくあるのですが、バンディカムの場合はそういった負担がかなり減るのでキャプチャ中も快適な操作ができます。
バンディカムは無料版と有料版がありますが無料版の制限は以下の2つです。
・キャプチャした画面にBandicamのロゴが入る。
→こんな感じにロゴが入ります
・録画時間が10分までに制限される。
→10分経過したらまた録画ボタンを押せばいいという話。
使ってみたらPCへの負担は少ないし画面切り抜きの手間は無いしということですっかり気に入ってしまったので私は3980円払って有料版を使っています。使用期間は無いので10分以内の動画を撮りたいという方は無料版を十二分に活用できると思います。
バンディカム公式サイト
画像加工ソフト(有料)
2012年11月20日
フリーソフトでデジタル画像の加工や作成方法を身に着けたので有料のソフトを購入して本格的な画像加工をしたいけれどどれを買ったらいいの?といった質問をよく受けます。
有名どころはAdobe PhotoshopとAdobe Illustratorですが、これらはとても値段が高いです。そこで次に候補としてあがってくるのがAdobe FireworksやAdobe Photoshop Elementsでしょう。
これらのソフトの違いやどれがいいかって話に関しては諸説諸々ありますが、私の場合は目的に応じてこんな感じに返答しています。
Webサイト用の素材作成のために画像加工ソフトが欲しい
・ガチWebデザイナーの仕事をしたいという方
→Adobe PhotoshopかAdobe Fireworks
・DTP関係の仕事がしたいという方
→Adobe Illustrator
・趣味の画像加工のために欲しいという方
→Adobe FireworksかAdobe Photoshop Elements
またはPixsiaなどのフリーソフトでいいんじゃないかと。
就職のために技術を身に着けたいのであれば、求人情報を検索して「必要な経験等」といった欄に書かれているソフトを購入するといいのではないでしょうか。
Adobe製品はいずれも30日利用できる体験版がダウンロードできますので、気になるソフトの体験版をインストールしてみてはどうでしょうか。
Adobe公式サイト
http://www.adobe.com/jp/
ちなみにそういう自分はどれを持ってるの?と聞き返されたりしますが、全部持ってます。持ってはいますが凝ったデザインとかは興味がないのでIllustratorだけは使ったことがないです。
有名どころはAdobe PhotoshopとAdobe Illustratorですが、これらはとても値段が高いです。そこで次に候補としてあがってくるのがAdobe FireworksやAdobe Photoshop Elementsでしょう。
これらのソフトの違いやどれがいいかって話に関しては諸説諸々ありますが、私の場合は目的に応じてこんな感じに返答しています。
Webサイト用の素材作成のために画像加工ソフトが欲しい
・ガチWebデザイナーの仕事をしたいという方
→Adobe PhotoshopかAdobe Fireworks
・DTP関係の仕事がしたいという方
→Adobe Illustrator
・趣味の画像加工のために欲しいという方
→Adobe FireworksかAdobe Photoshop Elements
またはPixsiaなどのフリーソフトでいいんじゃないかと。
就職のために技術を身に着けたいのであれば、求人情報を検索して「必要な経験等」といった欄に書かれているソフトを購入するといいのではないでしょうか。
Adobe製品はいずれも30日利用できる体験版がダウンロードできますので、気になるソフトの体験版をインストールしてみてはどうでしょうか。
Adobe公式サイト
http://www.adobe.com/jp/
ちなみにそういう自分はどれを持ってるの?と聞き返されたりしますが、全部持ってます。持ってはいますが凝ったデザインとかは興味がないのでIllustratorだけは使ったことがないです。
ペイントソフト(無料)
2012年11月19日
ペイントソフトが欲しいのだけれど有名どころは高いし使いこなせるかわからない。フリーソフトでいいものはないですか?
よくこういう質問をされますが、そんなときにおすすめしているのがこちら
Pixia(窓の杜様の紹介ページ)
主な特徴
・完全フリー
・レイヤー機能、マスク透過、フィルター対応
・パラメーター変更機能
・外部プラグインに対応しており他のソフトウェアと連携できる。
他にも使いやすい機能が多数あり、フリーのペイントソフトとして絶大な支持を得ています。
簡単なイラストやブログ用の画像素材を作成したいときに気軽に手軽に使えます。
Pixia公式ページ
http://www.pixia.jp/
よくこういう質問をされますが、そんなときにおすすめしているのがこちら
Pixia(窓の杜様の紹介ページ)
主な特徴
・完全フリー
・レイヤー機能、マスク透過、フィルター対応
・パラメーター変更機能
・外部プラグインに対応しており他のソフトウェアと連携できる。
他にも使いやすい機能が多数あり、フリーのペイントソフトとして絶大な支持を得ています。
簡単なイラストやブログ用の画像素材を作成したいときに気軽に手軽に使えます。
Pixia公式ページ
http://www.pixia.jp/
このブログについて
2012年11月01日
■このブログについて
webds012が自分で使っているソフトとかサービスを紹介というかチラシの裏代わりに書きとめているブログです。「私が持っているもの」もしくは「使っているサービス」をとりあげています。
■リンクについて
TOPに限らず特定の記事に直リンクしていただいても構いませんしリンク報告は不要です。ただし画像のみの直リンクはご遠慮ください。
■ブログデザインについて
このブログのデザインはsozai-dx.com様のテンプレートをカスタマイズしています。テンプレート素材の著作権はsozai-dx.com様に帰属します。

webds012が自分で使っているソフトとかサービスを紹介というかチラシの裏代わりに書きとめているブログです。「私が持っているもの」もしくは「使っているサービス」をとりあげています。
■リンクについて
TOPに限らず特定の記事に直リンクしていただいても構いませんしリンク報告は不要です。ただし画像のみの直リンクはご遠慮ください。
■ブログデザインについて
このブログのデザインはsozai-dx.com様のテンプレートをカスタマイズしています。テンプレート素材の著作権はsozai-dx.com様に帰属します。

| << 前へ |



