昨日がインストール&日本語化編ということで今日は動画連結編に入ります。
このソフトでは動画の連結ができるのですがドッキングするための条件があります。
1.動画の形式が同じであること
2.動画の画面サイズが同じであること
同じ条件で1個録画しおわった後に次の動画〜みたいな感じのものはすぐにくっつけられます。
VirtualDub.exeを起動して[ファイル]-[ビデオファイルを開く]を選択するとファイル選択画面が表示されるので、ここで連結したいファイルの1個目を選択します。
ファイル選択画面の下のほうにこんなチェックボックスがあるのですが、下のほうにチェックを入れると選んだファイルとファイル名が数字で連番の動画を連続で読み込みます。

次に今読み込んだ動画の次に連結したいファイルを選択します。
[ファイル]-[AVIセグメントの追加]を選ぶとファイル指定画面が出るので連結したいファイルを選びます。
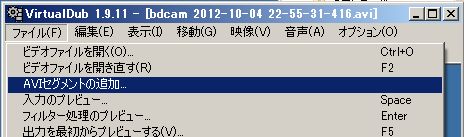
ファイルを連結するとVirtualDubの画面の下のほうに今いくつの動画が追加されているか表示されます。

「追加されている動画の数」が表示されているので、「Appended 1〜」だと最初の動画+追加動画1ということでVirtualDub上では2個の動画が連結されている状態になります。
さらに追加したい場合は[ファイル]-[セグメントの追加]でさらに追加できます。
追加が終わったら今度はメニューの[映像]から圧縮方式を選択します。

・直接コピー・・・元と同じものをコピーしてくれます
・高速再圧縮・・・元と同じ方式で高速圧縮してくれます
・標準再圧縮・・・普通に圧縮してくれます
・フルプロセッシング・・・VirtualDubが頑張って完全処理してくれます
このあたりの違いがよくわからない場合は「直接コピー」。VirtualDub上の別のメニューでいろいろ変更した場合は「フルプロセッシング」にするといいでしょう(というかそれしか選べなくなることも)。
ここまでできたら[ファイル]-[名前をつけて保存]をするのですが、何も考えずに「保存」をしてしまうと保存時のファイル名は最初に読み込んだファイルと同じ名前で同じ場所に上書き保存してしまいます。
なので、連結は違うファイル名にしてから保存するとよいでしょう。
保存したファイルを再生すると動画が連結されて1本の動画として再生されます。
ところでどんな時にファイルを連結するの?という話についてですが、私の場合はBandicam(バンディカム)



