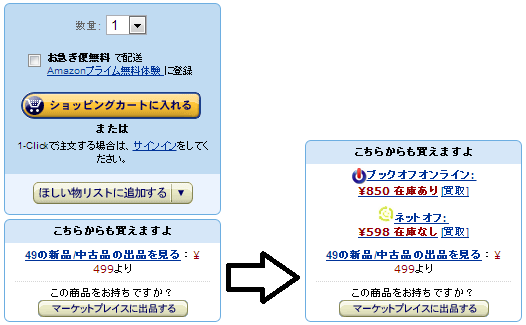2014年07月24日
Google Chromeでようやく64ビット版が使える!速くなった!
Google Chromeの「Beta版」で、ようやく64ビット版が使える!そして、以前のように速くなった!
Windows版とLinuxのGoogle Chromeで、ようやく64ビット版が使える様になりました。
※2014年7月22日(米国時間)にリリース。
対応OSは、64ビット版のWindows 7/8
(8.1でも動作確認されています)。
但し、Google Chromeには4種類ありますが、その中のBeta版です。
※開発版とCanary版は、7月3日に公開済み。
≪参考≫Google Chromeの4タイプについては、
このページの下の方にある、
Google Chromeには、4種類あるをご覧ください。
昨年の秋から暮れにかけては、
異常なくらいに遅くなっていたGoogle Chromeですが、
今年になってからは、なんとか我慢できるくらいの速さに戻りました。
しかし、以前のような素早い動きは無くなり、
私などは、このため以前よりも、IEやFirefoxを併用するようになりました。
それが、今回一掃されました。
Google Chromeの64ビット版を使ってみた
さっそくGoogle Chromeの64ビット版を使ってみましたが、
64ビット版になったこと(未だに32ビットだけだったのが驚きですが)で、
キビキビと動くようになった様に思われます。
アナウンスでは、平均25%速度が改善され、
しかもセキュリティ機能も強化されているそうです。
※セキュリティ機能は、特にWindows 8/Server 2012以降ではかなり強化されている模様。
また、クラッシュなどのトラブルも、32ビット版の半分になっているそうです。
※アナウンスは
→ 「64bit版Windows向け「Google Chrome」が“Beta”チャンネルに登場」
※直前の7/17リリースの画面の描画を高速にするレンダリング機能の改善も、
64ビット版では影響しているのかもしれません。
32ビット版では、この改善による高速化の実感はありませんでしたが・・・
※≪参考≫「DirectWriteによるレンダリングに対応した「Google Chrome 37」ベータ版が公開(2014/07/18)」
しかし、問題があります。
自動アップデートのGoogle Chromeなのに、64ビット版に自動で変更してくれない!!
あなたが64ビット版のWindowsを使っていても、
自動的には、64ビット版に移行してくれません。
手動で、変更しなければならないのです。
以下に手順を記載します。
Google Chrome Beta版の32ビット版を64ビット版に変更させる
ちなみに、
現在のバージョンは、
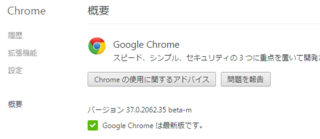
[バージョン情報32ビット]
[バージョン 37.0.2062.35 beta-m]と表示されています。
※バージョンは、2014年7月24日現在のもの。
※バージョン番号は64ビットも同じです。
ここには、何ビットなのか表示はありませんが、
64ビットでは、最後に(64bit)と表示されています。
※バージョンを見るには、
Google Chromeの右上の横三本バーの[Chrome]メニューをクリックし、
「Google Chrome について]をクリックすると、
Chromeの概要で表示されます。
1.Beta版のダウンロードページから、ダウンロードします。
次をクリックして、Google Chrome Beta版のダウンロードページへ移動してください。
>>Try out Google Chrome Beta<<
※別のページで開かれます。
次のように、
日本語のページではなく、英語のページが開かれます。
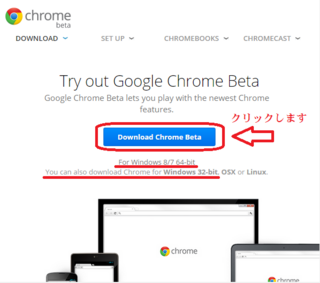
[Beta版ダウンロードページ]
ここでは、英語で、
「すでに32ビット用がインストールされているけど、64ビット用だよ」等と書いてあるので、
青色のダウンロードボタンをクリックすると、ダウンロードされます。
Google Chrome で、ダウンロードした場合は、次の画面に変わります。
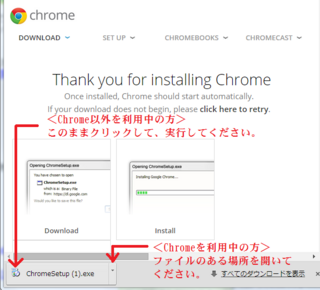
[Beta版Thanks]
<Chrome以外のブラウザーを利用の方>
画面表示は異なりますが、
ダウンロードされたファイルが表示されたらそのままクリックして、
3へ進んでください。
<Chromeをご利用の方>
自動的にダウンロードされるので、
ダウンロードが完了したら、
続いてインストールしたいところですが、
Google Chromeが開かれていると、
インストールが拒否されます。
そこで、
ダウンロードされた「ChromeSetup.exe」を、
ファイルマネージャーなどで表示しておきます。
※ファイル名は、既にChromeをインストールしていた場合、
「ChromeSetup (1).exe」のように、番号付きで表示されます。
※ダウンロードが完了した時に、表示されたボックスの右側をクリックすれば、
ファイルのある場所を開くなどと表示されるのを選択すればOKです。
ファイルマネージャーなどで、ダウンロードされたファイルが表示されたら、
一旦Google Chromeを閉じます。
※私は、開いたままでも32ビットから64ビットに変換してくれるものと思って、
Chromeから実行したら、いい加減時間がたった後、インストールを拒否されてしまいました。
二度手間になるので、Chromeを閉じて実行されることをおすすめします。
※いずれ、日本語のページでも64ビット版がダウンロードできるはずですが、
現時点では、現在32ビット版がインストールされ、
64ビット版がダウンロード・インストールできるとの表示はありません。
もしかすると、直接64ビット版がダウンロードされるかもしれませんが・・・
2.ダウンロードされたファイルを実行します。
<注>Google Chromeは、閉じていますね?
「ChromeSetup.exe」などと表示されているファイルを、
ファイルマネージャーなどで、実行します。
3.画面の表示に従って、インストールを継続・終了させます。
最初に、インストール開始の画面が出ます。
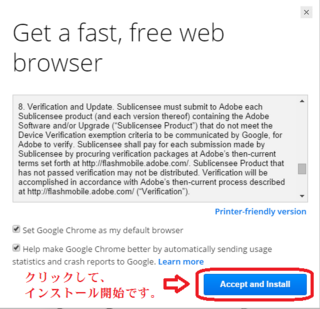
[承認とインストールの開始]
予め、2つのチェックが入っていますが、
これは両方共外しても大丈夫のはずです。お好みで!
1つ目は、Chromeをデフォルトのブラウザーにする指定です。
2つ目は利用状況やクラッシュレポートをグーグルに送信することを承認するものです。
青い「承認とインストール」ボタンをクリックして、
インストール開始です。
最初に「セキュリティの警告」がでますが、
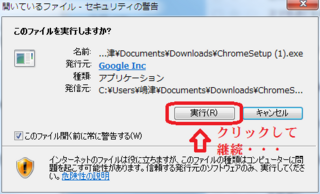
[セキュリティの警告]
実行をクリックし、
その後も同様にクリックして、インストールを継続してください。
このまま継続すれば、無事終了です。
Google Chromeは無事64ビットに変更されたのか?
Google Chromeは無事64ビットに変更されたのか、確認してみましょう。
バージョン情報を確認すると、
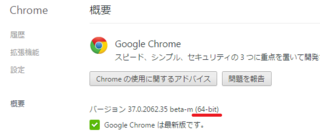
[バージョン情報64ビット]
(64-bit)
と、記載されていれば、OKです。
お疲れ様でした。
以下は、Google Chromeの種類についての説明です。
興味のある方は、ご覧ください。
Google Chromeには、4種類ある
Google Chromeの利用者の多くは、知らぬ間に正式版を利用しています。
しかし、実は、一般的なものが3種類、
そしてWeb開発用の特殊なものが1種類と、
合計4種類のものがあります。
- 正式版
- Beta版
- 開発版
- Canary版
その他に、Webアプリケーション開発用に、
◯開発版は、最先端の機能が利用できますが、不安定です。
しかも、その最先端の機能は、正式版に採用されるとは限リません。
◯Beta版は、正式版に取り込まれることが(ほぼ)決定している先端機能が、
正式版より大体1〜6ヶ月程度早く利用できます。
しかも、ほぼ安定しています。
例えば、Google Mapの現行のものは、一昨年の暮か、昨年のはじめから一般に利用できるようになったようですが、
Beta版利用者は、一昨年の夏には利用できていました。
だから、私個人としては、
半年近く早く先進機能が利用できて、しかもほぼ安定している、Beta版をおすすめしています。
Beta版を新たに利用されたい方は、
こちらから、ダウンロード・インストールしてください。
→ Google Chrome ベータ版をお試しください
但し、64ビット版のBeta版を利用されたい方は、
この上の記事の「Google Chrome Beta版の32ビット版を64ビット版に変更させる」を
利用してください。
◯なお、最後のCanary版は、Webアプリケーション開発用に、
機能は限定されますが、高速に起動するものです。
一般の人には必要のないものですが、Webアプリケーション開発には、便利です。
Webアプリケーションを開発される方は、上記3つとは別に利用できるので、
ダウンロードしてインストールされることをおすすめします。
けっこう便利ですよ。