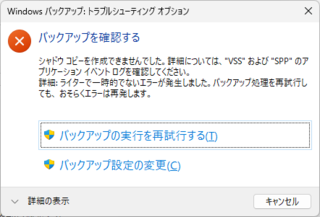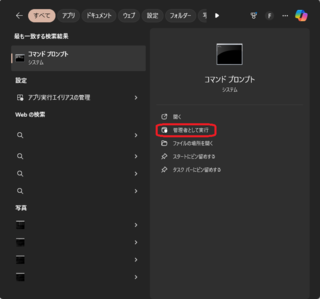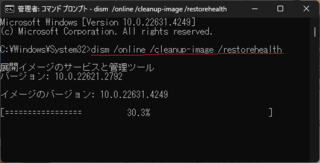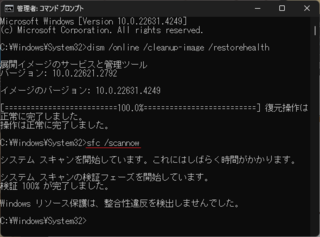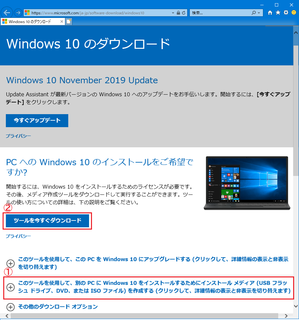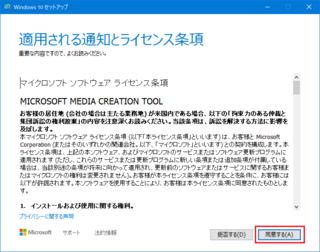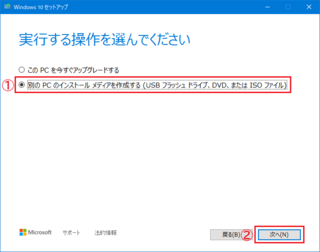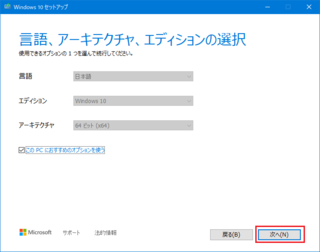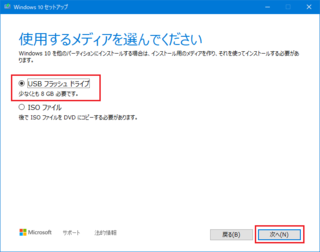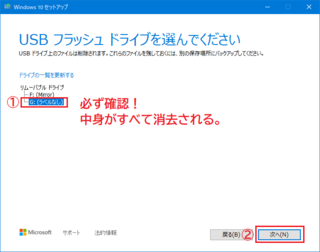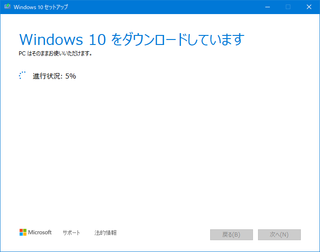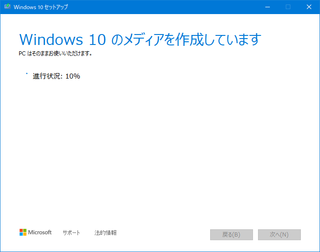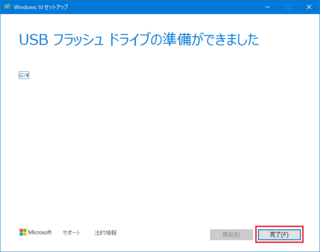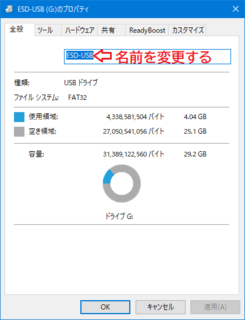2024�N10��12��
���������g���Ȃ��Ȃ������F�v�����P�P �Q�S���Q
Windows11�ŁA�����Ȃ茟���������͂��t���Ȃ��Ȃ��Ă��܂����ꍇ�̑Ώ��@�ł��B
����AWindows11��24���Q�o�[�W�����A�b�v�����J����܂������A�i�K�I�ȃo�[�W�����A�b�v�͎��̏��Ԃ͒x���Ȃ肻���Ȃ̂ŁA�}�C�N���\�t�g�̃T�C�g�ŁwWindows11�̃C���X�g�[���x���g���A�o�[�W�����A�b�v���܂����B
���J����킸�������ł����A����24��2�̌��J��̃A�b�v�f�[�g���������̂ŁA�A�b�v�f�[�g���܂����B
����ň���S�Ǝv���Ă����Ƃ���A�����Ȃ茟�������g���Ȃ��ł��B������������͂��悤�Ƃ��Ă��A�܂������t���Ȃ��Ȃ��Ă���̂ł��B
�ŋ߂́A�}�C�N���\�t�g���Ή����v���Ȃ̂ŁA�����҂ĂA�ŏ��ɌJ��Ԃ����A�b�v�f�[�g�ŏC�������̂��Ǝv���܂��E�E�E���A�ƂĂ��s�ւł��I�I
�����Ȃ������̋L���������ɂȂ��Ă���Ƃ��́A24��2���J���̖��͉�������Ă��邩������܂���B�������A���̑��̌����Ō��������g���Ȃ���Ԃł��A���̋L���͂����ɗ��Ă�Ǝv���܂��B
�Ȃ̂ŁA���͂Œ������Ƃɂ��܂����B
�����̑O�ɁA���_�������ƁA�����p�̃z�X�g�^�X�N�������I��������I���ꂾ���ŁA����܂����B
�����ꂾ���ł������킩��l�́A�Ώ��@��ǂޕK�v�͂���܂���B�܂��A�@��������炲�K�₭�������B
���̂����́A�������������o�[�W�����A�b�v��A�b�v�f�[�g�ȂǂŌ��������g���Ȃ��Ȃ����ꍇ�����łȂ��A�����炭���̂ق��̌����Ō��������g���Ȃ��Ȃ����ꍇ�ɂ����ʂ�����Ǝv���̂ŁA���Љ�܂��B
���l�I�Ȃ��Ƃł����A2024/10/10���݁A24h2�ɂ̓f�o�C�X�̃J�X�^�}�C�Y�̃o�O�Ȃǂ����莄�ɂ͎g���ɂ����̂ŁA23h2�Ƀ_�E���O���[�h���A���̂܂C����҂���ł��B
�Ȃ��AWin11�Ȃ�A�ǂ̃o�[�W�����ł��A�Ή���ƌ��ʂ͓����Ȃ̂ł����S���������B
�^�X�N�o�[�̋��Ƃ���ŁA�}�E�X�̉E�{�^�����N���b�N����ƁA���X�g�������̂ŁA�w�^�X�N�}�l�[�W���[�x��I�����A�^�X�N�}�l�[�W���[���J���܂��B
�^�X�N�}�l�[�W���[�����ꂽ��
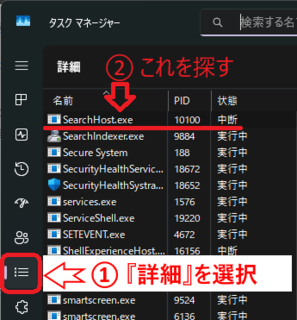
�y���������g���Ȃ��Ƃ��z
�������ł��Љ�̉摜�́A�v�����P�P��24��2�ŁA�_�[�N���[�h���g�p���Ă�����̂ł��B�F�����i���ƍ������]���Ă���j��A�A�C�R���Ȃǂ́A���Ȃ��������p�̂��̂ƈقȂ邩������܂��A��{�I�ȍ\���͓����Ȃ̂ŁA�C�ɂ����������������B
�@�^�X�N�}�l�[�W���[�̍����ŁA�w�ڍׁx��I�����Ă��������B
�A���ɁA���O����A[SearchHost.exe]��T���Ă��������B
��������Ԃł́A�A���t�@�x�b�g���ɕ���ł��܂���B��������ł��Ȃ�������A�^�C�g���́u���O�v���N���b�N����ƁA���O���ɂȂ�܂��B�N���b�N���邽�сA�����ƍ~������ւ��܂��B
[SearchHost.exe]�̏�Ԃ��݂�ƁA�w���f�x�Ƃ���Ă���͂��ł��B
�����s���Ȃ�A���������g����͂��Ȃ̂ŁB
��������A
�������ŁA[PID]�̒l���������Ă����ƁA��̊m�F�ŏC�����ʂ��w�[���x�ł���̂ŁA�ق�̏��������������߂ł��B���̉摜�̏ꍇ�́A�u10100�v�ł��B�������Ă����Ȃ��Ă��A�C����Ɍ����������s����A�������̂��킩��̂ŁA�����͂��܂���B
�B�}�E�X��[SearchHost.exe]��I�����A�E�{�^�����N���b�N����ƁA���̃��X�g�������̂ŁA
�w�^�X�N�̏I���x��I�����܂��B
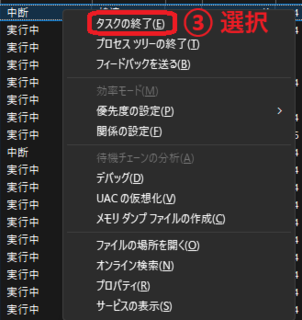
�y�������F�^�X�N�̏I���z
�C���̃|�b�v�A�b�v������܂��B
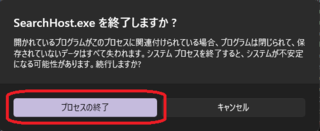
�y�������F�|�b�v�A�b�v�F�v���Z�X�I���z
�ނ�݂ɃV�X�e���̃v���Z�X�i�V�X�e�����\�����鏬���ȃv���O�����j���I�����āA�V�X�e�����s����ɂȂ�̂�h�����߁A�e��̃v���Z�X���I�������悤�Ƃ���ƁA��̂���ȕ��ȃ|�b�v�A�b�v������܂��B
����̏ꍇ�́A�ۑ����Ă��Ȃ��f�[�^�͎����邵�A�V�X�e�����s����ɂȂ邩������Ȃ��A�Ƌ�������܂��B
�ł��A���̃v���Z�X�����łɒ��f����Ă���A���������g���Ȃ����A���������ۑ����Ă��Ȃ��f�[�^�����̏ő��݂��Ă���̂ł��傤���H
�^��ł��B
�����̏ꍇ�́A�ނ�݂Ƀv���Z�X���I�������Ȃ��悤�ɂ��܂��傤�B�{���ɖ�肪��������ꍇ������܂�����B
�����āA�����V�X�e�����s����ɂȂ����̂Ȃ�A���̎��͍ċN������������̂ł��B
�����Ȃ݂ɁA���̃v���Z�X���I�������ɁA�P�ɍċN�������������ł́A������l�̘b�ł́A�������͎g���Ȃ��܂܂����������ł��B
�w�v���Z�X�̏I���x��I�����Ă��������B
���̏ꍇ�́A��u�ŏI���܂����B���̕ω��������Ȃ������A���̂悤�Ɋ����܂����B
���ʂ̏Ō��������g���Ȃ��Ȃ����ꍇ�ł́A���x���I���ƍċN�����J��Ԃ���A���炭�҂����ꂽ�Ƃ����b�������܂��B
����ŁA�C���p�̍�Ƃ͈ꉞ�I���ł����A��͂茋�ʂ��m�F���Ă݂܂��傤�B
�v���Z�X���I���������܂܂ł悢�̂ł��傤���H
�w�^�X�N�}�l�[�W���[�x��[SearchHost.exe]���m�F���Ă݂܂��傤�B
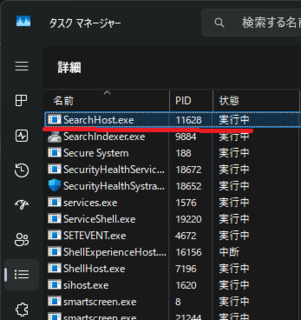
�y���������g����悤�ɂȂ����Ƃ��z
�I���������͂���[SearchHost.exe]���������Ă���A���̏�Ԃ́w���s���x�ɕς���Ă��܂��B
�����Ɋm�F�����ꍇ�́A�w���s���x�ƂȂ��Ă���͂��ł����A�����Ɂw���f�x�ɕς��܂��B
����͏C���������̂��_���ɂȂ����킯�ł͂Ȃ��A�u�������ĂȂ��̂�����ȃG�l���܂��傤�v�ƁAOS�����s���w���f�x�����������ł��B�g���u���́w���f�x�Ƃ͈قȂ�܂��B
���Ȃ݂ɁA[PID]�̒l���������Ă��������́A�l���r���Ă݂Ă��������B���̏ꍇ�́A�u11628�v�ƂȂ�܂����B�ǂ�Ȑ����ɂȂ邩�͂킩��܂��A���ʂ́A�ȑO�����傫�Ȓl�ɂȂ��Ă���͂��ł��B
�����Ȃ��⎄��[SearchHost.exe]�v���Z�X�������I���������̂ŁAOS���u�K�v�ȃv���Z�X���I��������Ȃ�v�ƃv���Z�X���ċN�������Ă���̂ł��B
�u��ԁv���A�w���s���x�ƂȂ��Ă��Ă��w���f�x�ƂȂ��Ă��Ă��A�ǂ���̏ꍇ�ł��u�������v���g����悤�ɂȂ��Ă���͂��ł��B
������m���߂�ɂ́A���ۂɌ��������g���Ă݂�悢�̂ł��B
�wWindows�{S�x�iWindows�{�^���������Ȃ���S�������j���}�E�X�Ō��������N���b�N���A������������͂��Ă݂Ă��������B���͂ł���悤�ɂȂ��Ă���A�������n�܂�͂��ł��B
�ȏ�ŏI���ł��B����ꂳ�܂ł����B
�Ō�܂ł�����������A���肪�Ƃ��������܂��B
����AWindows11��24���Q�o�[�W�����A�b�v�����J����܂������A�i�K�I�ȃo�[�W�����A�b�v�͎��̏��Ԃ͒x���Ȃ肻���Ȃ̂ŁA�}�C�N���\�t�g�̃T�C�g�ŁwWindows11�̃C���X�g�[���x���g���A�o�[�W�����A�b�v���܂����B
���J����킸�������ł����A����24��2�̌��J��̃A�b�v�f�[�g���������̂ŁA�A�b�v�f�[�g���܂����B
����ň���S�Ǝv���Ă����Ƃ���A�����Ȃ茟�������g���Ȃ��ł��B������������͂��悤�Ƃ��Ă��A�܂������t���Ȃ��Ȃ��Ă���̂ł��B
�ŋ߂́A�}�C�N���\�t�g���Ή����v���Ȃ̂ŁA�����҂ĂA�ŏ��ɌJ��Ԃ����A�b�v�f�[�g�ŏC�������̂��Ǝv���܂��E�E�E���A�ƂĂ��s�ւł��I�I
�����Ȃ������̋L���������ɂȂ��Ă���Ƃ��́A24��2���J���̖��͉�������Ă��邩������܂���B�������A���̑��̌����Ō��������g���Ȃ���Ԃł��A���̋L���͂����ɗ��Ă�Ǝv���܂��B
�Ȃ̂ŁA���͂Œ������Ƃɂ��܂����B
�����̑O�ɁA���_�������ƁA�����p�̃z�X�g�^�X�N�������I��������I���ꂾ���ŁA����܂����B
�����ꂾ���ł������킩��l�́A�Ώ��@��ǂޕK�v�͂���܂���B�܂��A�@��������炲�K�₭�������B
���̂����́A�������������o�[�W�����A�b�v��A�b�v�f�[�g�ȂǂŌ��������g���Ȃ��Ȃ����ꍇ�����łȂ��A�����炭���̂ق��̌����Ō��������g���Ȃ��Ȃ����ꍇ�ɂ����ʂ�����Ǝv���̂ŁA���Љ�܂��B
--- ���ɂ����@�͂��邪�E�E�E ---
���̑��ɂ��A���������쓮���Ȃ��ꍇ�̑Ώ��@�͂���܂����A���̕��@�Ȃ�PC�ɏڂ����Ȃ��l�ł��Ώ��ł���̂ł͂Ȃ����Ǝv���A���Љ�Ă��܂��B
�������������g���Ȃ��Ȃ����͍̂����߂Ăł����A�ǂ���猟�������g���Ȃ��Ȃ�ꍇ�͌��\�����悤�ł��B���̂��߂��A�}�C�N���\�t�g�Ђł���̋L�����쐬���i2024/9/24�j�A���J���Ă��܂��B���̒��̉�����̂S�Ԗڂ��A���L���Ɠ������^�X�N�}�l�[�W���[�Ńv���Z�X���I�������Ă��܂��B�����̂�����́A���L�A�h���X�̋L�����������������B
���}�C�N���\�t�g�Ђ̌��J�L���i2024/09/24�j
�wWindows Search �̖����C������ - Windows Client | Microsoft Learn�x
https://learn.microsoft.com/ja-jp/troubleshoot/windows-client/shell-experience/fix-problems-in-windows-search
���̑��ɂ��A���������쓮���Ȃ��ꍇ�̑Ώ��@�͂���܂����A���̕��@�Ȃ�PC�ɏڂ����Ȃ��l�ł��Ώ��ł���̂ł͂Ȃ����Ǝv���A���Љ�Ă��܂��B
�������������g���Ȃ��Ȃ����͍̂����߂Ăł����A�ǂ���猟�������g���Ȃ��Ȃ�ꍇ�͌��\�����悤�ł��B���̂��߂��A�}�C�N���\�t�g�Ђł���̋L�����쐬���i2024/9/24�j�A���J���Ă��܂��B���̒��̉�����̂S�Ԗڂ��A���L���Ɠ������^�X�N�}�l�[�W���[�Ńv���Z�X���I�������Ă��܂��B�����̂�����́A���L�A�h���X�̋L�����������������B
���}�C�N���\�t�g�Ђ̌��J�L���i2024/09/24�j
�wWindows Search �̖����C������ - Windows Client | Microsoft Learn�x
https://learn.microsoft.com/ja-jp/troubleshoot/windows-client/shell-experience/fix-problems-in-windows-search
���l�I�Ȃ��Ƃł����A2024/10/10���݁A24h2�ɂ̓f�o�C�X�̃J�X�^�}�C�Y�̃o�O�Ȃǂ����莄�ɂ͎g���ɂ����̂ŁA23h2�Ƀ_�E���O���[�h���A���̂܂C����҂���ł��B
�Ȃ��AWin11�Ȃ�A�ǂ̃o�[�W�����ł��A�Ή���ƌ��ʂ͓����Ȃ̂ł����S���������B
�Ώ��@
�^�X�N�o�[�̋��Ƃ���ŁA�}�E�X�̉E�{�^�����N���b�N����ƁA���X�g�������̂ŁA�w�^�X�N�}�l�[�W���[�x��I�����A�^�X�N�}�l�[�W���[���J���܂��B
�^�X�N�}�l�[�W���[�����ꂽ��
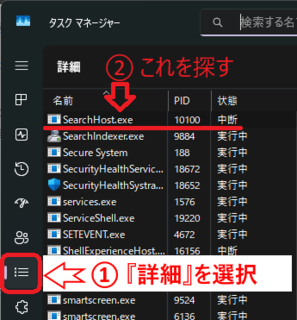
�y���������g���Ȃ��Ƃ��z
�������ł��Љ�̉摜�́A�v�����P�P��24��2�ŁA�_�[�N���[�h���g�p���Ă�����̂ł��B�F�����i���ƍ������]���Ă���j��A�A�C�R���Ȃǂ́A���Ȃ��������p�̂��̂ƈقȂ邩������܂��A��{�I�ȍ\���͓����Ȃ̂ŁA�C�ɂ����������������B
�@�^�X�N�}�l�[�W���[�̍����ŁA�w�ڍׁx��I�����Ă��������B
�A���ɁA���O����A[SearchHost.exe]��T���Ă��������B
��������Ԃł́A�A���t�@�x�b�g���ɕ���ł��܂���B��������ł��Ȃ�������A�^�C�g���́u���O�v���N���b�N����ƁA���O���ɂȂ�܂��B�N���b�N���邽�сA�����ƍ~������ւ��܂��B
[SearchHost.exe]�̏�Ԃ��݂�ƁA�w���f�x�Ƃ���Ă���͂��ł��B
�����s���Ȃ�A���������g����͂��Ȃ̂ŁB
��������A
�������ŁA[PID]�̒l���������Ă����ƁA��̊m�F�ŏC�����ʂ��w�[���x�ł���̂ŁA�ق�̏��������������߂ł��B���̉摜�̏ꍇ�́A�u10100�v�ł��B�������Ă����Ȃ��Ă��A�C����Ɍ����������s����A�������̂��킩��̂ŁA�����͂��܂���B
�B�}�E�X��[SearchHost.exe]��I�����A�E�{�^�����N���b�N����ƁA���̃��X�g�������̂ŁA
�w�^�X�N�̏I���x��I�����܂��B
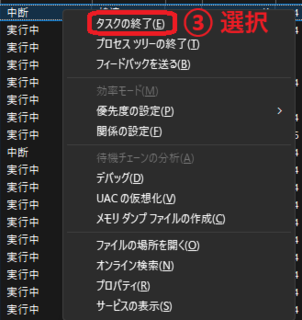
�y�������F�^�X�N�̏I���z
�C���̃|�b�v�A�b�v������܂��B
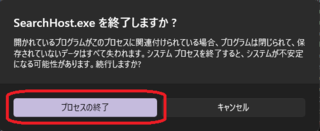
�y�������F�|�b�v�A�b�v�F�v���Z�X�I���z
�ނ�݂ɃV�X�e���̃v���Z�X�i�V�X�e�����\�����鏬���ȃv���O�����j���I�����āA�V�X�e�����s����ɂȂ�̂�h�����߁A�e��̃v���Z�X���I�������悤�Ƃ���ƁA��̂���ȕ��ȃ|�b�v�A�b�v������܂��B
����̏ꍇ�́A�ۑ����Ă��Ȃ��f�[�^�͎����邵�A�V�X�e�����s����ɂȂ邩������Ȃ��A�Ƌ�������܂��B
�ł��A���̃v���Z�X�����łɒ��f����Ă���A���������g���Ȃ����A���������ۑ����Ă��Ȃ��f�[�^�����̏ő��݂��Ă���̂ł��傤���H
�^��ł��B
�����̏ꍇ�́A�ނ�݂Ƀv���Z�X���I�������Ȃ��悤�ɂ��܂��傤�B�{���ɖ�肪��������ꍇ������܂�����B
�����āA�����V�X�e�����s����ɂȂ����̂Ȃ�A���̎��͍ċN������������̂ł��B
�����Ȃ݂ɁA���̃v���Z�X���I�������ɁA�P�ɍċN�������������ł́A������l�̘b�ł́A�������͎g���Ȃ��܂܂����������ł��B
�w�v���Z�X�̏I���x��I�����Ă��������B
���̏ꍇ�́A��u�ŏI���܂����B���̕ω��������Ȃ������A���̂悤�Ɋ����܂����B
���ʂ̏Ō��������g���Ȃ��Ȃ����ꍇ�ł́A���x���I���ƍċN�����J��Ԃ���A���炭�҂����ꂽ�Ƃ����b�������܂��B
����ŁA�C���p�̍�Ƃ͈ꉞ�I���ł����A��͂茋�ʂ��m�F���Ă݂܂��傤�B
�v���Z�X���I���������܂܂ł悢�̂ł��傤���H
�w�^�X�N�}�l�[�W���[�x��[SearchHost.exe]���m�F���Ă݂܂��傤�B
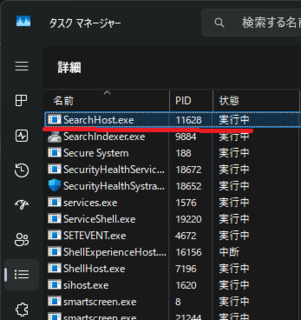
�y���������g����悤�ɂȂ����Ƃ��z
�I���������͂���[SearchHost.exe]���������Ă���A���̏�Ԃ́w���s���x�ɕς���Ă��܂��B
�����Ɋm�F�����ꍇ�́A�w���s���x�ƂȂ��Ă���͂��ł����A�����Ɂw���f�x�ɕς��܂��B
����͏C���������̂��_���ɂȂ����킯�ł͂Ȃ��A�u�������ĂȂ��̂�����ȃG�l���܂��傤�v�ƁAOS�����s���w���f�x�����������ł��B�g���u���́w���f�x�Ƃ͈قȂ�܂��B
���Ȃ݂ɁA[PID]�̒l���������Ă��������́A�l���r���Ă݂Ă��������B���̏ꍇ�́A�u11628�v�ƂȂ�܂����B�ǂ�Ȑ����ɂȂ邩�͂킩��܂��A���ʂ́A�ȑO�����傫�Ȓl�ɂȂ��Ă���͂��ł��B
�����Ȃ��⎄��[SearchHost.exe]�v���Z�X�������I���������̂ŁAOS���u�K�v�ȃv���Z�X���I��������Ȃ�v�ƃv���Z�X���ċN�������Ă���̂ł��B
�u��ԁv���A�w���s���x�ƂȂ��Ă��Ă��w���f�x�ƂȂ��Ă��Ă��A�ǂ���̏ꍇ�ł��u�������v���g����悤�ɂȂ��Ă���͂��ł��B
������m���߂�ɂ́A���ۂɌ��������g���Ă݂�悢�̂ł��B
�wWindows�{S�x�iWindows�{�^���������Ȃ���S�������j���}�E�X�Ō��������N���b�N���A������������͂��Ă݂Ă��������B���͂ł���悤�ɂȂ��Ă���A�������n�܂�͂��ł��B
�ȏ�ŏI���ł��B����ꂳ�܂ł����B
�Ō�܂ł�����������A���肪�Ƃ��������܂��B