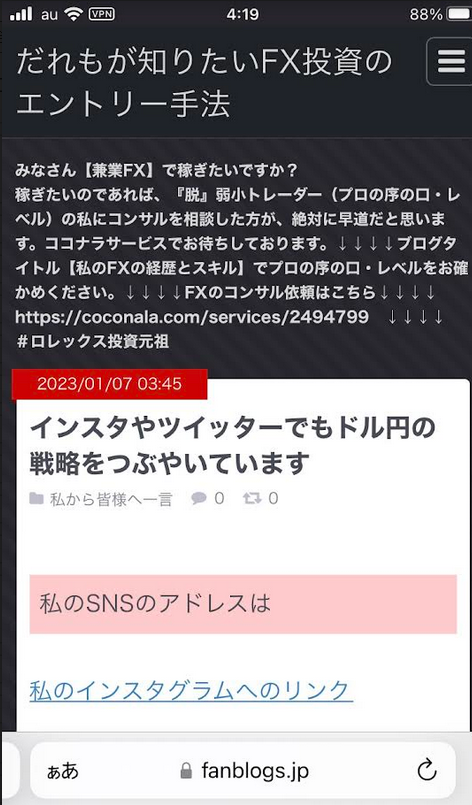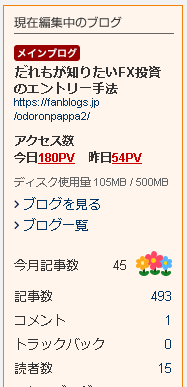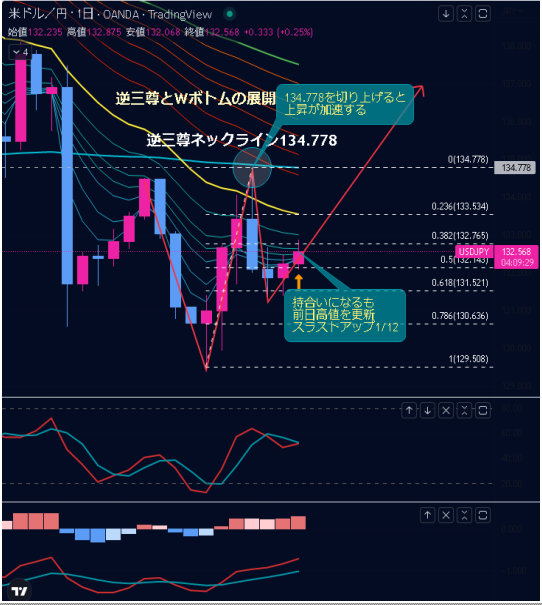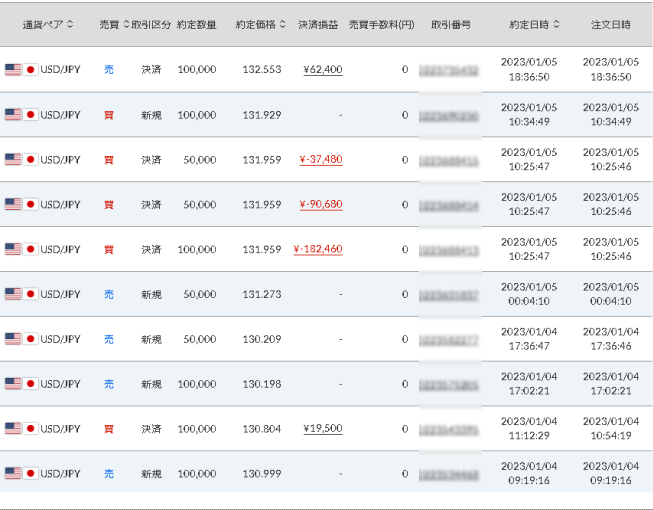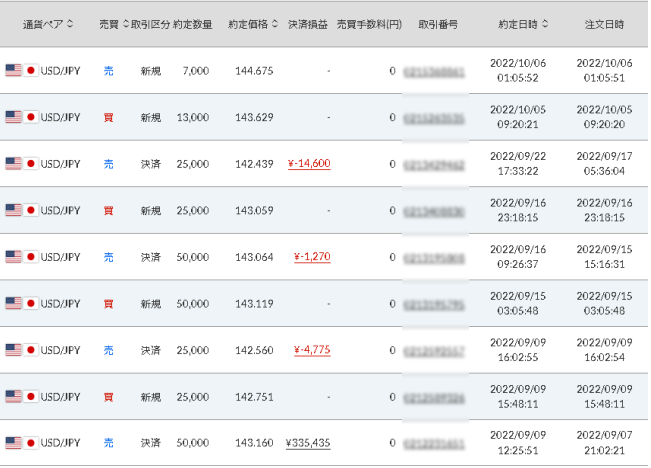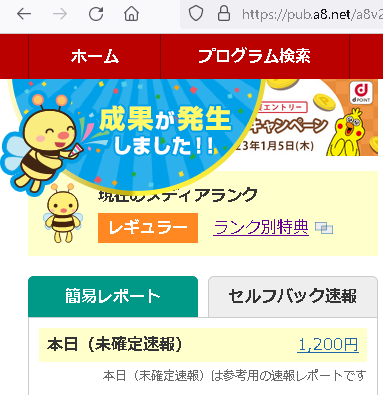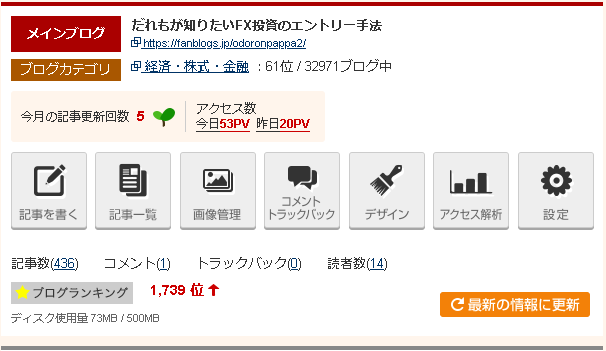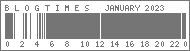怴婯婰帠偺搳峞傪峴偆偙偲偱丄旕昞帵偵偡傞偙偲偑壜擻偱偡丅
2022擭04寧01擔
傑偩廋峴偺恎偱偡偑巹偺FX幚尰懝塿2022.3/1~3/30
Trading View偺桳椏媺忣曬傪僾儗僛儞僩偟傑偟偨偑丄尒偰傕傜偊傑偟偨偱偟傚偆偐
扤傕嫵偊偰偔傟側偄巹偺夋柺愝掕丄僀儞僕働乕僞乕愝掕
亀寭嬈FX偱壱偓偨偐偭偨傜堦弿偵妛傃傑偟傚偆楢嵹嘊亁偱
Trading View偺夋柺愝掕偺巇曽
僀儞僕働乕僞乕偲僆僔儗乕僞乕偺愝掕偺巇曽傪
慡偰僞僟偱偍揱偊偟傑偟偨丅
偍栶偵棫偰偨偱偟傚偆偐丅
寭嬈FX偱壱偓偨偄偲偄偆婱曽偺婥帩偪偵
墳偊傜傟偨傜婐偟偄偱偡丅
偙傟偱FX偺昁廀昳偱偁傞Trading View偑巊偊偙側偣傑偡偹丅
偄偐偑偱偟傚偆偐
亀寭嬈FX偱壱偓偨偐偭偨傜堦弿偵妛傃傑偟傚偆楢嵹嘊亁
Trading View偼FX僩儗乕僪偺昁廀昳偱偡丅
Trading View偺儕儞僋傪揬偭偰偍偒傑偟偨丅
偛妋擣偔偩偝偄丅伀伀
https://jp.tradingview.com/gopro/#plans
僒僀僩傪奐偔偲偙傫側夋柺偑弌偰偒傑偡丅

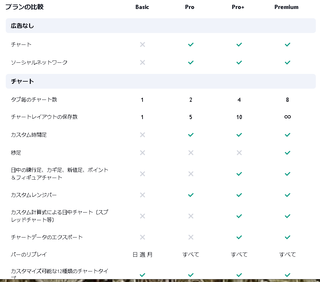
儀乕僔僢僋僾儔儞偼柍椏偱偡偑丄峀崘偑擖傝傑偡丅
僀儞僕働乕僞乕偺悢偺惂尷傕偁傝傑偡丅
PRO偺擭師暐偄偩偲偍摼偵側傞偺偱丄椙偄偐傕偟傟傑偣傫丅
偪側傒偵巹偼嫀擭僾儗儈傾儉僾儔儞偱偟偨丅
崱偼PRO亄僾儔儞偱偡丅
僾儗儈傾儉僾儔儞偱偁傞昁梫偼慡偔姶偠傜傟傑偣傫偱偟偨丅
PRO亄偱巹偼廫暘偱偡丅
TradingView偺夋柺愝掕丂桳椏忣曬傪僞僟偱
Trading View偺慺惏傜偟偄偲偙傠偼丄俹俠傪帩偪塣傃偣偢偲傕実懷偱夋柺偑婲偙偣傞偟丄
慄昤傗儅儖僠僞僀儉僼儗乕儉偱憖嶌傪偡傞偙偲偑偱偒傑偡丅
仸実懷偱尒傞応崌偼Trading View傾僾儕偺僟僂儞儘乕僪偑昁梫偵側傝傑偡丅
仸俹俠偱尒傞帪偼専嶕Trading View偱夋柺傪弌偟傑偡丅乮儘僌僀儞偑昁梫乯
Trading View偺憖嶌曽朄丗俹俠夋柺偱偺愢柧偲側傝傑偡丅
嘆 攚宨偺怓偺愝掕
夋柺偺忋偱塃僋儕僢僋
愝掕乮帟幵乯奜娤
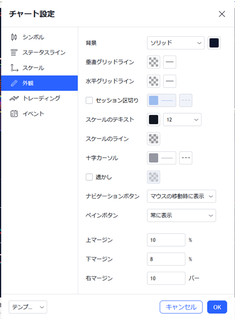
僠儍乕僩愝掕偱偡
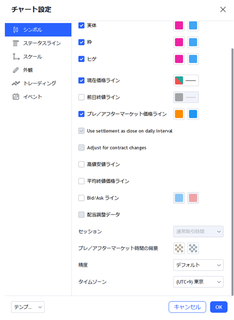
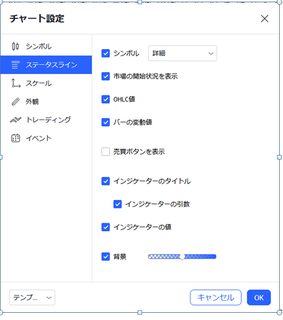
嘇 僆僔儗乕僞乕偲僀儞僕働乕僞乕傪夋柺偵弌偡
乮侾乯夋柺偺忋偵偁傞fx傪僋儕僢僋撪憻偺僀儞僕働乕僞乕偐傜
僆僔儗乕僞乕偺STOCH乮僗僩僉儍僗僥傿僋僗乯傪慖戰偟僋儕僢僋偡傞丅
師偵STOCH偺僷儔儊乕僞乕偲僗僞僀儖傪曄偊傞丅

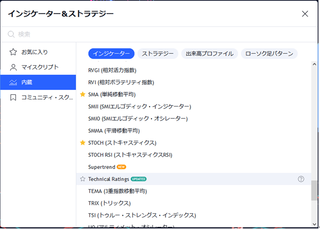
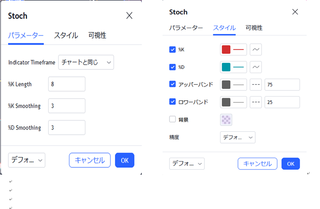
乮俀乯摨條偵撪憻僀儞僕働乕僞乕偐傜僆僔儗乕僞乕偺MACD傪慖戰偟僋儕僢僋偡傞丅
師偵僷儔儊乕僞乕偲僗僞僀儖傪曄偊傞丅
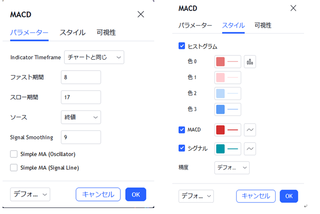
乮俁乯摨條偵撪憻僀儞僕働乕僞乕偐傜僀儞僕働乕僞乕偺SMA乮扨弮堏摦暯嬒慄乯傪慖戰偟僋儕僢僋偡傞丅
丂丂丂丂丂師偵僷儔儊乕僞乕偲僗僞僀儖傪曄偊傞丅
丂丂丂丂丂挿婜俀侽侽乮惵乯丄拞婜俉係乮椢乯丄抁婜俀侾乮墿怓乯
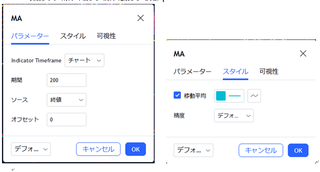
乮係乯摨條偵撪憻僀儞僕働乕僞乕偺専嶕偺棑偵PLOT傪擖傟傞丅偦偟偰僀儞僕働乕僞偺GAMMA丂EMA亅PLOT乮seshankumar92乯傪慖戰偟丄
丂丂丂僋儕僢僋傪偡傞丅
師偵僗僞僀儖傪曄偊傞丅巊偆怓偲傪擖傟偰偄偒傑偡丅惵俇杮乮抁婜慄乯烌俇杮乮挿婜慄乯仸偍岲偒側怓偱偳偆偧
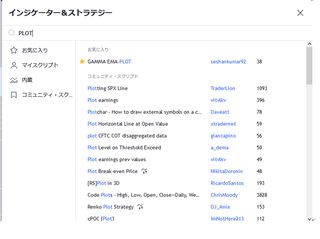
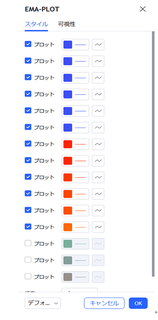
嘊 庢堷懳徾捠壿傪夋柺偵弌偡丅
AUDJPY乮崑僪儖墌乯傪弌偡偙偲偵偟傑偡丅
夋柺忋偺嵍忋偺僠儍乕僩柤偺強傪墴偡丅
僔儞儃儖専嶕棑偵AUDJPY傪擖傟偰FX偺儃僞儞傪僋儕僢僋偡傞偲丄偄偭傁偄弌偰偒傑偡丅
堦斣忋偺FXCM偺AUDJPY傪慖傃傑偡丅
AUDJPY偺係帪娫懌傪僋儕僢僋偡傞偲丄係帪娫懌偺僠儍乕僩偑弌偰偒傑偡丅
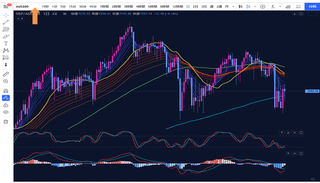
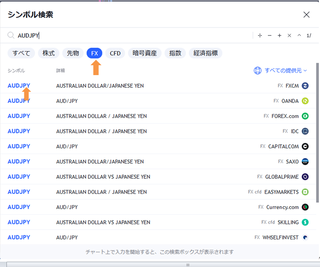

嘋 僀儞僕働乕僞乕偑弌側偄偲偒偺夵慞曽朄
仾忋偺夋柺嵍忋偵v7偲偁傞帪偼丄慖戰偟偨僀儞僕働乕僞乕傗僆僔儗乕僞乕偑崌傢偣偰俈偮
偁傞偙偲傪帵偟偰偄傑偡丅v7傪僋儕僢僋偡傞偲丄慡晹弌偰偒傑偡偺偱丄梋寁側傕偺偼×傪墴偟偰
徚偟傑偟傚偆丅偦偆偡傞偙偲偱丄撪憻僀儞僕働乕僞乕偑巊偊傞傛偆偵側傝傑偡丅
倴15偵側偭偨傝偟偰丄慡偔撪憻僀儞僕働乕僞乕偑巊偊側偄偲偒偑偁偭偨偺偱丄
妎偊偰偍偄偰偔偩偝偄丅
嘍 夋柺塃壓偺仦偑偄偔偮傕廳側偭偨傛偆側恾宍偼僆僽僕僃僋僩僣儕乕偺儅乕僋偱偡丅
偦傟傪僋儕僢僋偡傞偲夋柺偵弌偟偰偄傞偡傋偰偺僀儞僕働乕僞乕傗僆僔儗乕僞乕
慄恾側偳偑柤慜偱弌偰偒傑偡丅巊傢側偄偲偒偼×偵偟偨傝丄堦帪揑偵巊傢側偄帪偼栚偺儅乕僋偺×偑
彂偐傟偰偄傞婰崋傪僋儕僢僋偟傑偡丅傑偨弌偟偨偄偲偒偼栚偺儅乕僋傪僋儕僢僋偟傑偡丅
旕忢偵曋棙側婰崋偱偡丅
嘐 昤夋偺愢柧
夋柺嵍懁傪尒偰偔偩偝偄丅
乮侾乯 忋偐傜俀斣栚偺孂偵抍巕俀屄偺僞僽偼悈暯慄丄悈暯儗僀丄悅捈慄丄暯峴僠儍僱儖側偳慄傪堷偔偲偒偵巊偄傑偡丅
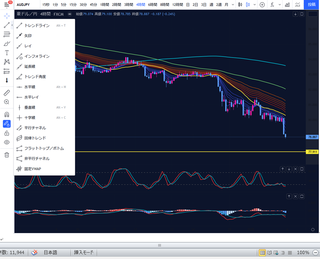
乮俀乯 忋偐傜俁斣栚偺乽慄偑係偮偲抍巕偑俀偮偺僞僽乿偼丄僼傿儃僫僢僠儕僩儕乕僗儊儞僩傪堷偔偲偒偵巊偄傑偡丅
乮俁乯 忋偐傜係斣栚偺僞僽偼僽儔僔丄愜傟慄丄懭墌側偳傪昤偔偲偒偵巊偄傑偡丅乮壓恾嶲徠伀乯
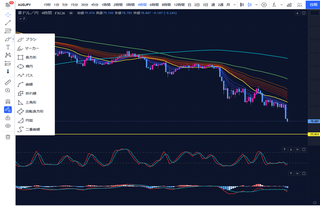
乮係乯 俿偺僞僽偼丄僥僉僗僩丄悂偒弌偟丄壙奿儔儀儖丄壙奿僲乕僩側偳傪弌偡偲偒偵巊偄傑偡丅
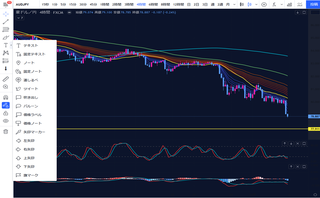
乮俆乯 乽俿乿偺壓偺挶傒偨偄側恾宍偺僞僽偼僄儕僆僢僩俆攇摦傗挷惍攇abc丄
僿僢僪傾儞僪僔儑儖僟乕偺僷僞乕儞僄儞僩儕乕偺帪偵巊偄傑偡丅
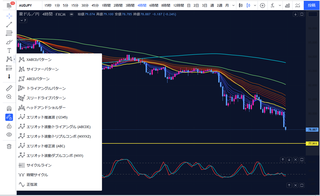
乮俇乯 堦偮旘偽偟偰伀偺僞僽偼丄乑傗×丄栴報側偳偺傾僀僐儞偑擖偭偰偄傑偡丅
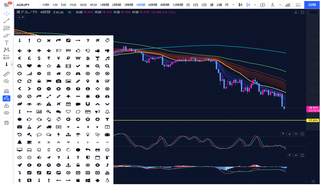
乮俈乯 忶慜偺壓偺乽栚乿偺僞僽偼丄僀儞僕働乕僞乕傗昤夋傪堦帪揑偵徚偣傑偡丅栚偺×傪墴偡偲尦偵栠傝傑偡丅

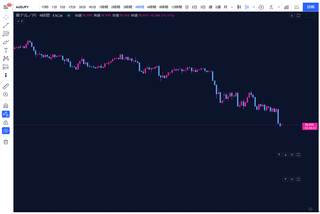
埲忋偱Trading View偺愝掕偲婎杮揑憖嶌偺愢柧傪廔傢傝偵偟傑偡丅