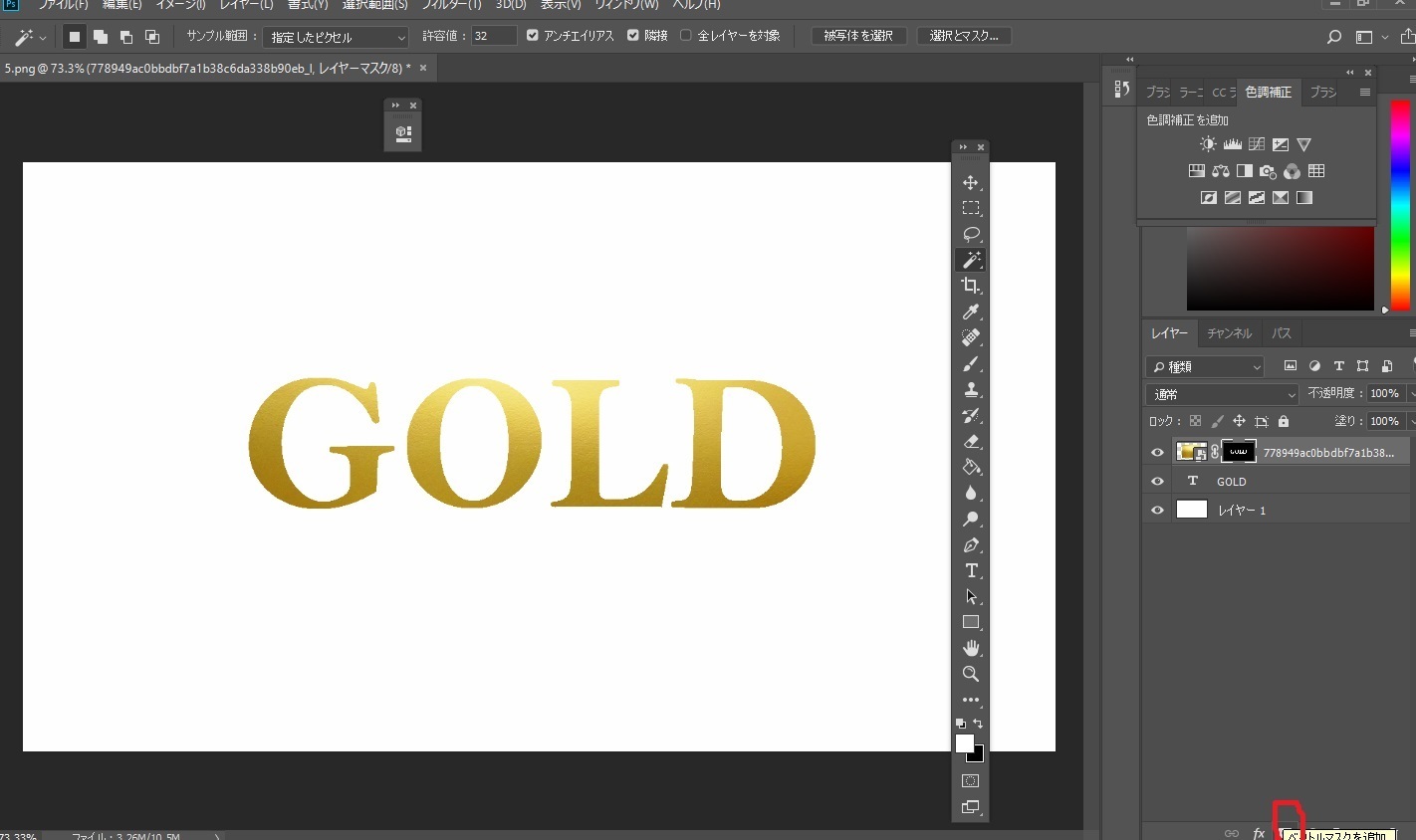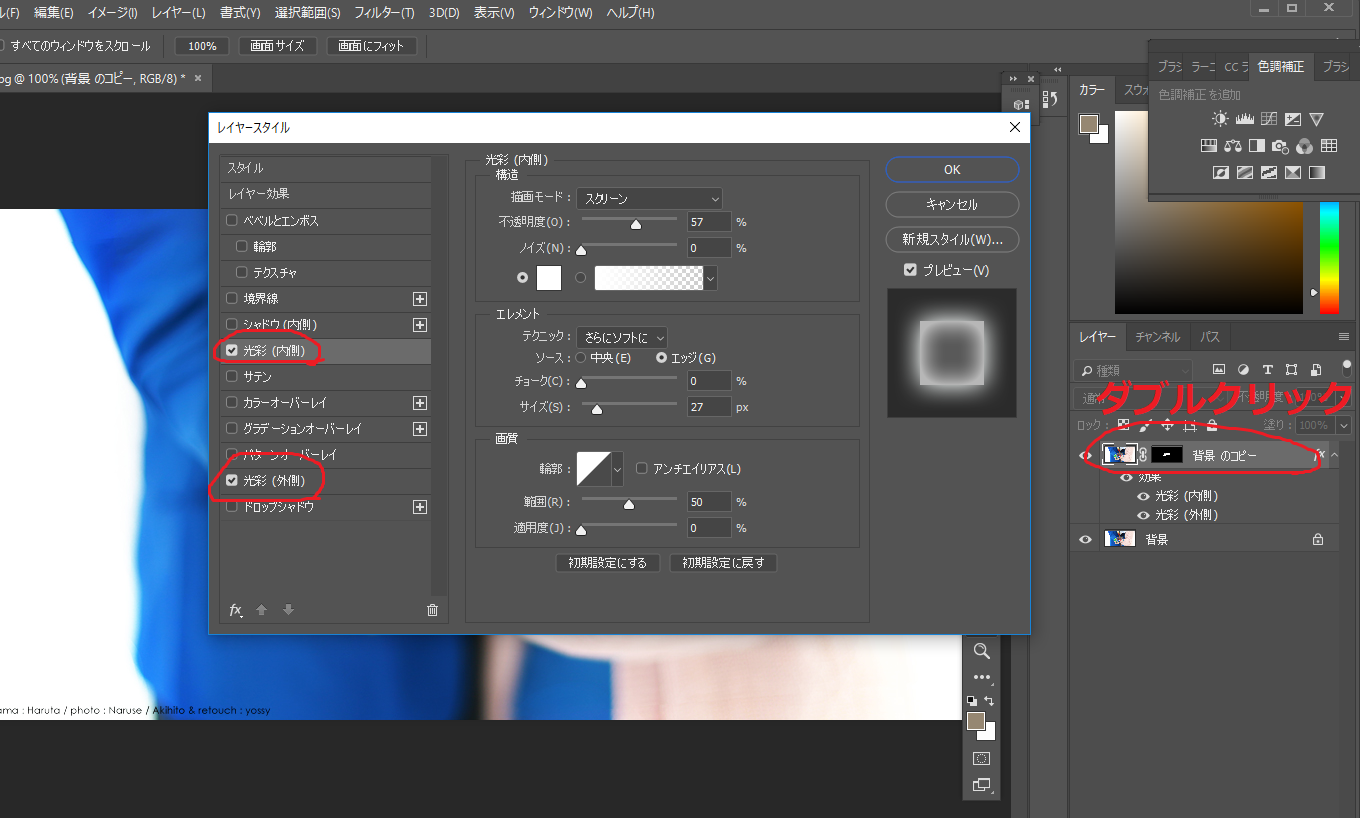2018年10月31日
肌加工の仕方
こんにちは!ヨッシーです!
今日の内容は肌を綺麗にする方法です。
が!冒頭から言うのもあれなんですが、、、この方法は誰もが使いたいと思う方法ではない可能性が高いです。
肌はコスプレ写真内でも特に大事な部分になるので、おそらく人それぞれのやり方が既にあると思うからです。
なのでいつも以上に参考程度として見て頂けるといいかな?と思います。
しかも自分のやり方はめんどくさいので汗
では!お見苦しいですが、、無加工写真(特に盛れてるやつ抜粋)がこちら
※肌汚いので要注意です!!

加工後がこちらです。

自分が肌加工で気を付けているのは「出来るだけ自然」になること。
あからさまに色を塗りました的な加工は好みではないの で、肌感が残る事を意識して加工しています。
まずはレイヤーを右クリックし、レイヤーの複製で2枚にしてから始めます。
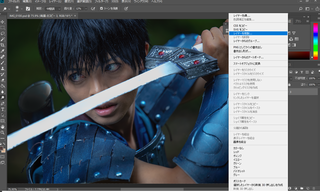
加工する部分は基本的に下記の赤枠内
使う機能はブラシツールです。
クマは消す。鼻の頭は明るく塗る事で筋が通ってみえます。
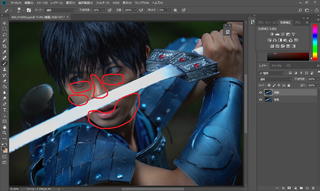
①色を塗りたい箇所周辺をコントロール(Ctrl)キーを押しながらクリックし、色を抜き取ります。

②ブラシを汎用ブラシ内のふんわりした形に変え、不透明度を10前後にしてから塗りたい箇所をクリックしていきます。
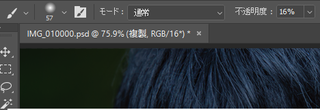
この時のポイントは不透明度!10前後だと一回クリックしただけじゃほぼ変化見られませんが、何回も押すと徐々に変化していくので
べた塗りにならないよう、気を付けて塗っていきましょう 。
また、この②だけをするのではなく、①と②を交互に行ってください。一見同じ色に見える箇所も実は若干違うので、①もしっかり繰り返すことでべた塗り回避になります。特に影があったり光が当たってる部分は間違いなく色が変わるので、①を徹底すること!
③レイヤー横の目ボタンを押して加工した写真を非表示に変えましょう。すると加工前の写真が出てくるので、どれだけ加工したかを比較しつつ、改めてレイヤーを再表示、①からリスタートします。

ある程度塗り終えて、自分が納得すればこれで完成です。
ですが、一部分塗りすぎたな、、もう少し自然に見せたいな、、、と思ったときは④に続きます。
④画面右下のベクトルマスクを押すと加工したレイヤーに 白い□が出るので、選択。
ブラシツールを黒色にして塗りすぎた箇所をクリックしていきます。不透明度とブラシの形は変えずでOK

⑤するとクリックした部分が徐々に消えていき、下レイヤーの加工前が見えてくるので加工した部分が自然に見えてくるはずです。
この時、塗りすぎた箇所を完全に消さない様注意してください。あくまでも下レイヤーがうっすら透けてみえる程度。
消しすぎたと思ったら白色に変えて塗ってください。元に戻るはずです。
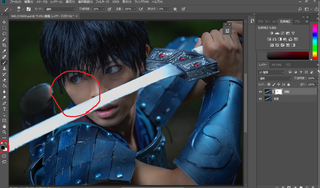
全体的に自然に見せたい場合は、加工したレイヤーの不透明度を下げるといいです!

以上のやり方をベースにして、自分は肌加工をしています。
ちなみに肌以外で、目がキラッとしていますが、これは「覆い焼ツール」を使っています。
これもブラシ感覚で明るくしたい箇所を塗っていくんですが、ブラシの形はいつもの周りふんわり系で、露光量は画面内ぐらいがおススメです。
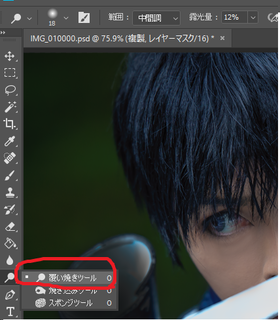
もしよければ参考にしてください。
それでは!
今日の内容は肌を綺麗にする方法です。
が!冒頭から言うのもあれなんですが、、、この方法は誰もが使いたいと思う方法ではない可能性が高いです。
肌はコスプレ写真内でも特に大事な部分になるので、おそらく人それぞれのやり方が既にあると思うからです。
なのでいつも以上に参考程度として見て頂けるといいかな?と思います。
しかも自分のやり方はめんどくさいので汗
では!お見苦しいですが、、無加工写真(特に盛れてるやつ抜粋)がこちら
※肌汚いので要注意です!!

加工後がこちらです。

自分が肌加工で気を付けているのは「出来るだけ自然」になること。
あからさまに色を塗りました的な加工は好みではないの で、肌感が残る事を意識して加工しています。
まずはレイヤーを右クリックし、レイヤーの複製で2枚にしてから始めます。
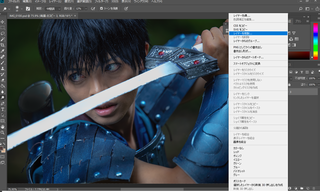
加工する部分は基本的に下記の赤枠内
使う機能はブラシツールです。
クマは消す。鼻の頭は明るく塗る事で筋が通ってみえます。
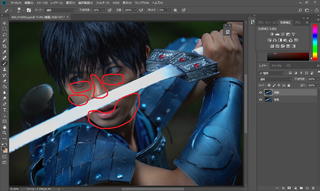
①色を塗りたい箇所周辺をコントロール(Ctrl)キーを押しながらクリックし、色を抜き取ります。

②ブラシを汎用ブラシ内のふんわりした形に変え、不透明度を10前後にしてから塗りたい箇所をクリックしていきます。
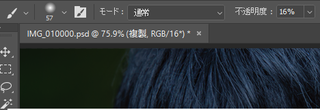
この時のポイントは不透明度!10前後だと一回クリックしただけじゃほぼ変化見られませんが、何回も押すと徐々に変化していくので
べた塗りにならないよう、気を付けて塗っていきましょう 。
また、この②だけをするのではなく、①と②を交互に行ってください。一見同じ色に見える箇所も実は若干違うので、①もしっかり繰り返すことでべた塗り回避になります。特に影があったり光が当たってる部分は間違いなく色が変わるので、①を徹底すること!
③レイヤー横の目ボタンを押して加工した写真を非表示に変えましょう。すると加工前の写真が出てくるので、どれだけ加工したかを比較しつつ、改めてレイヤーを再表示、①からリスタートします。

ある程度塗り終えて、自分が納得すればこれで完成です。
ですが、一部分塗りすぎたな、、もう少し自然に見せたいな、、、と思ったときは④に続きます。
④画面右下のベクトルマスクを押すと加工したレイヤーに 白い□が出るので、選択。
ブラシツールを黒色にして塗りすぎた箇所をクリックしていきます。不透明度とブラシの形は変えずでOK

⑤するとクリックした部分が徐々に消えていき、下レイヤーの加工前が見えてくるので加工した部分が自然に見えてくるはずです。
この時、塗りすぎた箇所を完全に消さない様注意してください。あくまでも下レイヤーがうっすら透けてみえる程度。
消しすぎたと思ったら白色に変えて塗ってください。元に戻るはずです。
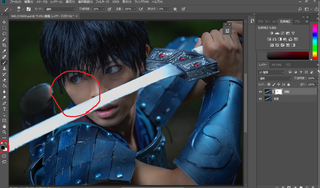
全体的に自然に見せたい場合は、加工したレイヤーの不透明度を下げるといいです!

以上のやり方をベースにして、自分は肌加工をしています。
ちなみに肌以外で、目がキラッとしていますが、これは「覆い焼ツール」を使っています。
これもブラシ感覚で明るくしたい箇所を塗っていくんですが、ブラシの形はいつもの周りふんわり系で、露光量は画面内ぐらいがおススメです。
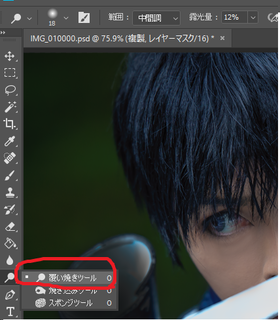
もしよければ参考にしてください。
それでは!
この記事へのコメント
コメントを書く
この記事へのトラックバックURL
https://fanblogs.jp/tb/8253250
※ブログオーナーが承認したトラックバックのみ表示されます。
この記事へのトラックバック