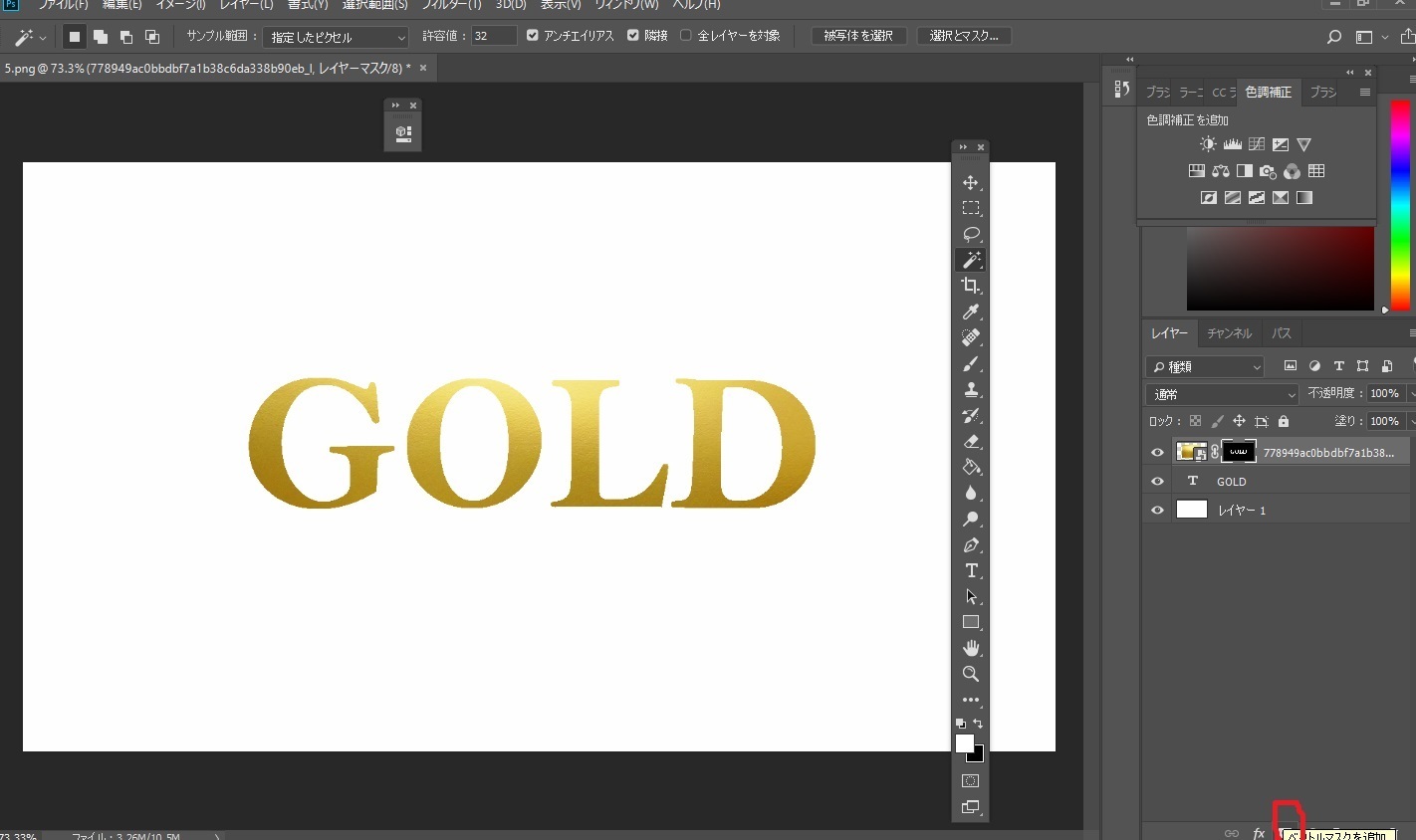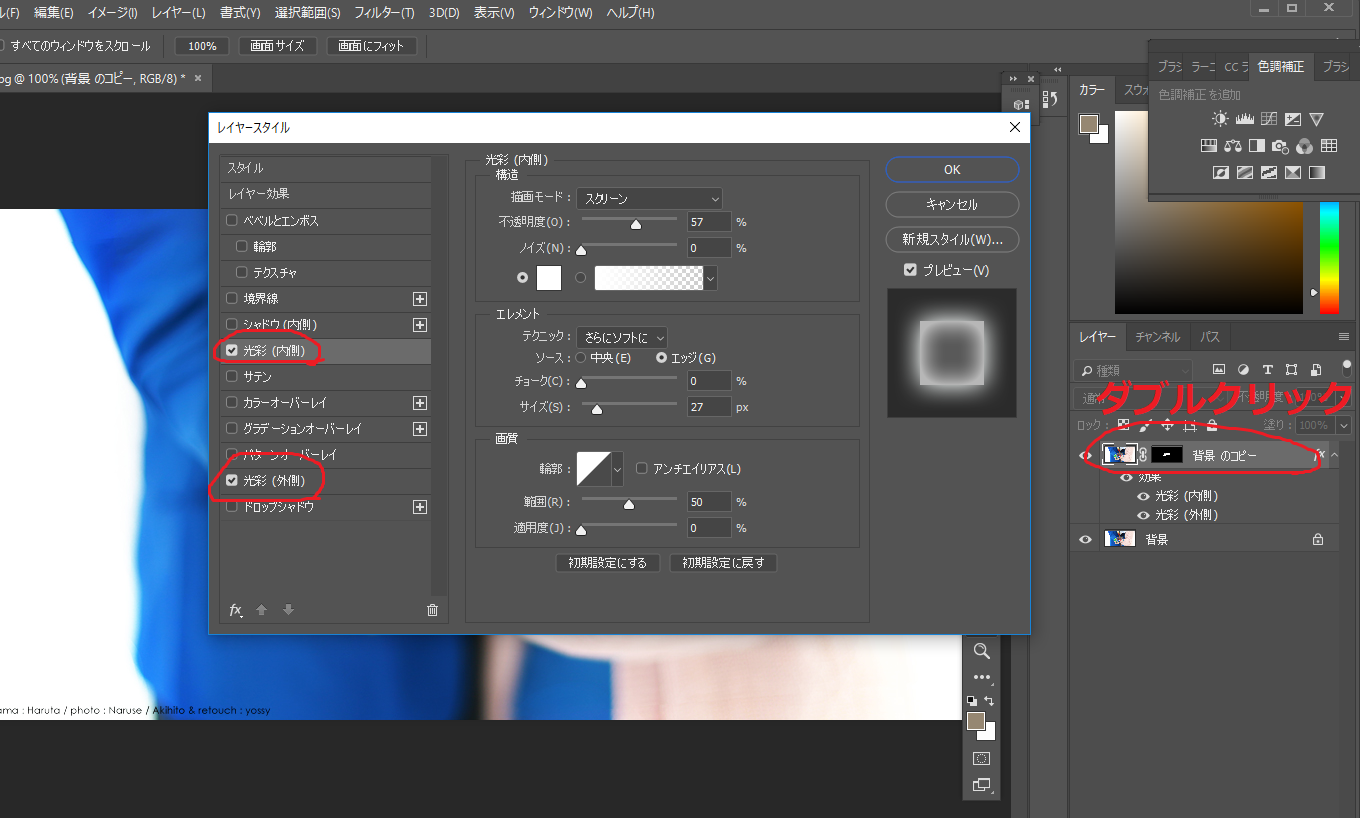2018年10月24日
氷素材(個人・商用利用OK)の記事-part2-
こんばんわー!ヨッシーです!
さて、前記事で紹介した素材の使い方について、やっていきたいと思います。
使用するのは氷素材と、下記のサンプル写真です。
※背景が暗い写真の方が氷が映えるので適当にもってきました。まじで適当過ぎるけど説明目的なんで許して下さい焦

さっそくフォトショを起動して氷画像を載せます
なんかフォトショの使用が当たり前になってきましたね、、苦笑

氷画像は合成する写真の上に来るよう、注意をしてください。
まずは氷素材のレイヤーを選択します。
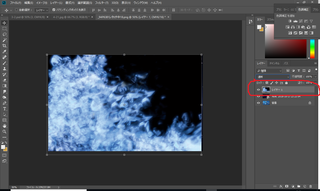
次に、レイヤー枠内になる「種類」と書かれたタブを選択し「比較(明)」にします。

するとさっそく氷画像の黒部分が消えて、写真に馴染むかと思います。
※馴染まなかったらごめんなさい!むしろ写真を送ってくれれば合成します笑

では、氷画像を任意の場所に移動させましょう。
今回は左端においてみます。すると当たり前ですが、氷画像の端部分が気になりますよね。。
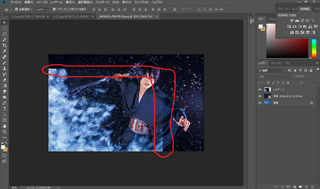
その場合は、自分の記事でよく登場するマスクを使います!
・氷画像のレイヤーを選択した状態で、画面下にあるマスクをクリックします
・氷画像のレイヤーに白い長方形が出てくるので、その白い長方形を選択。
・ブラシツールの黒色で写真内の消したい部分を塗っていきます。
・ブラシの不透明度は30程がおススメ
・ブラシの形は汎用ブラシのまわりがふわっとしたタイプと丸がしっかりしているタイプ。二つをうまく利用してください。
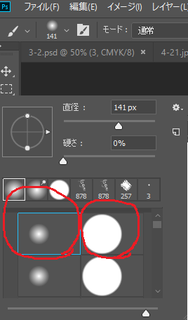
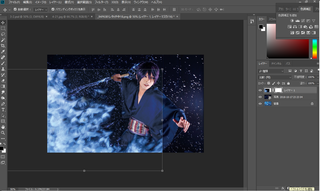
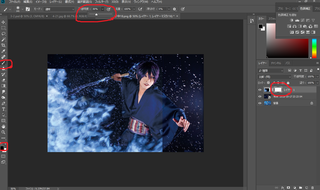
下記画像内の赤部分を塗ります。
消し方は好みですね。
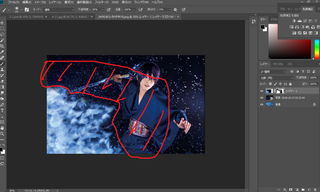
完成がこちら!
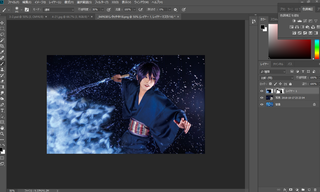
今回は以上です
不明点あれば気軽にご連絡ください!こんな素材作ってほしい等も可です!
できる範囲で、、、頑張ります笑
ではまた!
さて、前記事で紹介した素材の使い方について、やっていきたいと思います。
使用するのは氷素材と、下記のサンプル写真です。
※背景が暗い写真の方が氷が映えるので適当にもってきました。まじで適当過ぎるけど説明目的なんで許して下さい焦

さっそくフォトショを起動して氷画像を載せます
なんかフォトショの使用が当たり前になってきましたね、、苦笑

氷画像は合成する写真の上に来るよう、注意をしてください。
まずは氷素材のレイヤーを選択します。
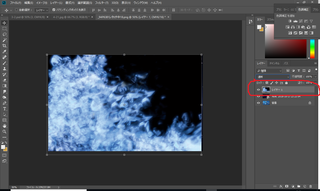
次に、レイヤー枠内になる「種類」と書かれたタブを選択し「比較(明)」にします。

するとさっそく氷画像の黒部分が消えて、写真に馴染むかと思います。
※馴染まなかったらごめんなさい!むしろ写真を送ってくれれば合成します笑

では、氷画像を任意の場所に移動させましょう。
今回は左端においてみます。すると当たり前ですが、氷画像の端部分が気になりますよね。。
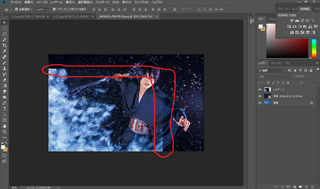
その場合は、自分の記事でよく登場するマスクを使います!
・氷画像のレイヤーを選択した状態で、画面下にあるマスクをクリックします
・氷画像のレイヤーに白い長方形が出てくるので、その白い長方形を選択。
・ブラシツールの黒色で写真内の消したい部分を塗っていきます。
・ブラシの不透明度は30程がおススメ
・ブラシの形は汎用ブラシのまわりがふわっとしたタイプと丸がしっかりしているタイプ。二つをうまく利用してください。
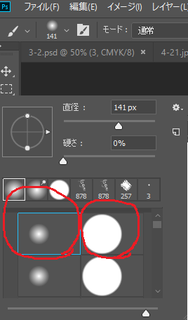
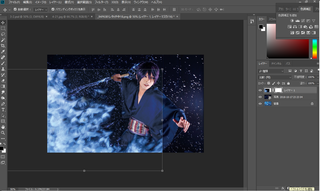
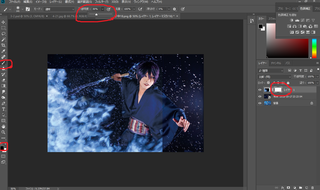
下記画像内の赤部分を塗ります。
消し方は好みですね。
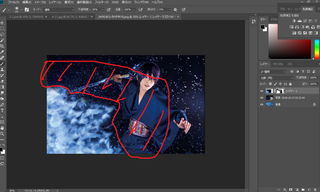
完成がこちら!
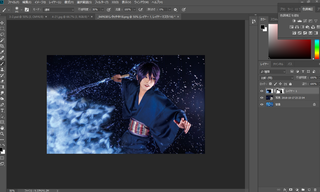
今回は以上です
不明点あれば気軽にご連絡ください!こんな素材作ってほしい等も可です!
できる範囲で、、、頑張ります笑
ではまた!
【このカテゴリーの最新記事】
この記事へのコメント
コメントを書く
この記事へのトラックバックURL
https://fanblogs.jp/tb/8233234
※ブログオーナーが承認したトラックバックのみ表示されます。
この記事へのトラックバック