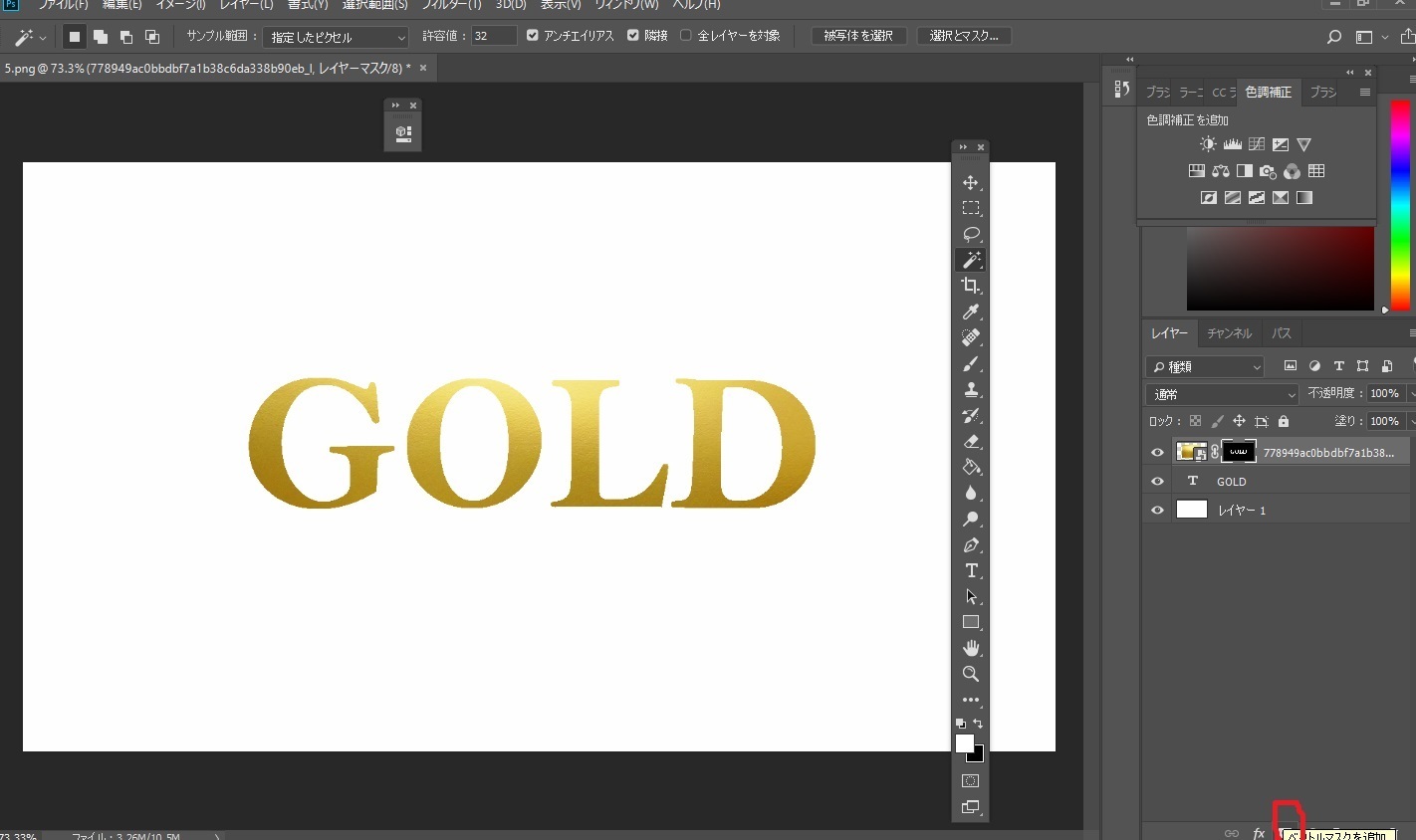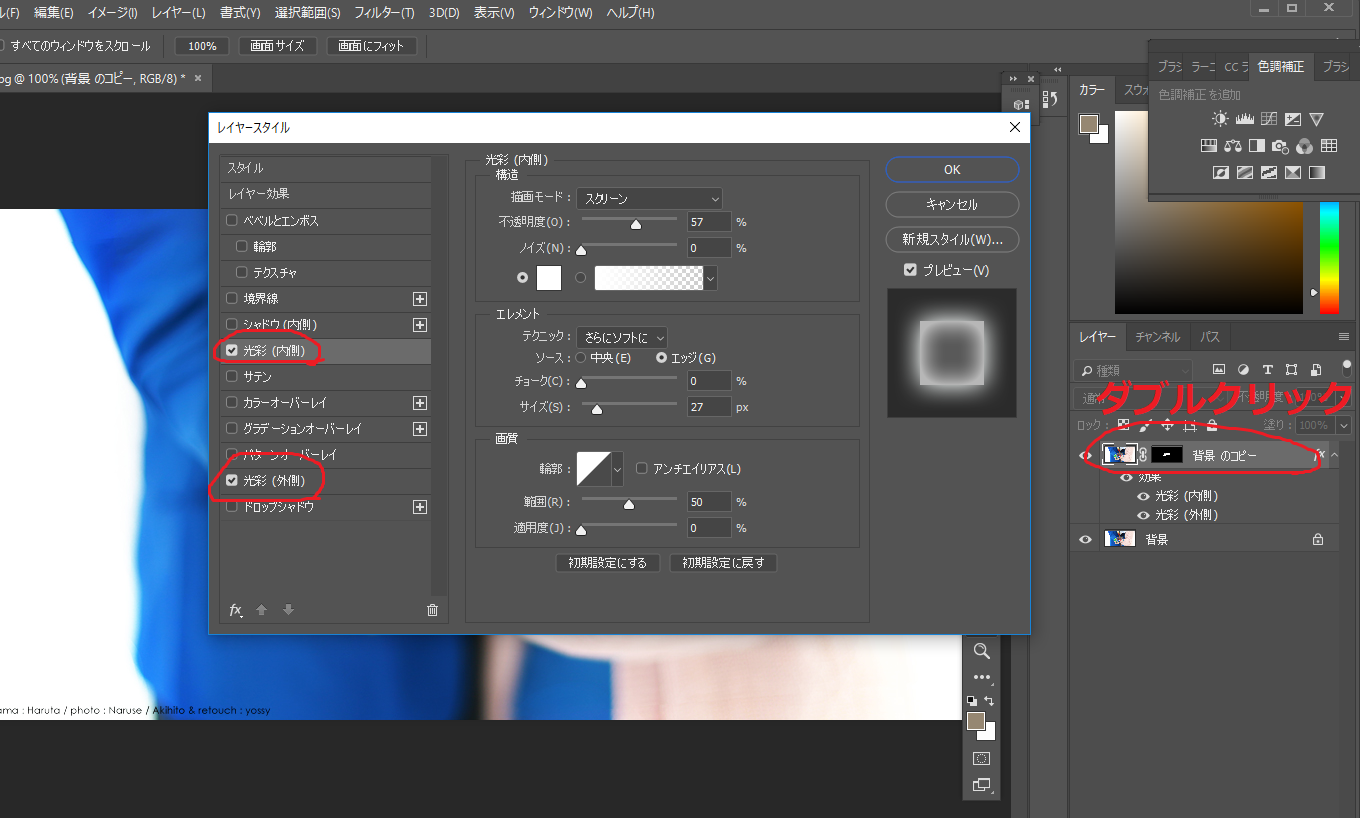2018年11月12日
白堀で撮影した写真に色を加える方法
こんにちは!ヨッシーです!
だいぶ更新を怠っていました、、、また少しづつ、役に立ちにくい情報を発信していきますね!笑
今回の記事は「白堀で撮影した写真に色を加える方法」です。
これは元

加工すると


このような写真が作れます。白堀だけでもいろんな写真が生み出せるんです!
①まずはレイヤーを選択し、右クリックで「背景からレイヤーへ」を選択。
※画像を複製でも可
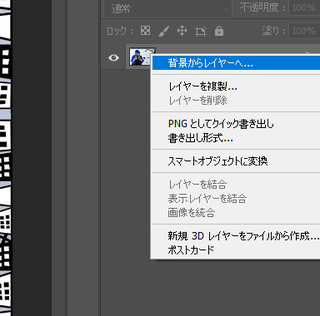
②次に、「クイック選択ツール」で白堀部分をクリックします。
※「クイック選択ツール」はツール内の下記赤丸で囲んだアイコンになります。
ある程度のエリアを一気に選択してくれるはずです。誤差はでてしまいますが大体の部分が選択出来たら次に行きましょう。
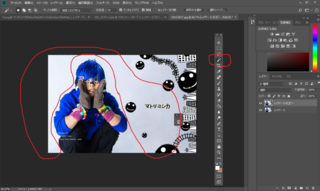
※ちなみにうまく選択できない場合、右クリックで近似色を選択するとなんとかなる時もあります
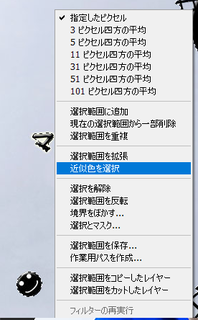
③上部タブの「選択範囲」→「選択範囲の反転」を選択
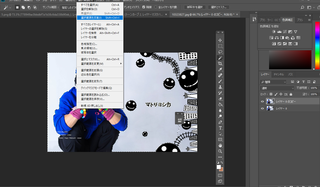
④ベクトルマスクをおします。
画像赤枠のアイコンです。するとレイヤー内に白黒の画像が出てくると思います。
選択した白堀部分が消えて入ればOK。
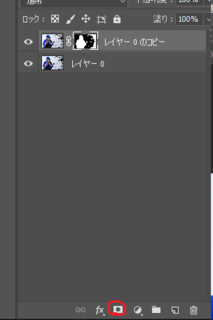
⑤余計に消えたところをペンツールで修正します。
選択と書かれたサムネ部分を選択して、ツールのペンで治したい箇所を「白」、消したい箇所を「黒」で塗ります

⑥完了したら、上部タブの「レイヤー」から新規レイヤーを選択。
バケツのアイコンを選択して、新しく出来たレイヤーを好きな色で塗りましょう。
今回はピンクで
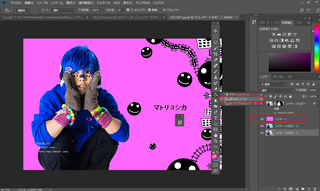
これで背景に色を付けることができたので、さらに自然になるよう工夫していきます。
⑦被写体が写っている写真をダブルクリックして、レイヤースタイルを表示します。
ドロップシャドウをくり選択して、影を作ります。
・描画モード横の四角→選択するとカラーピッカーなるうぃウィンドウが開くので、⑥で塗った色の暗めの色を選択してください。
・不透明度→写真の透明度をいじります。ここは60~100がおススメ
・角度→影を加える方向をきめます。
・距離→作成する影と被写体の距離をいじります。
・スプレッド→数が大きいほど影の輪郭がくっきりします。
・サイズや→数が大きいほど影の範囲が広くなります。
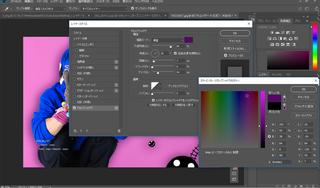
上記をいじって影が出来上がれば完成です。
すごくざっくりですが、、以上になります!!笑
不明点等あればお気軽に質問下さい
今日はここまで!それではまた!
だいぶ更新を怠っていました、、、また少しづつ、役に立ちにくい情報を発信していきますね!笑
今回の記事は「白堀で撮影した写真に色を加える方法」です。
これは元

加工すると


このような写真が作れます。白堀だけでもいろんな写真が生み出せるんです!
①まずはレイヤーを選択し、右クリックで「背景からレイヤーへ」を選択。
※画像を複製でも可
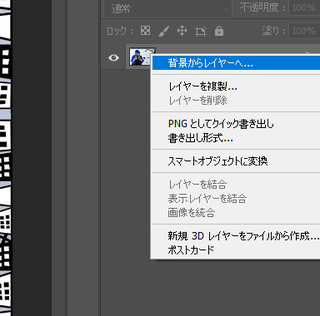
②次に、「クイック選択ツール」で白堀部分をクリックします。
※「クイック選択ツール」はツール内の下記赤丸で囲んだアイコンになります。
ある程度のエリアを一気に選択してくれるはずです。誤差はでてしまいますが大体の部分が選択出来たら次に行きましょう。
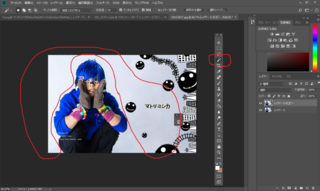
※ちなみにうまく選択できない場合、右クリックで近似色を選択するとなんとかなる時もあります
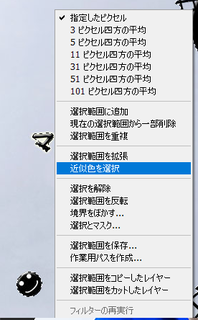
③上部タブの「選択範囲」→「選択範囲の反転」を選択
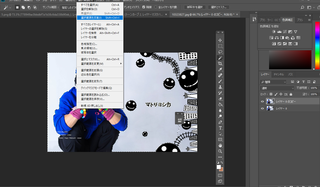
④ベクトルマスクをおします。
画像赤枠のアイコンです。するとレイヤー内に白黒の画像が出てくると思います。
選択した白堀部分が消えて入ればOK。
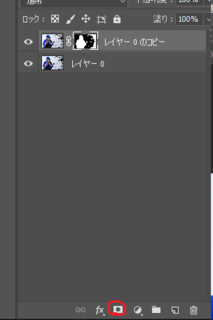
⑤余計に消えたところをペンツールで修正します。
選択と書かれたサムネ部分を選択して、ツールのペンで治したい箇所を「白」、消したい箇所を「黒」で塗ります

⑥完了したら、上部タブの「レイヤー」から新規レイヤーを選択。
バケツのアイコンを選択して、新しく出来たレイヤーを好きな色で塗りましょう。
今回はピンクで
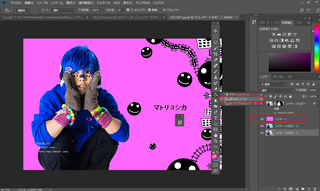
これで背景に色を付けることができたので、さらに自然になるよう工夫していきます。
⑦被写体が写っている写真をダブルクリックして、レイヤースタイルを表示します。
ドロップシャドウをくり選択して、影を作ります。
・描画モード横の四角→選択するとカラーピッカーなるうぃウィンドウが開くので、⑥で塗った色の暗めの色を選択してください。
・不透明度→写真の透明度をいじります。ここは60~100がおススメ
・角度→影を加える方向をきめます。
・距離→作成する影と被写体の距離をいじります。
・スプレッド→数が大きいほど影の輪郭がくっきりします。
・サイズや→数が大きいほど影の範囲が広くなります。
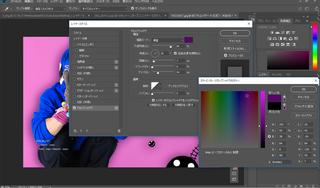
上記をいじって影が出来上がれば完成です。
すごくざっくりですが、、以上になります!!笑
不明点等あればお気軽に質問下さい
今日はここまで!それではまた!
【このカテゴリーの最新記事】
この記事へのコメント
コメントを書く
この記事へのトラックバックURL
https://fanblogs.jp/tb/8289846
※ブログオーナーが承認したトラックバックのみ表示されます。
この記事へのトラックバック