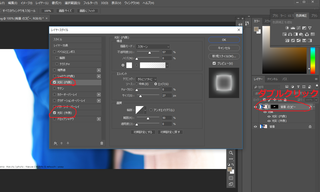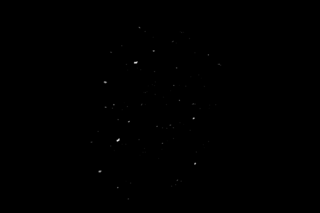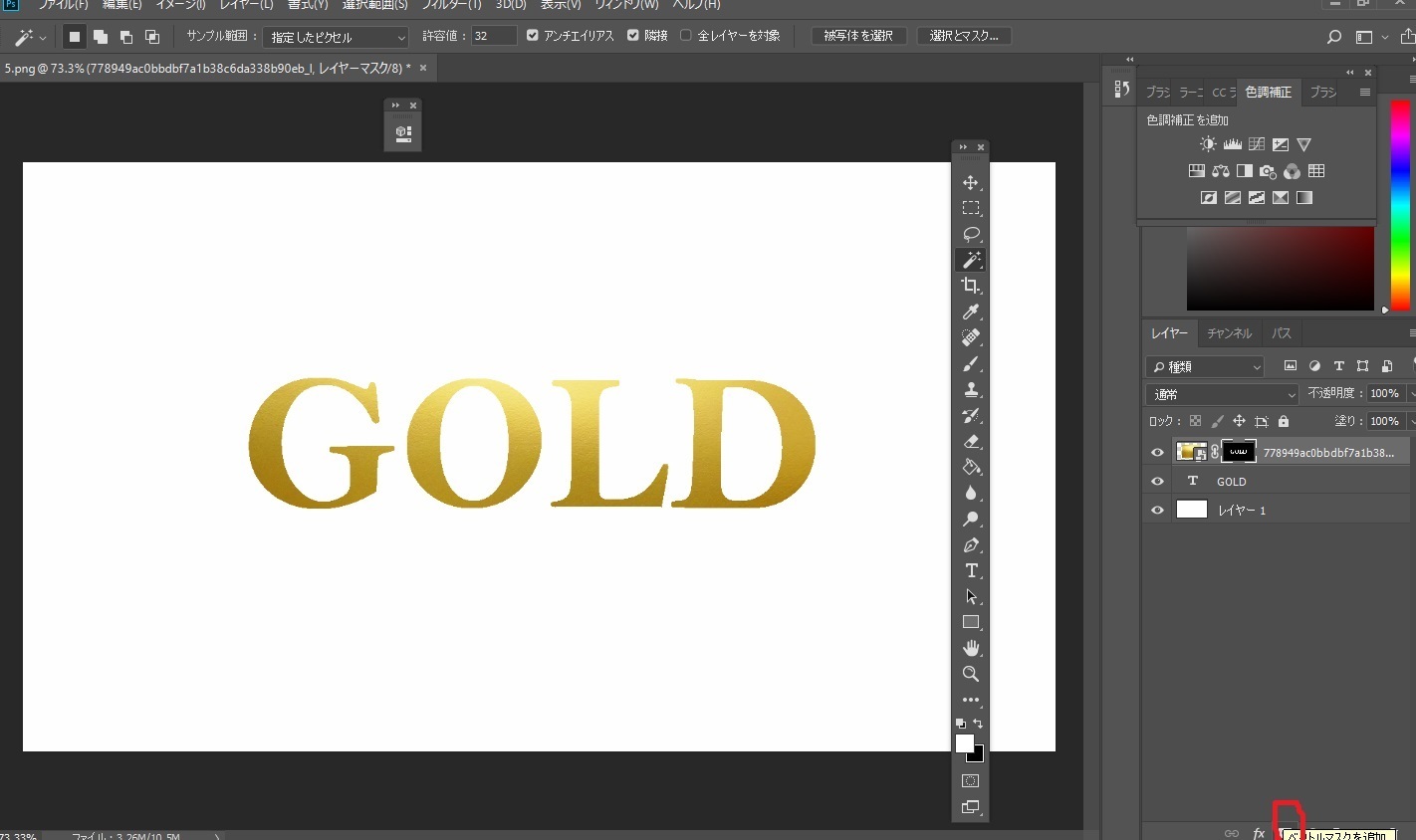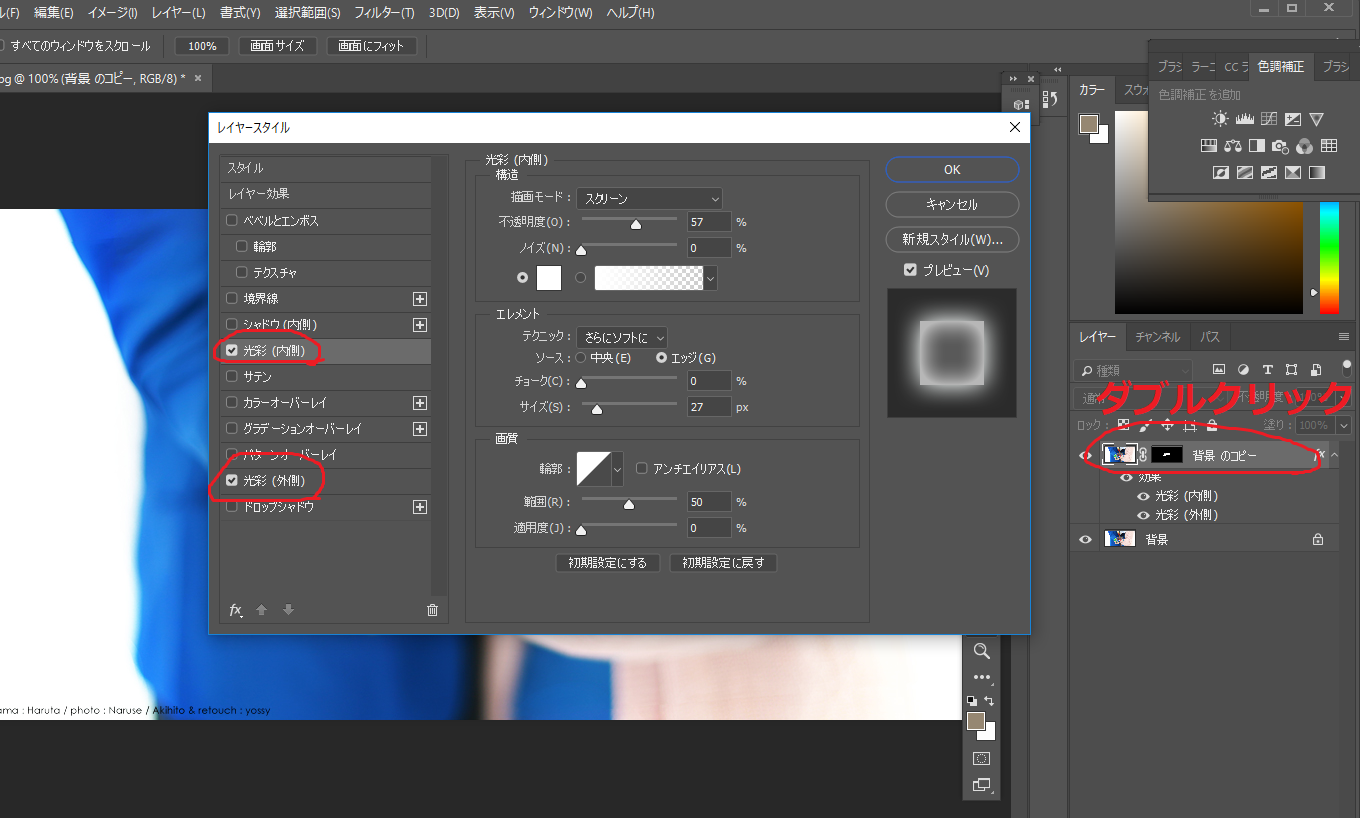2018年10月30日
Photoshop カラーバランスの使い方①-一部分だけ色味変更-
こんにちは!ヨッシーです!
今回ご紹介するのはカラーバランス機能を使った一部分だけ色を変える方法です。
コスプレでロケに行ったとき「空が青ければ~~」「葉の色がもっと緑なら~」等、背景に悩まされる事も多いかと思います。私自身、ロケで苦戦したことが多かったので、、笑
特に悩んだのが砂の色!ディズニーのアラジンをやりたいと思ったとき、近くに砂漠がなかったので撮影場所を探すのに相当苦労しました。
ですがこの方法を使えば、日本の青白い砂浜を砂漠風に変えることができるので、砂漠のロケ地を探しているそこのあなた。ぜひチャレンジしてみてください。いないかな笑
これは既に色を変えてしまった後なのですが、日本の一般的な砂浜の色をこのように変色させることが可能です。

ただすみません、、この写真、元データが見当たらないので元の色をお見せできないんです、、、焦
なので、今回はカラーバランスを使って逆に青色に変えます!爆
方法ですが、まずはフォトショ起動後、色味補正内のカラーバランスを選択します。
色味補正が見当たらない場合は、上部タブの「ウィンドウ」から探してみてください。
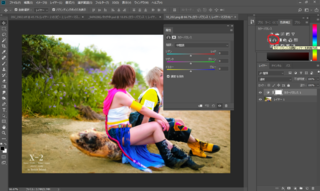
次に、変える部分(今回は砂)だけの色味を気にしながら、変えたい色に調整をしてください。
他部分の色味が変になっても、気にせず色味調整です!
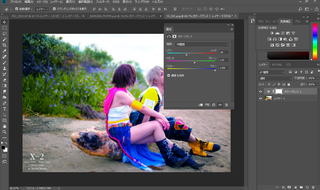
そうすると砂は青くなりましたが、案の定人も青くなりました笑
な、の、で!ここで恒例の「ベクトルマスク」を活用します。
今回はすでにカラーバランスのレイヤー内に白い□があるので、白い□を選択後、ブラシツールの黒色を選択し、色が変になった部分を塗ってください!(今回は人部分)
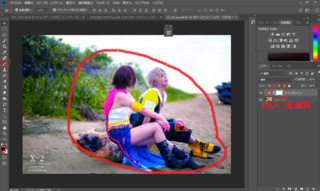
すると塗った部分の色味がもとに戻るので、砂部分だけを青色に変えることができました。
※人以外を塗っていないので砂以外の空や木々も青くなってますが、そこは置いときましょう笑

以上です!
カラーバランスで一部だけ色変更する方法は色んな場面で役立つと思うので、方法が分からない等あれば気軽に質問ください
ではでは!!
今回ご紹介するのはカラーバランス機能を使った一部分だけ色を変える方法です。
コスプレでロケに行ったとき「空が青ければ~~」「葉の色がもっと緑なら~」等、背景に悩まされる事も多いかと思います。私自身、ロケで苦戦したことが多かったので、、笑
特に悩んだのが砂の色!ディズニーのアラジンをやりたいと思ったとき、近くに砂漠がなかったので撮影場所を探すのに相当苦労しました。
ですがこの方法を使えば、日本の青白い砂浜を砂漠風に変えることができるので、砂漠のロケ地を探しているそこのあなた。ぜひチャレンジしてみてください。いないかな笑
これは既に色を変えてしまった後なのですが、日本の一般的な砂浜の色をこのように変色させることが可能です。

ただすみません、、この写真、元データが見当たらないので元の色をお見せできないんです、、、焦
なので、今回はカラーバランスを使って逆に青色に変えます!爆
方法ですが、まずはフォトショ起動後、色味補正内のカラーバランスを選択します。
色味補正が見当たらない場合は、上部タブの「ウィンドウ」から探してみてください。
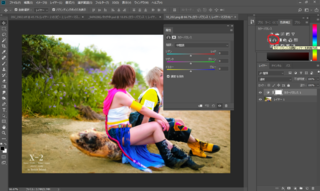
次に、変える部分(今回は砂)だけの色味を気にしながら、変えたい色に調整をしてください。
他部分の色味が変になっても、気にせず色味調整です!
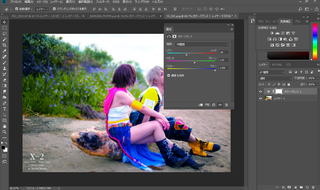
そうすると砂は青くなりましたが、案の定人も青くなりました笑
な、の、で!ここで恒例の「ベクトルマスク」を活用します。
今回はすでにカラーバランスのレイヤー内に白い□があるので、白い□を選択後、ブラシツールの黒色を選択し、色が変になった部分を塗ってください!(今回は人部分)
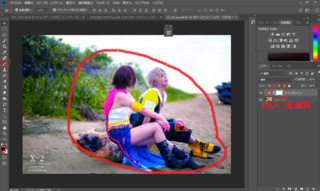
すると塗った部分の色味がもとに戻るので、砂部分だけを青色に変えることができました。
※人以外を塗っていないので砂以外の空や木々も青くなってますが、そこは置いときましょう笑

以上です!
カラーバランスで一部だけ色変更する方法は色んな場面で役立つと思うので、方法が分からない等あれば気軽に質問ください
ではでは!!
この記事へのコメント
コメントを書く
この記事へのトラックバックURL
https://fanblogs.jp/tb/8248017
※ブログオーナーが承認したトラックバックのみ表示されます。
この記事へのトラックバック