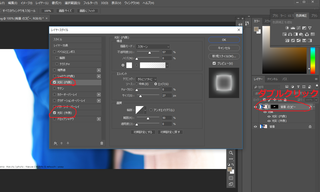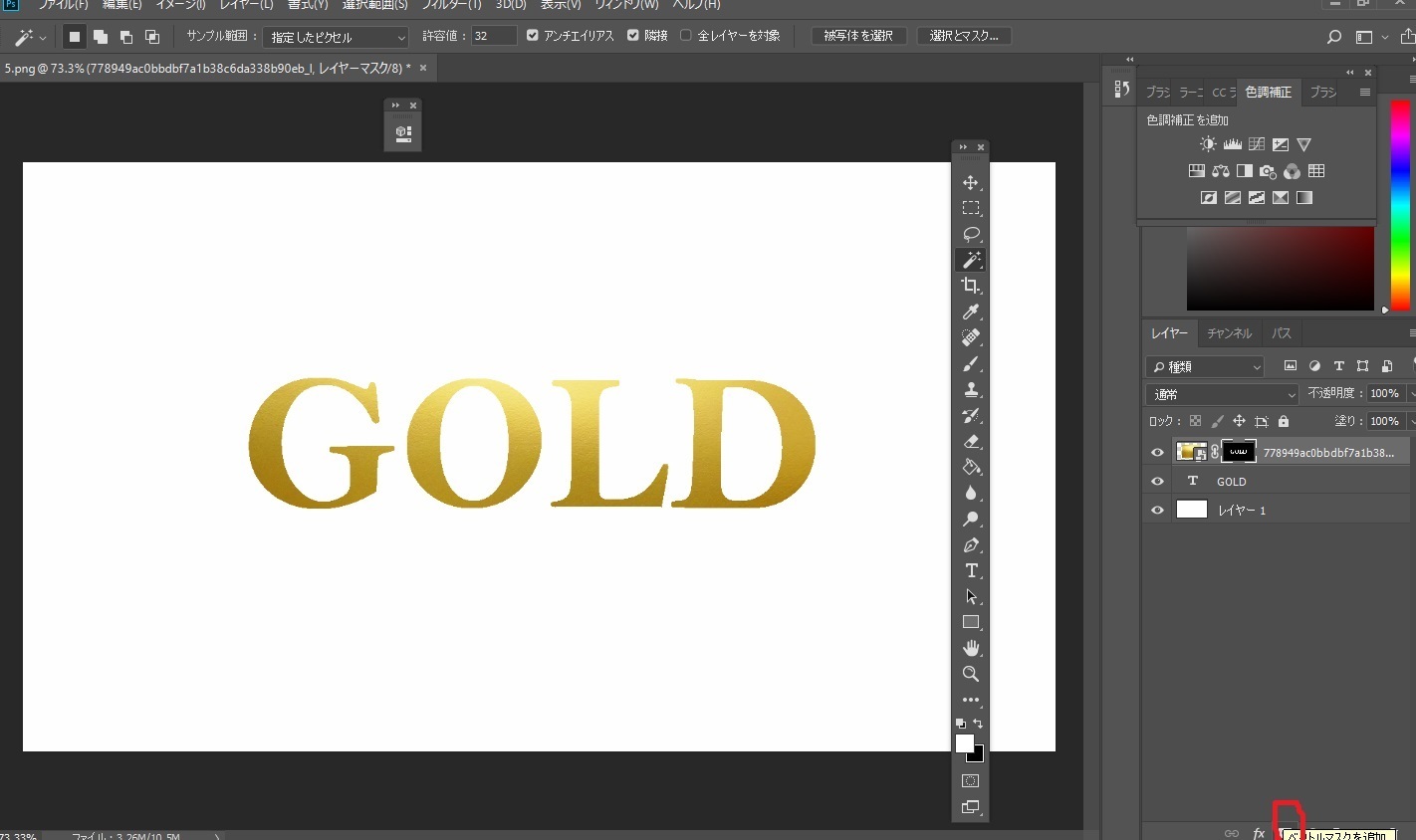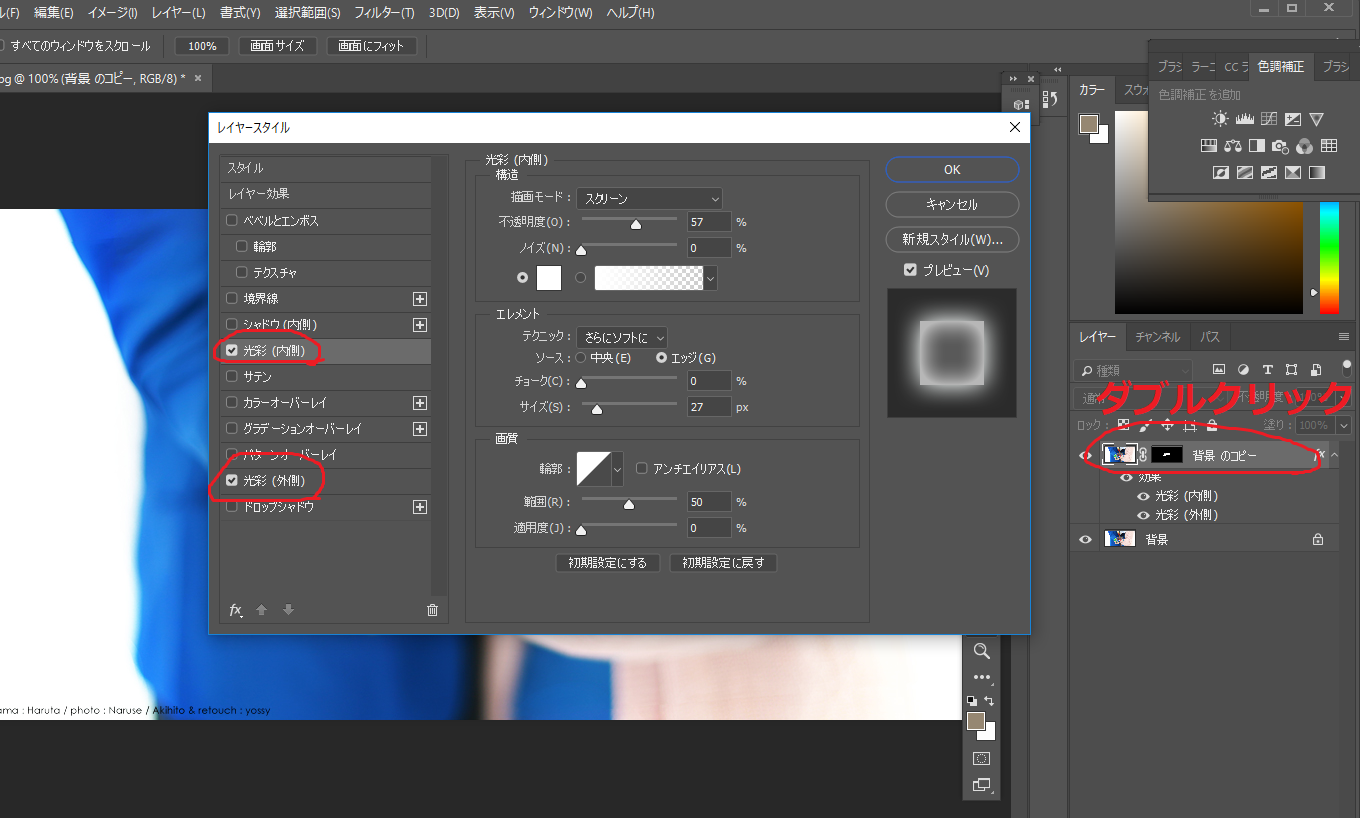2018年10月27日
Photoshop ブラシツールの使い方①
こんにちは!ヨッシーです!
今回の記事はフォトショの基礎になる「ブラシの使い方」に触れていこうと思います。
無料のブラシ素材はたくさん出回っているので、使い方をマスターすれば加工の幅も大きく広がります。
ですので、「ブラシ素材の読み込み方」と「コスプレ写真に活かせる使い方」をご紹介します。
今回使うブラシは「pixelstains particle」とネット検索すれば出てくる下記のような細かな粒のブラシです。
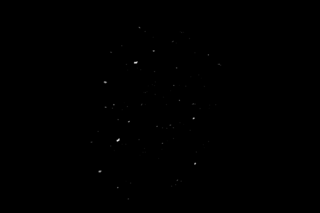
個人利用、商用利用OKらしいので、ぜひご活用ください^^
■ブラシ素材の読み込み方
では、さっそく、ネット検索先のページは英字がたくさん並んだ緑色のサイトかと思いますが、
右側にダウンロードボタンがあるのでそこからDLしてください。このサイト、自分もかなり愛用しているのでおそらく安全です笑
これからも使っていく予定なので、もし何かあったらこの記事ですぐにお伝えしますw
ブラシをDLすると、「Pixelstains Particle Brushes」というABRファイルが獲得できます。
そうしたらフォトショを起動し、下記画像のように「ブラシ→設定→ブラシを読み込む」で指定のブラシを選択すれば完了です。めっちゃ簡単笑
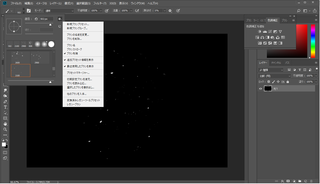
■コスプレ写真に活かせる使い方
ではさっそく、ブラシを使っていきましょう。ブラシを使う際は、直接写真に塗るのではなく、
新しくレイヤーを作成してから塗るようにしてください。
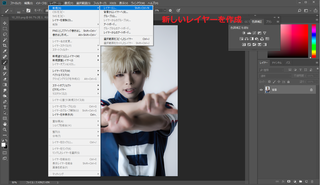
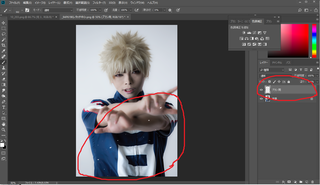
次に、ブラシを塗ったレイヤーをダブルクリック。
レイヤースタイルというウィンドウが開くので、自由にいじっていきましょう。
ここではブラシの色変更や影の作成、光を纏わせたりと、いろんなことができます。
今回は細かな粒のブラシなので、光を纏わせて光の粒を作成してみます。
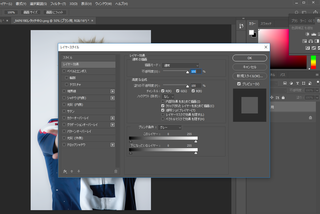
レイヤースタイルの光彩(外側)を選択して下さい。ここで使うのは基本的に
不透明度→文字通り、光の透明度をいじります。
色→光の色を変更します。塗るブラシの色に近いものを選びましょう。
スプレッド→数値が高いほど、光のふんわり感、ぼけが無くなりますが、ある程度設定しておくと
光の感じが強調されます。
サイズ→光の範囲を設定します。数値が低いほどブラシの周りに光が集まり、高いほど広範囲に広がります。
以上4つを使いこなせばある程度融通はききます!
下記画面内、レイヤースタイルウィンドウの下に設定を反映した粒が見えるかと思いますが、こんな感じになります!
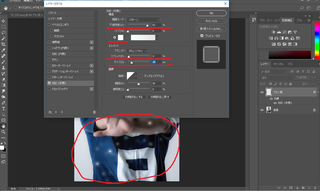
元々は細かな粒が塗れるブラシでしたが、このように工夫を施すことで、、
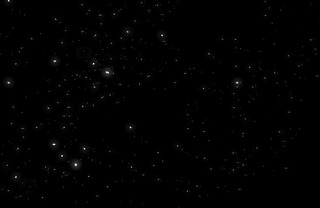

光を演出できます!今回作成したのは例えば氷の演出や光の演出、技を出すときのエフェクトなんかに使えると思うので、ぜひ挑戦してみてください!
今回はここまで!それではまた!
今回の記事はフォトショの基礎になる「ブラシの使い方」に触れていこうと思います。
無料のブラシ素材はたくさん出回っているので、使い方をマスターすれば加工の幅も大きく広がります。
ですので、「ブラシ素材の読み込み方」と「コスプレ写真に活かせる使い方」をご紹介します。
今回使うブラシは「pixelstains particle」とネット検索すれば出てくる下記のような細かな粒のブラシです。
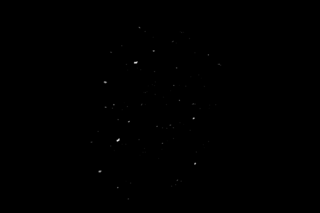
個人利用、商用利用OKらしいので、ぜひご活用ください^^
■ブラシ素材の読み込み方
では、さっそく、ネット検索先のページは英字がたくさん並んだ緑色のサイトかと思いますが、
右側にダウンロードボタンがあるのでそこからDLしてください。このサイト、自分もかなり愛用しているのでおそらく安全です笑
これからも使っていく予定なので、もし何かあったらこの記事ですぐにお伝えしますw
ブラシをDLすると、「Pixelstains Particle Brushes」というABRファイルが獲得できます。
そうしたらフォトショを起動し、下記画像のように「ブラシ→設定→ブラシを読み込む」で指定のブラシを選択すれば完了です。めっちゃ簡単笑
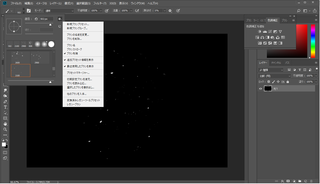
■コスプレ写真に活かせる使い方
ではさっそく、ブラシを使っていきましょう。ブラシを使う際は、直接写真に塗るのではなく、
新しくレイヤーを作成してから塗るようにしてください。
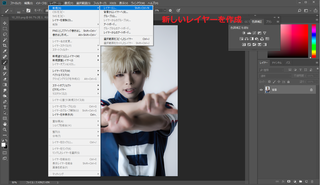
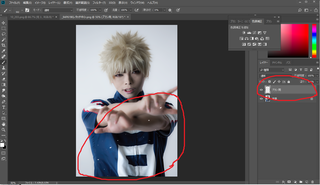
次に、ブラシを塗ったレイヤーをダブルクリック。
レイヤースタイルというウィンドウが開くので、自由にいじっていきましょう。
ここではブラシの色変更や影の作成、光を纏わせたりと、いろんなことができます。
今回は細かな粒のブラシなので、光を纏わせて光の粒を作成してみます。
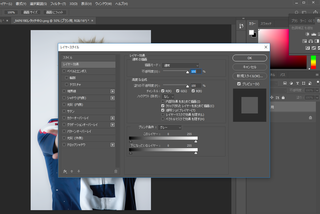
レイヤースタイルの光彩(外側)を選択して下さい。ここで使うのは基本的に
不透明度→文字通り、光の透明度をいじります。
色→光の色を変更します。塗るブラシの色に近いものを選びましょう。
スプレッド→数値が高いほど、光のふんわり感、ぼけが無くなりますが、ある程度設定しておくと
光の感じが強調されます。
サイズ→光の範囲を設定します。数値が低いほどブラシの周りに光が集まり、高いほど広範囲に広がります。
以上4つを使いこなせばある程度融通はききます!
下記画面内、レイヤースタイルウィンドウの下に設定を反映した粒が見えるかと思いますが、こんな感じになります!
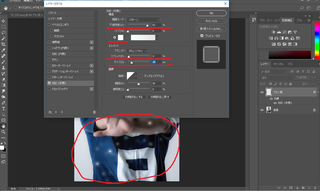
元々は細かな粒が塗れるブラシでしたが、このように工夫を施すことで、、
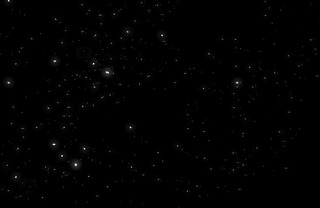

光を演出できます!今回作成したのは例えば氷の演出や光の演出、技を出すときのエフェクトなんかに使えると思うので、ぜひ挑戦してみてください!
今回はここまで!それではまた!
この記事へのコメント
コメントを書く
この記事へのトラックバックURL
https://fanblogs.jp/tb/8240911
※ブログオーナーが承認したトラックバックのみ表示されます。
この記事へのトラックバック