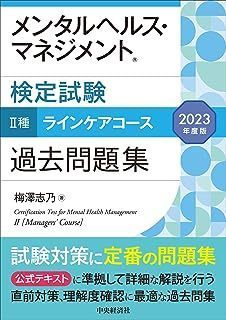新規記事の投稿を行うことで、非表示にすることが可能です。
2019年09月03日
IE Webページの拡大 / 縮小表示
キーボード操作やマウス操作で拡大率を変更する方法としては下記2点の方法がある。
・「Ctrl」キー +「+」or「-」 のショートカットキーを使う
・「Ctrl」キー を押しながら、マウスのホイールを回転
【キーボード操作で設定する】
「Ctrl」+「+(プラス)」 画面が25%ずつ拡大
「Ctrl」+「-(マイナス)」 画面が25%ずつ縮小
【キーボード操作とマウス操作で設定する】
「Ctrl」+マウスのスクロールボタンを「上」 画面が5%ずつ拡大
「Ctrl」+マウスのスクロールボタンを「下」 画面が5%ずつ縮小
拡大・縮小したのち100%に戻したい場合は、下記ショートカットキーで「ツール」を開かずに100%へ戻すことができる。
【画面倍率を100%に戻す】
「Ctrl」+「0」(数字のゼロ)
・「Ctrl」キー +「+」or「-」 のショートカットキーを使う
・「Ctrl」キー を押しながら、マウスのホイールを回転
【キーボード操作で設定する】
「Ctrl」+「+(プラス)」 画面が25%ずつ拡大
「Ctrl」+「-(マイナス)」 画面が25%ずつ縮小
【キーボード操作とマウス操作で設定する】
「Ctrl」+マウスのスクロールボタンを「上」 画面が5%ずつ拡大
「Ctrl」+マウスのスクロールボタンを「下」 画面が5%ずつ縮小
拡大・縮小したのち100%に戻したい場合は、下記ショートカットキーで「ツール」を開かずに100%へ戻すことができる。
【画面倍率を100%に戻す】
「Ctrl」+「0」(数字のゼロ)
2019年08月02日
VBScript マウスポインタを指定した座標へ自動移動させるスクリプト
Option Explicit
Dim x : x = 1000 'x座標を指定
Dim y : y = 500 'y座標を指定
Dim Excel, Command
Set Excel = WScript.CreateObject("Excel.Application")
Command = "CALL(""user32.dll"", ""SetCursorPos"", ""JJJ"", "& x &", "& y &")"
Excel.ExecuteExcel4Macro(command)
※注1
利用するコンピュータにExcelが入っていることが条件
※注2
Windows10でも動作する
Dim x : x = 1000 'x座標を指定
Dim y : y = 500 'y座標を指定
Dim Excel, Command
Set Excel = WScript.CreateObject("Excel.Application")
Command = "CALL(""user32.dll"", ""SetCursorPos"", ""JJJ"", "& x &", "& y &")"
Excel.ExecuteExcel4Macro(command)
※注1
利用するコンピュータにExcelが入っていることが条件
※注2
Windows10でも動作する
2019年06月21日
VBScript マウスポインタを自動的に移動させクリックするスクリプト
Option Explicit
Dim x, y
Dim Excel
'シェルオブジェクトの作成
Set Excel = WScript.CreateObject("Excel.Application")
'キーコード
'Const VK_SHIFT = &H10
'マウス定数
Const MOUSEEVENTF_ABSOLUTE = &H8000
Const MOUSEEVENTF_ABSOLUTE = 32768
Const MOUSE_MOVE = &H1
Const MOUSEEVENTF_LEFTDOWN = &H2
Const MOUSEEVENTF_LEFTUP = &H4
MouseMove 700 , 250 '←ここで移動させたい座標を指定する
MouseClick
'クリック
Sub MouseClick
Dim dwFlags
dwFlags = MOUSEEVENTF_LEFTDOWN or MOUSEEVENTF_LEFTUP
Call API_mouse_event(dwFlags, 0, 0, 0, 0)
WScript.Sleep 100
End Sub
'マウスポインタ移動
Sub MouseMove(x, y)
Dim pos_x, pos_y, dwFlags
Const SCREEN_X = 1024
Const SCREEN_Y = 768
dwFlags = MOUSEEVENTF_ABSOLUTE + MOUSE_MOVE
pos_x = Int(x * 65535 / SCREEN_X)
pos_y = Int(y * 65535 / SCREEN_Y)
Call API_mouse_event(dwFlags, pos_x, pos_y, 0, 0)
WScript.Sleep 100
End Sub
'APIを叩く
Sub API_mouse_event(dwFlags, dx, dy, dwData, dwExtraInfo)
Dim strFunction
Const API_STRING = "CALL(""user32"",""mouse_event"",""JJJJJJ"", $1, $2, $3, $4, $5)"
strFunction = Replace(Replace(Replace(Replace(Replace(API_STRING, "$1", dwFlags), "$2", dx), "$3", dy), "$4", dwData), "$5", dwExtraInfo)
Call Excel.ExecuteExcel4Macro(strFunction)
End Sub
※注1
利用するコンピュータにExcelが入っていることが条件
※注2
Windows10ではマウスポインタが移動しない可能性あり
Dim x, y
Dim Excel
'シェルオブジェクトの作成
Set Excel = WScript.CreateObject("Excel.Application")
'キーコード
'Const VK_SHIFT = &H10
'マウス定数
Const MOUSEEVENTF_ABSOLUTE = 32768
Const MOUSE_MOVE = &H1
Const MOUSEEVENTF_LEFTDOWN = &H2
Const MOUSEEVENTF_LEFTUP = &H4
MouseMove 700 , 250 '←ここで移動させたい座標を指定する
MouseClick
'クリック
Sub MouseClick
Dim dwFlags
dwFlags = MOUSEEVENTF_LEFTDOWN or MOUSEEVENTF_LEFTUP
Call API_mouse_event(dwFlags, 0, 0, 0, 0)
WScript.Sleep 100
End Sub
'マウスポインタ移動
Sub MouseMove(x, y)
Dim pos_x, pos_y, dwFlags
Const SCREEN_X = 1024
Const SCREEN_Y = 768
dwFlags = MOUSEEVENTF_ABSOLUTE + MOUSE_MOVE
pos_x = Int(x * 65535 / SCREEN_X)
pos_y = Int(y * 65535 / SCREEN_Y)
Call API_mouse_event(dwFlags, pos_x, pos_y, 0, 0)
WScript.Sleep 100
End Sub
'APIを叩く
Sub API_mouse_event(dwFlags, dx, dy, dwData, dwExtraInfo)
Dim strFunction
Const API_STRING = "CALL(""user32"",""mouse_event"",""JJJJJJ"", $1, $2, $3, $4, $5)"
strFunction = Replace(Replace(Replace(Replace(Replace(API_STRING, "$1", dwFlags), "$2", dx), "$3", dy), "$4", dwData), "$5", dwExtraInfo)
Call Excel.ExecuteExcel4Macro(strFunction)
End Sub
▼人気上昇中!マウスパッド!!
※注1
利用するコンピュータにExcelが入っていることが条件
※注2
Windows10ではマウスポインタが移動しない可能性あり
2019年05月20日
IE 画面の拡大率を固定する方法
Internet Explorer 11の初期設定では、新しいウィンドウやタブを開いたりInternet Explorerを再起動したりした場合に、前回設定した表示サイズが保持されるようになっている。
だが、設定が変更されていると動画や文字が小さいので拡大設定したものの、IEを閉じると100%に戻ってしまう現象が発生する。
このような現象の場合は、インターネットオプションの詳細設定で、「新しいウィンドウとタブの拡大レベルをリセット」を無効にすることで解消される。
IEを起動し「ツール」→「インターネットオプション」を選択
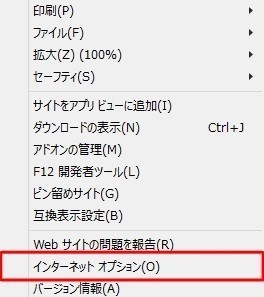
「詳細設定」→「新しいウィンドウとタブの拡大レベルをリセット」のチェックを外す
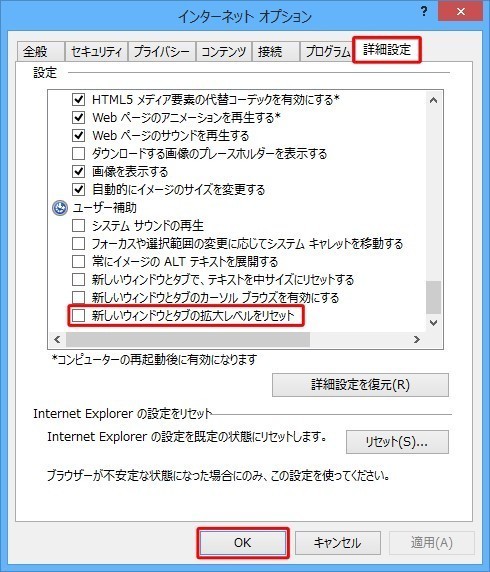
だが、設定が変更されていると動画や文字が小さいので拡大設定したものの、IEを閉じると100%に戻ってしまう現象が発生する。
このような現象の場合は、インターネットオプションの詳細設定で、「新しいウィンドウとタブの拡大レベルをリセット」を無効にすることで解消される。
IEを起動し「ツール」→「インターネットオプション」を選択
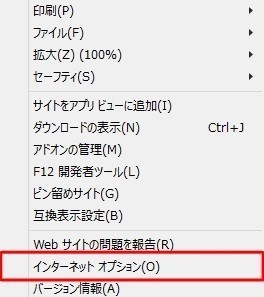
「詳細設定」→「新しいウィンドウとタブの拡大レベルをリセット」のチェックを外す
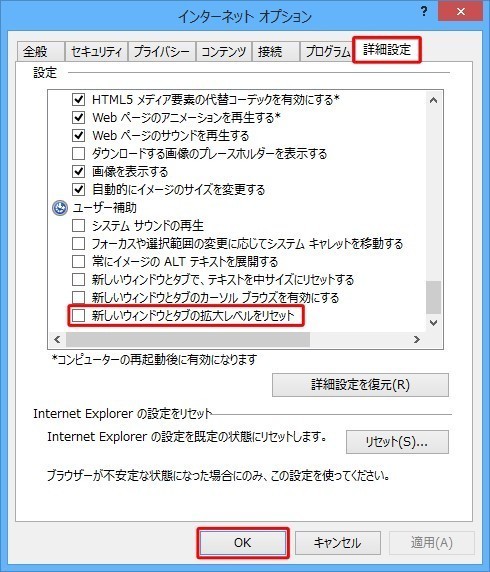
2019年04月14日
Windows カタカナで入力した文字が英語予測変換できない(Microsoft Office IMEの場合)
PCを変更したり、リカバリした場合など今まで出来ていたカタカナ入力→英語予測変換が出来なくなってしまっていることがある。このような場合はMicrosoft Office IMEのプロパティより「カタカナ英語辞書」の設定を有効にする。
言語バーを右クリックして【設定】を開く
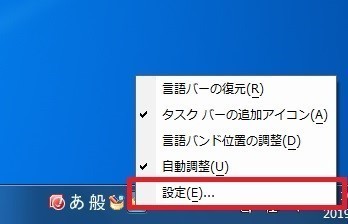
Microsoft Office IME 2010をクリックし、「プロパティ」を選択
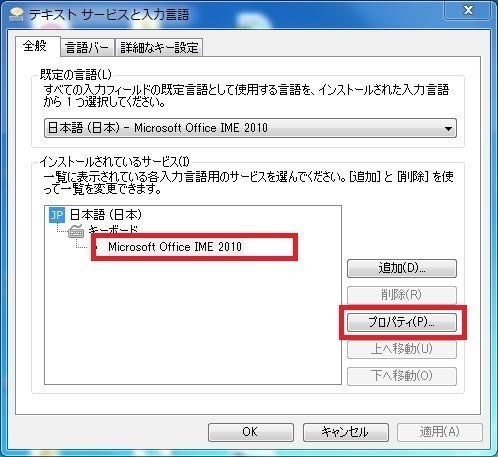
「辞書/学習」タブで「カタカナ英語辞書」を選択し、「辞書の設定項目」のチェックを入れる
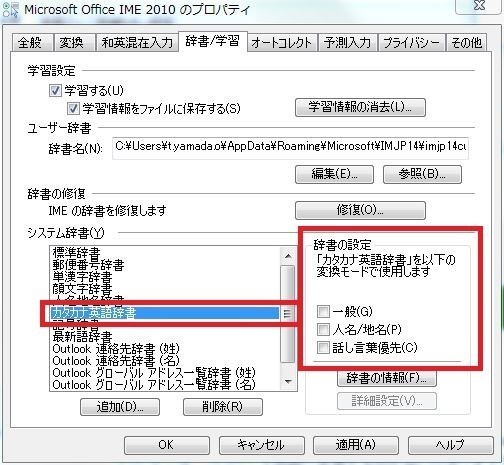
言語バーを右クリックして【設定】を開く
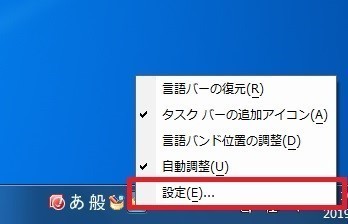
Microsoft Office IME 2010をクリックし、「プロパティ」を選択
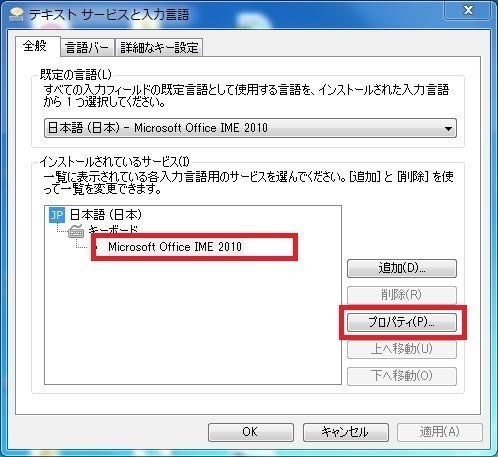
「辞書/学習」タブで「カタカナ英語辞書」を選択し、「辞書の設定項目」のチェックを入れる
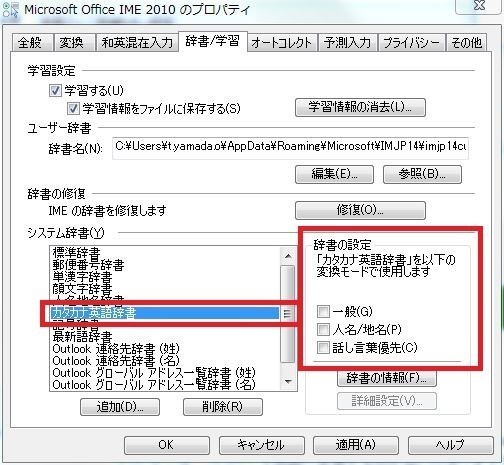
2019年04月04日
Windows 付箋紙のショートカットキー一覧
Ctrl + A : 全選択
Ctrl + C : コピー
Ctrl + V : 貼り付け
Ctrl + X : 切り取り
Ctrl + R : 右寄せ
Ctrl + L : 左寄せ
Ctrl + E : 中央寄せ
Ctrl + B : 太字
Ctrl + U : 下線
Ctrl + T : 取り消し線
Ctrl + I : 斜体にする (英数字のみ)
Ctrl + + : 文字の大小切り替え
Ctrl + 1 : 行間の変更(標準)
Ctrl + 2 : 行間の変更(大)
Ctrl + 5 : 行間の変更(中)
Ctrl + N : 新しい付箋
Ctrl + D : 付箋の削除
Ctrl + Shift + > : フォント サイズを大きくする
Ctrl + Shift + < : フォント サイズを小さくする
Ctrl + Shift + A : 英字を大文字に統一
Ctrl + Shift + L : 箇条書きにする
【付箋紙のフォント変更について】
Windowsの付箋紙の初期フォントは「メイリオ」になっており、このフォント自体を変更することはできない。
だが、コピーして貼り付け(コピー&ペースト)を行うことで、元の書式ごとコピーが可能となっている。(フォントが変更される)
【その他】
「文字色の変更」及び「既定色以外(青、緑、ピンク、紫、白、黄以外)への付箋色変更」はできない
Ctrl + C : コピー
Ctrl + V : 貼り付け
Ctrl + X : 切り取り
Ctrl + R : 右寄せ
Ctrl + L : 左寄せ
Ctrl + E : 中央寄せ
Ctrl + B : 太字
Ctrl + U : 下線
Ctrl + T : 取り消し線
Ctrl + I : 斜体にする (英数字のみ)
Ctrl + + : 文字の大小切り替え
Ctrl + 1 : 行間の変更(標準)
Ctrl + 2 : 行間の変更(大)
Ctrl + 5 : 行間の変更(中)
Ctrl + N : 新しい付箋
Ctrl + D : 付箋の削除
Ctrl + Shift + > : フォント サイズを大きくする
Ctrl + Shift + < : フォント サイズを小さくする
Ctrl + Shift + A : 英字を大文字に統一
Ctrl + Shift + L : 箇条書きにする
【付箋紙のフォント変更について】
Windowsの付箋紙の初期フォントは「メイリオ」になっており、このフォント自体を変更することはできない。
だが、コピーして貼り付け(コピー&ペースト)を行うことで、元の書式ごとコピーが可能となっている。(フォントが変更される)
【その他】
「文字色の変更」及び「既定色以外(青、緑、ピンク、紫、白、黄以外)への付箋色変更」はできない
2019年04月01日
windows7 スナップ機能の有効化
ウィンドウを画面の端にドラッグするだけで、画面の半分のサイズに自動調整してくれたりなど何かと便利なスナップ機能。
この機能が使えない場合は、スナップ機能を利用しない(無効)設定となっている可能性がある。
「コントロールパネル」→「コンピューターの簡単操作」
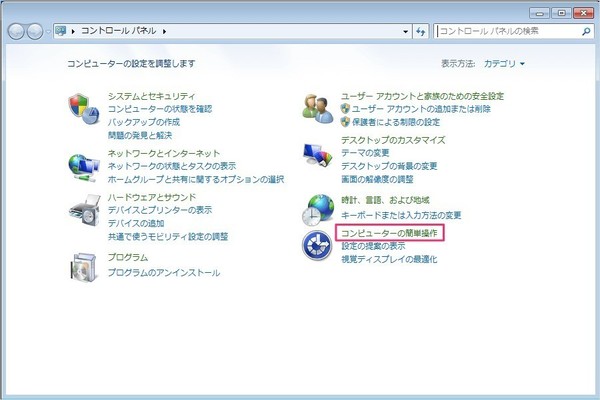
「マウスの動作の変更」
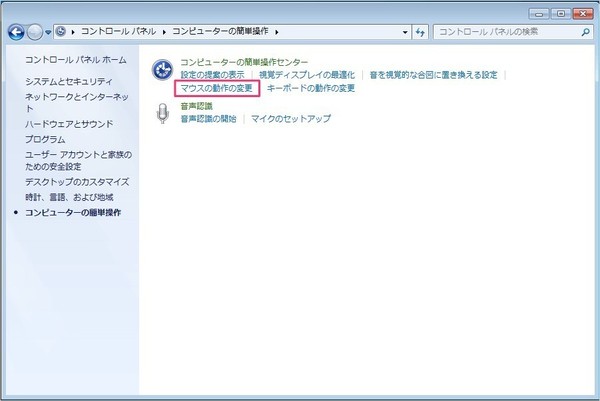
「ウィンドウが画面の端に移動されたときに自動的に整列されないようにします」のチェックを外す
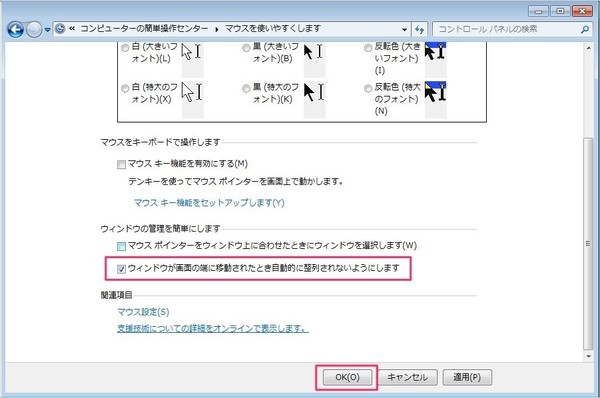
チェックを入れる → スナップ機能無効
チェックを外す → スナップ機能有効
この機能が使えない場合は、スナップ機能を利用しない(無効)設定となっている可能性がある。
「コントロールパネル」→「コンピューターの簡単操作」
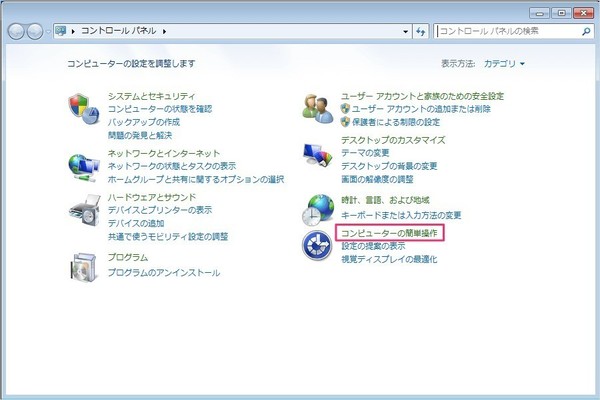
「マウスの動作の変更」
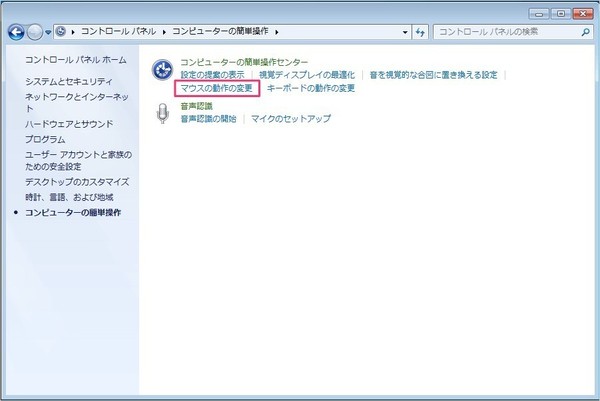
「ウィンドウが画面の端に移動されたときに自動的に整列されないようにします」のチェックを外す
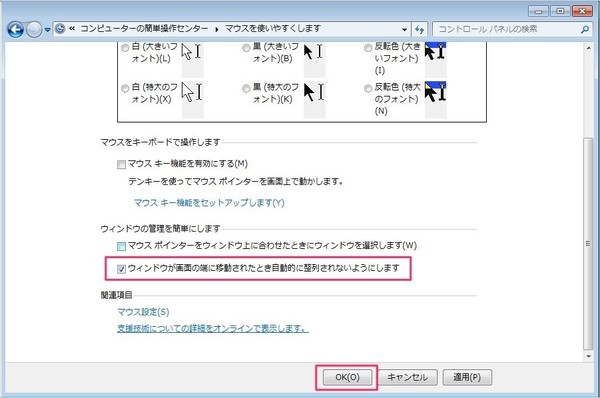
チェックを入れる → スナップ機能無効
チェックを外す → スナップ機能有効
2019年03月28日
VBScript タスクスケジューラのメッセージを最前面に表示するスクリプト
タスクスケジューラのメッセージを最前面に表示するには、まず下記コードをコピーしメモ帳に張り付ける。
MsgBox "TEST表示" ,vbSystemModal + vbExclamation
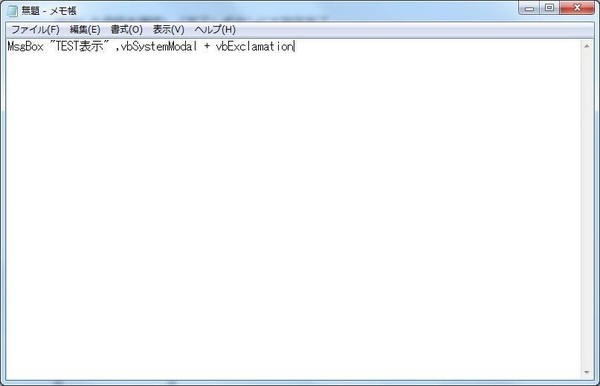
名前を付けて保存する。その際、拡張子は「.vbs」とする。

タスクスケジューラの設定を行う。「操作」画面での設定は「プログラムの開始」を選択。
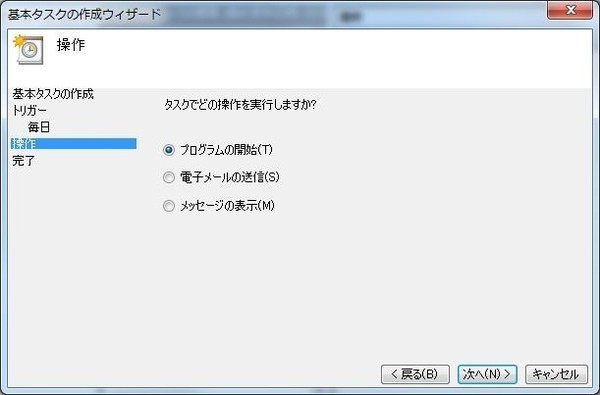
上記で保存した「.vbs」ファイルを選択して完了。
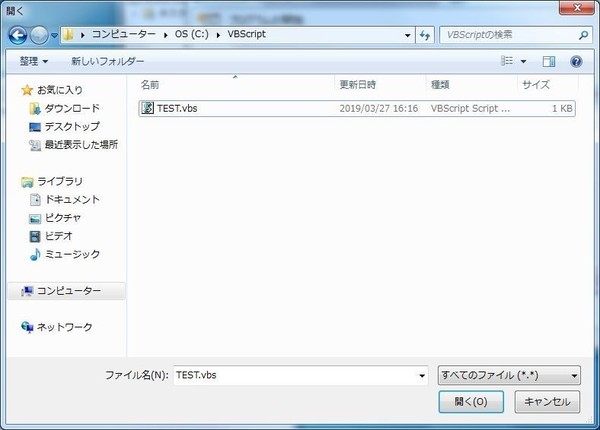
【メッセージボックスのメッセージを変更するには】
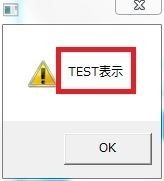
メッセージボックスで表示されるメッセージを変更するには、冒頭でコピーした「"TEST表示"」の部分を修正する。
該当ファイルを右クリックし「編集」を押下。(※「開く」ではない)
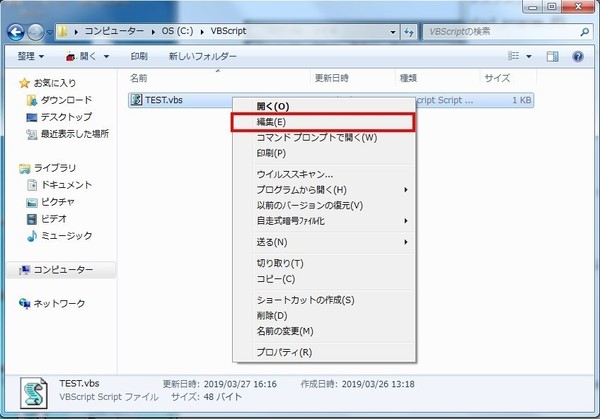
"TEST表示"の部分を表示させたい内容に変更する。※「"」(ダブルクォーテーション)は消さないこと

【関連記事】
指定した日時にメッセージを表示する(タスクスケジューラ)
指定した日時にコンピューターをシャットダウンする(タスクスケジューラ)
MsgBox関数でメッセージボックスを表示する
MsgBox関数で定数を利用する
MsgBoxで日本語を使うと文字化けが発生する
MsgBox "TEST表示" ,vbSystemModal + vbExclamation
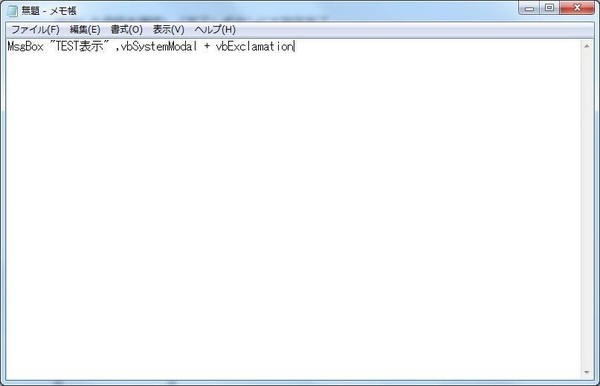
名前を付けて保存する。その際、拡張子は「.vbs」とする。

タスクスケジューラの設定を行う。「操作」画面での設定は「プログラムの開始」を選択。
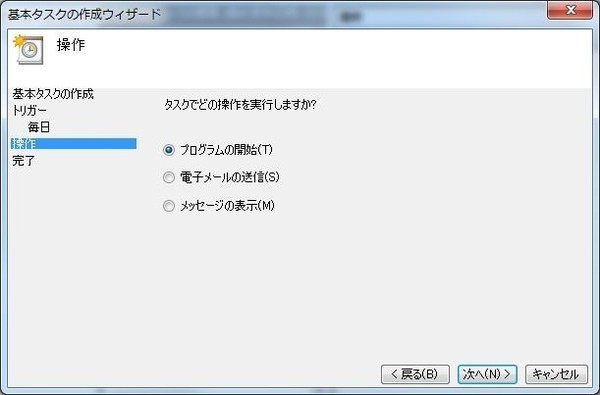
上記で保存した「.vbs」ファイルを選択して完了。
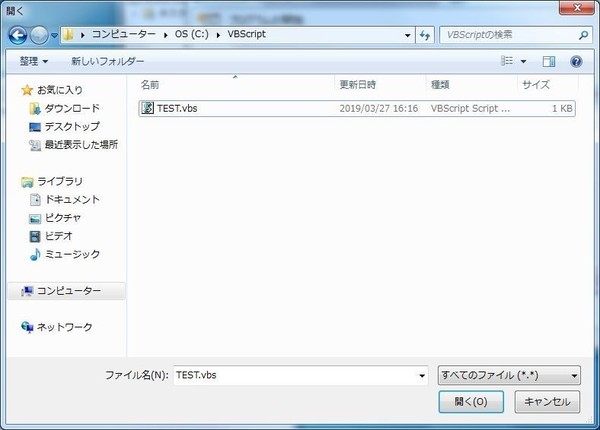
【メッセージボックスのメッセージを変更するには】
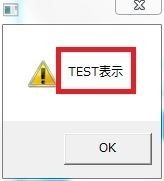
メッセージボックスで表示されるメッセージを変更するには、冒頭でコピーした「"TEST表示"」の部分を修正する。
該当ファイルを右クリックし「編集」を押下。(※「開く」ではない)
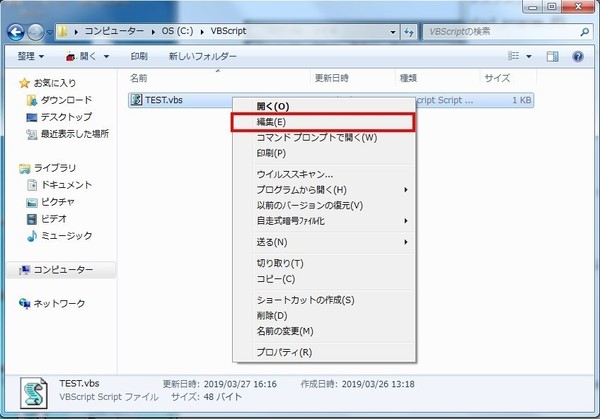
"TEST表示"の部分を表示させたい内容に変更する。※「"」(ダブルクォーテーション)は消さないこと

【関連記事】
指定した日時にメッセージを表示する(タスクスケジューラ)
指定した日時にコンピューターをシャットダウンする(タスクスケジューラ)
MsgBox関数でメッセージボックスを表示する
MsgBox関数で定数を利用する
MsgBoxで日本語を使うと文字化けが発生する
2019年03月26日
VBScript &H 関数
Q.
下記の&H10とはどういう意味か?
Const A = &H10
A.
&H = 16進数表記のこと
10 = 数のこと
よって、Aの値は
・16進数だと10
・10進数だと16
・8進数だと20
・2進数だと10000
となる
下記の&H10とはどういう意味か?
Const A = &H10
A.
&H = 16進数表記のこと
10 = 数のこと
よって、Aの値は
・16進数だと10
・10進数だと16
・8進数だと20
・2進数だと10000
となる
VBScript Subプロシージャの呼び出し
Subプロシージャは次のように記述する。
※「引数」がなければ( )は省略可能
Sub <Subプロシージャ名> ()
~(Subプロシージャの内容)~
End Sub
Subプロシージャとは
スクリプト中のどこにでも記述することができ、<Subプロシージャ名>を記述することでコード中のどこからでも何度でも呼び出すことができる関数。Subプロシージャから別のSubプロシージャを呼び出すことも可能。
Subプロシージャは実行しても値を返さない。
そのため、Subプロシージャは呼び出されるとその内容を実行した後、呼び出し元の次の行に制御を移す。
Subプロシージャ内でDimステートメントを用いて宣言した変数は、このプロシージャ内だけで有効なローカル変数であるため、Subプロシージャの外で参照することはできない。
逆に、Subプロシージャの外で宣言したグローバル変数は、Subプロシージャ内でも参照・代入が可能。
※注意
Subプロシージャは書いたままでは実行されない。必ずSubプロシージャ名で呼び出しを行うこと。
※「引数」がなければ( )は省略可能
Sub <Subプロシージャ名> ()
~(Subプロシージャの内容)~
End Sub
Subプロシージャとは
スクリプト中のどこにでも記述することができ、<Subプロシージャ名>を記述することでコード中のどこからでも何度でも呼び出すことができる関数。Subプロシージャから別のSubプロシージャを呼び出すことも可能。
Subプロシージャは実行しても値を返さない。
そのため、Subプロシージャは呼び出されるとその内容を実行した後、呼び出し元の次の行に制御を移す。
Subプロシージャ内でDimステートメントを用いて宣言した変数は、このプロシージャ内だけで有効なローカル変数であるため、Subプロシージャの外で参照することはできない。
逆に、Subプロシージャの外で宣言したグローバル変数は、Subプロシージャ内でも参照・代入が可能。
※注意
Subプロシージャは書いたままでは実行されない。必ずSubプロシージャ名で呼び出しを行うこと。