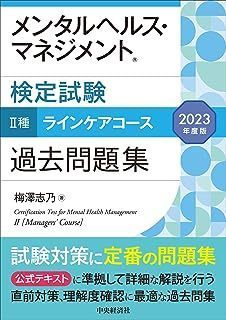空き容量を確保するために、アプリのアンインストールやディスクのクリーンアップなどを行うが容量は大して変わらない。
そのため、OS(Windows10)の再インストールを行い空き容量を確保。
再インストール前にやっておくこと
・ライセンスが必要なアプリのアンインストール(セキュリティソフトなど)
・ブックマークのエクスポート
・必要なアプリケーションの最新ドライバダウンロード
再インストール後にやること
■不要アプリのアンインストール
・スタートメニューからアンインストール
「スタートメニュー」→「該当アプリを右クリック」→「アンインストール」
・設定画面からアンインストール
「設定」→「アプリ」→「アプリと機能」→「該当アプリを選択」→「アンインストール」
【関連記事】
Windows10の不要な標準アプリを削除(アンインストール)する
■不要サービスの無効化
■不要機能の停止
■不要スタートアップの無効化
■バックグランドアプリをオフにする
「スタートボタン」→「設定」→「プライバシー」→「バックグランドアプリ」
■デスクトップへPCのアイコンを表示
「設定」→「個人用設定」→「テーマ」→「デスクトップアイコンの設定」→コンピューターにチェックを入れる
■シンボリックリンクの作成
コマンドプロンプト(管理者)にて以下のコマンドを実行
「 mklink /d c:\〇〇〇〇〇 e:\〇〇〇〇〇 」
■hiberfil.sysを削除
コマンドプロンプト(管理者)にて以下のコマンドを実行
「 powercfg.exe /hibernate off 」
※休止状態を有効にする場合
「 powercfg.exe /hibernate on 」
hiberfil.sysはWindowsを休止状態からすぐに起動できるようにする役割を持っている。休止機能を使う場合は必要なファイルだが、休止機能を使わないのであれば無駄にディスクの容量を圧迫してしまう。
■ブラウザのインストール
ブックマークのインポート
■必要なアプリケーションのインストール
■Windowsの初期設定変更
・プライバシー関係の設定をオフ
「スタート」→「設定」→「プライバシー」
・エクスプローラーオプションの変更(ファイル拡張子の表示)
フォルダを開く→「ファイル」→「フォルダーと検索オプションの変更」→「表示」→「登録されている拡張子は表示しない」のチェック外す
・「ときどきスタートメニューにおすすめのアプリを表示する」をオフにする
「設定」→「個人用設定」→「スタート」
・「配信の最適化」をオフにする
「設定」→「更新とセキュリティ」→「配信の最適化」→「他のPCからダウンロードを許可する」をオフ
■IMEオプションの変更
英語の予測変換機能を有効にする
【関連記事】
カタカナで入力した文字が英語予測変換できない(Microsoft Office IMEの場合)
【その他】
「Temp」フォルダの場所
・C:\Users\(ユーザ名)\AppData\Local\Temp
・C:\WINDOWS\Temp
「スタートアップ」フォルダの場所
・C:\Users\(ユーザ名)\AppData\Roaming\Microsoft\Windows\Start Menu\Programs\Startup
・C:\ProgramData\Microsoft\Windows\Start Menu\Programs\StartUp
どうしても空き容量を増やしたい
このドライブを圧縮してディスク領域を空ける
・変更をドライブC:\、サブフォルダーおよびファイルに適用する
・属性の適用エラーはすべて無視
※Windowsの動作やアプリの動作時に「展開」「圧縮」という動作が一つ余分に入ることに注意。また、初回圧縮時には時間がかかる
見えないトラブルが発生していないか確認する
「更新とセキュリティ」→「Windowsセキュリティ」→「デバイスのパフォーマンスと正常性」
BIOS起動時間の確認
タスクマネージャーのスタートアップ
ドロップボックス起動停止
「右クリック」→「基本設定」→「システム起動時にDropboxを開始」のチェックを外す
回復を使っての再インストール
設定の「更新とセキュリティ」で「回復」を選択。
「このPCを初期状態に戻す」を実行。
なお、OSのバージョンは購入時のバージョンではなく、初期化前まで適用していたバージョンが引き継がれる。

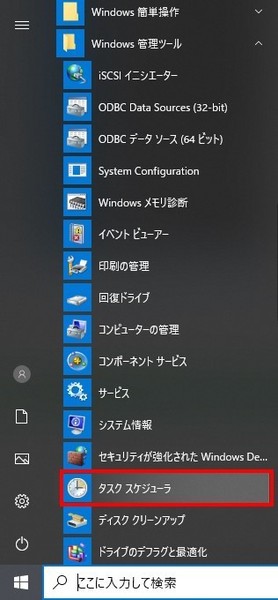
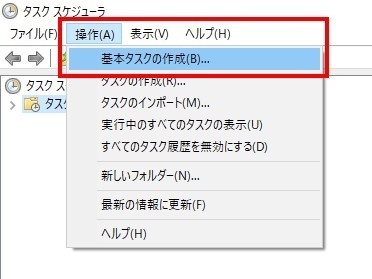
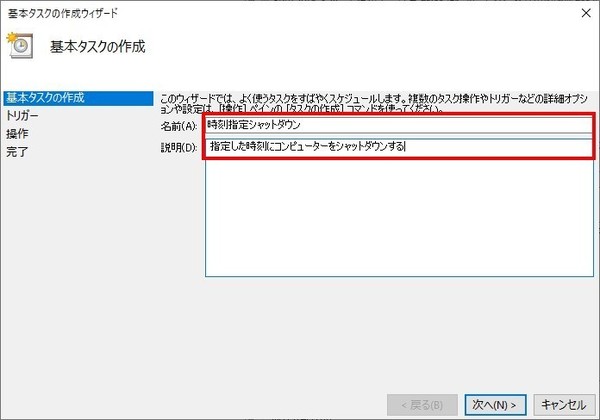
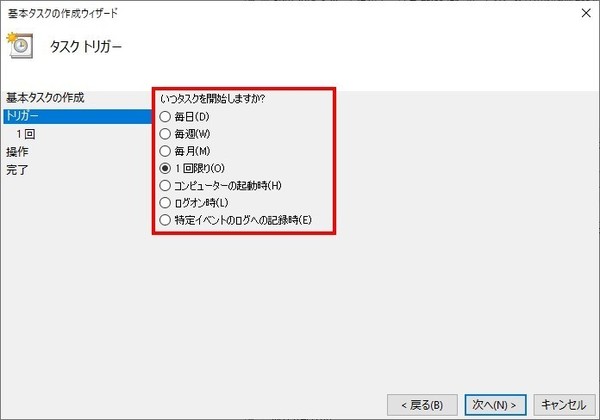
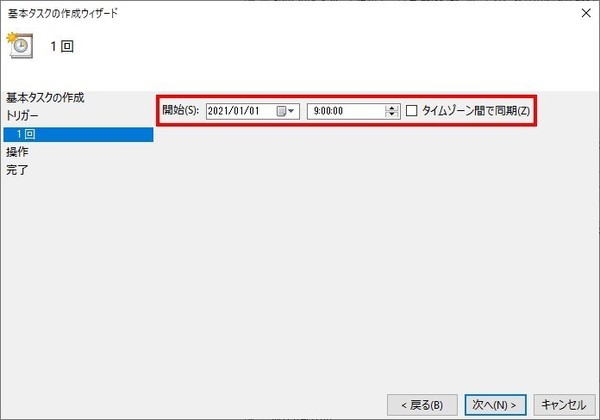
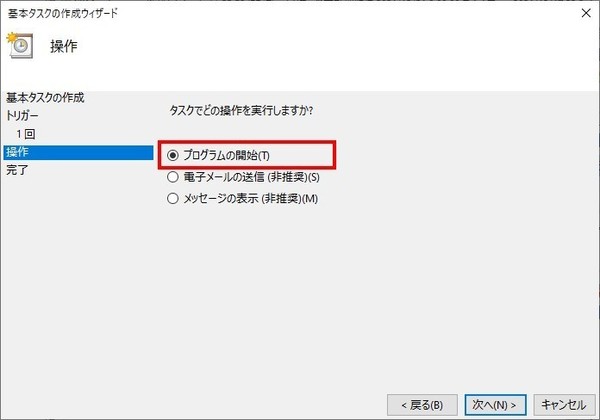
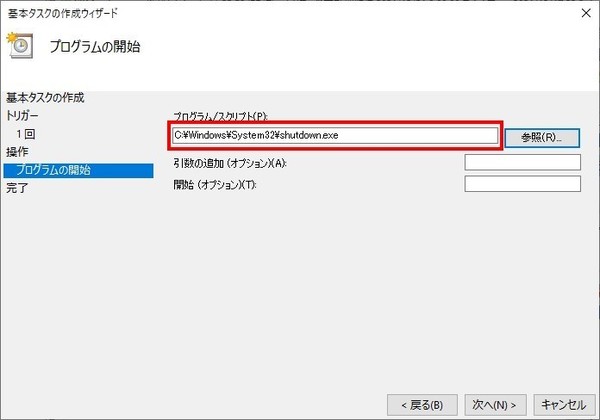
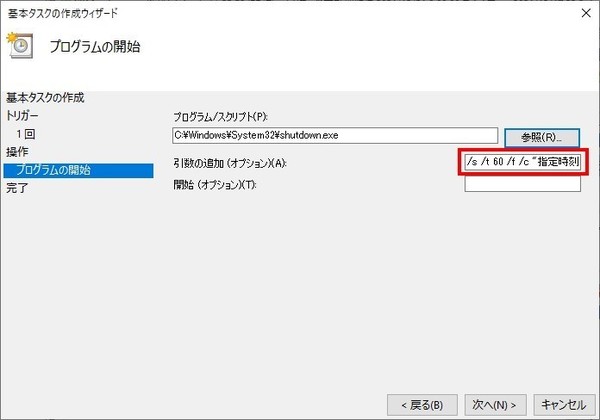
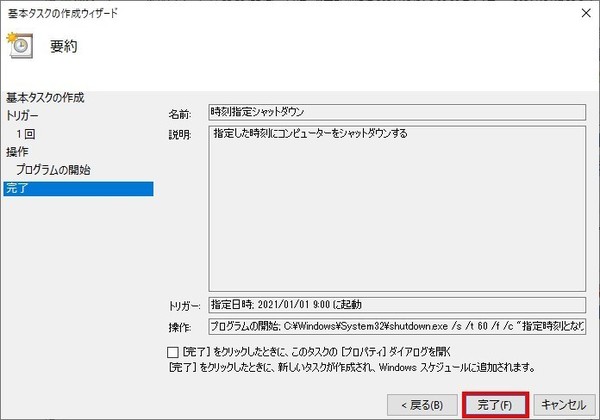
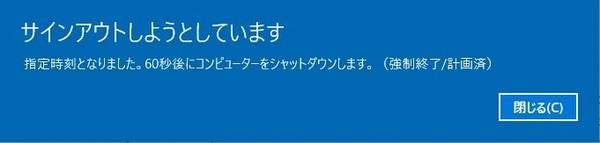
![統計学が最強の学問である[ビジネス編]_データを利益に変える知恵とデザイン.jpg](/krps13/file/E7B5B1E8A888E5ADA6E3818CE69C80E5BCB7E381AEE5ADA6E5958FE381A7E38182E3828B5BE38393E382B8E3838DE382B9E7B7A85D_E38387E383BCE382BFE38292E588A9E79B8AE381ABE5A489E38188E3828BE79FA5E681B5E381A8E38387E382B6E382A4E383B3-thumbnail2.jpg)