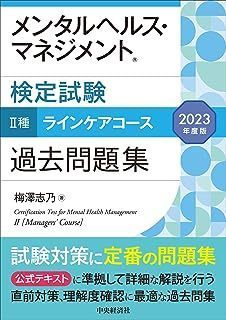新規記事の投稿を行うことで、非表示にすることが可能です。
2022年03月11日
VBScript MsgBox関数で定数を利用する
ボタンの種類やアイコンの表示などは引数Buttonsで指定する
<構文>
MsgBox ≪Prompt [, Buttons] [, Title] [, HelpFile, Context]≫
引数Buttonsでは、次の定数が使用できる。
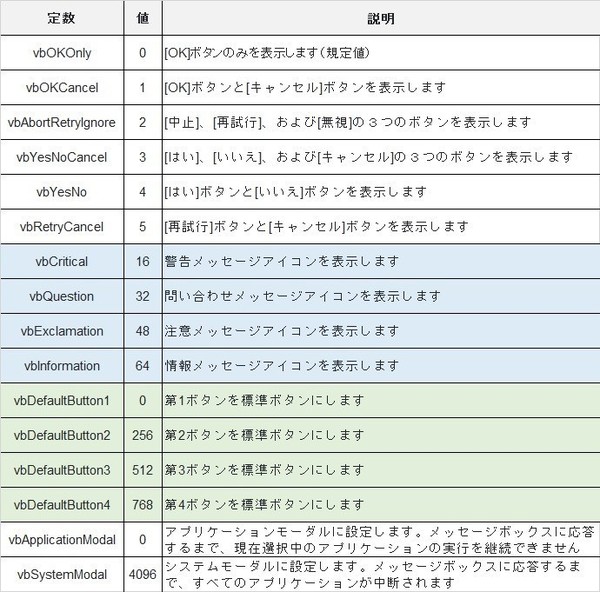
<ソース>
MsgBox "よろしいですか?",vbOKOnly
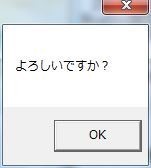
<ソース>
MsgBox "よろしいですか?",vbOKCancel
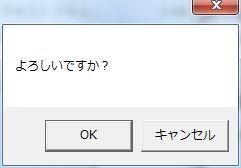
<ソース>
MsgBox "よろしいですか?",vbAbortRetryIgnore

<ソース>
MsgBox "よろしいですか?",vbYesNoCancel
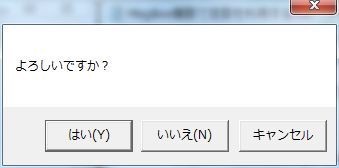
<ソース>
MsgBox "よろしいですか?",vbYesNo
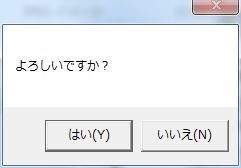
<ソース>
MsgBox "よろしいですか?",vbRetryCancel
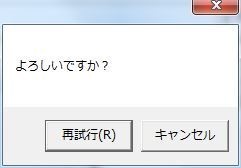
アイコンや標準ボタンの設定は「+」を利用し指定する
<ソース>
MsgBox "よろしいですか?",vbOKCancel + vbCritical + vbDefaultButton2
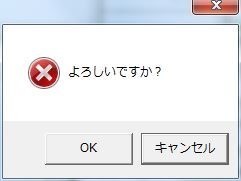
<ソース>
MsgBox "よろしいですか?",vbOKCancel + vbQuestion + vbDefaultButton2
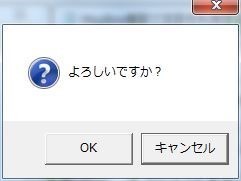
<ソース>
MsgBox "よろしいですか?",vbOKCancel + vbExclamation + vbDefaultButton2
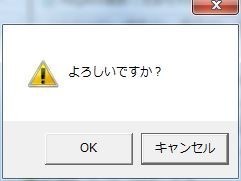
<ソース>
MsgBox "よろしいですか?",vbOKCancel + vbInformation + vbDefaultButton2
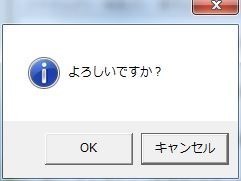
【関連記事】
MsgBox関数でメッセージボックスを表示する
MsgBoxで日本語を使うと文字化けが発生する
タスクスケジューラのメッセージを最前面に表示するスクリプト
<構文>
MsgBox ≪Prompt [, Buttons] [, Title] [, HelpFile, Context]≫
引数Buttonsでは、次の定数が使用できる。
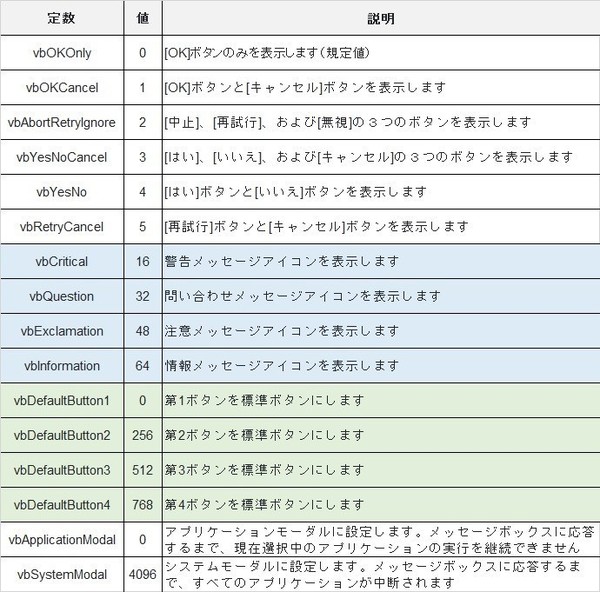
メッセージボックスでボタンの種類を変更する
vbOKOnly
<ソース>
MsgBox "よろしいですか?",vbOKOnly
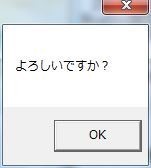
vbOKCancel
<ソース>
MsgBox "よろしいですか?",vbOKCancel
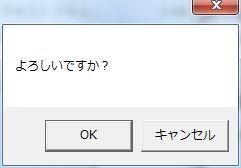
vbAbortRetryIgnore
<ソース>
MsgBox "よろしいですか?",vbAbortRetryIgnore

vbYesNoCancel
<ソース>
MsgBox "よろしいですか?",vbYesNoCancel
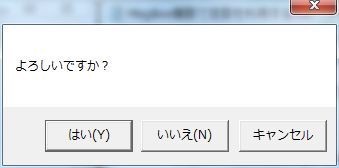
vbYesNo
<ソース>
MsgBox "よろしいですか?",vbYesNo
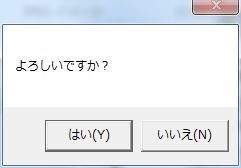
vbRetryCancel
<ソース>
MsgBox "よろしいですか?",vbRetryCancel
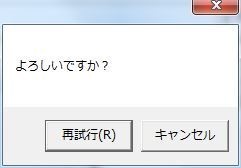
メッセージボックスにアイコンを表示する
アイコンや標準ボタンの設定は「+」を利用し指定する
vbCritical
<ソース>
MsgBox "よろしいですか?",vbOKCancel + vbCritical + vbDefaultButton2
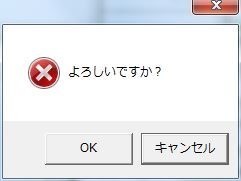
vbQuestion
<ソース>
MsgBox "よろしいですか?",vbOKCancel + vbQuestion + vbDefaultButton2
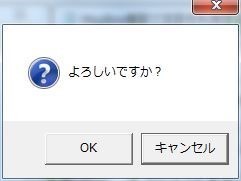
vbExclamation
<ソース>
MsgBox "よろしいですか?",vbOKCancel + vbExclamation + vbDefaultButton2
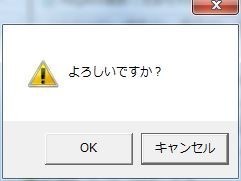
vbInformation
<ソース>
MsgBox "よろしいですか?",vbOKCancel + vbInformation + vbDefaultButton2
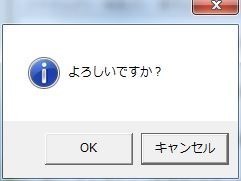
【関連記事】
MsgBox関数でメッセージボックスを表示する
MsgBoxで日本語を使うと文字化けが発生する
タスクスケジューラのメッセージを最前面に表示するスクリプト
2022年02月14日
VBA 条件に一致したセル数を数える
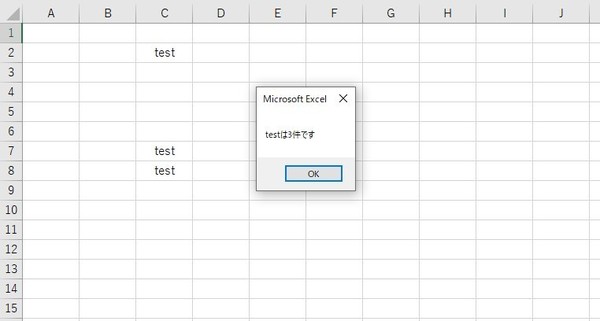
条件に一致したセル数を数える場合はCountIfを利用する
Sheet2のC2セルから最終行までのデータ数をカウントする(※対象データは「test」)
Sub MatchCellsCount()
Dim maxRow As Integer
Dim dateCount As Integer
maxRow = Sheets("Sheet2").Cells(Rows.Count, 3).End(xlUp).Row
dataCount = WorksheetFunction.CountIf(Sheets("Sheet2").Range("C2", "C" & maxRow), "test")
MsgBox "testは" & dataCount & "件です"
End Sub
2022年01月11日
Windows ディスク使用率100%を改善させる
特別なことをしたわけではないのに、PCの立ち上がりが非常に重くなってしまった。タスクマネージャーで確認すると、ディスク使用率が100%になってしまっている。不要なサービスやタスクスケジューラを停止し、100%になってしまっているディスク使用率を低減させる。
ユーザーの行動を記憶し、いつも利用しているアプリのデータを空いているメモリへ事前に読み込んでおいてくれる。事前に読み込んでおくことにより、アプリ起動時間を通常よりも短縮することができる。
だが、「ハードディスクでデータを読み取りメモリへ転送」の処理をPCが起動してから終了するまでの間行っている。結果、ディスクやCPU、メモリを圧迫し、PC(Windows)の動作が重くなってしまう。
1.スタート→Windows 管理ツール→サービス でサービスの管理画面を開く
2.SysMainを右クリックしプロパティを開く
3.スタートアップの種類を「無効」に変更する
※Windows Updateにより、Windows10が大型アップデートされたときは、SysMainの無効設定が初期化されてしまうため、もう一度設定し直す必要がある。
MicrosoftストアのアプリケーションやMicrosoftストアからダウンロードしたプログラムの自動アップデートに関連するプログラム。以下のプロセスが含まれる。
AppX Deployment Service(AppXSVC)
Microsoftストアを動作させるサービス。
Client License Service(ClipSVC)
Windowsストアで購入したアプリケーションを動作させるサービス
自動アップデートを無効化することにより、意図しないアップデートを避け、負荷を軽減する。
1.スタート→Microsoft store でMicrosoft storeを開く
2.画面の右上にある三点マーク「・・・」
3.メニューから「設定」
4.「アプリ更新」の「アプリを自動的に更新」を「オフ」に変更する
Microsoftストアを一切利用していない場合は、Microsoftストア自体を無効化する事もできる。
Microsoftストアが無効になっていればwsappxが動作しない。そのため、CPUやメモリを専有することもなくなる。
1.「ファイル名を指定して実行」を起動し「gpedit.msc」と入力
2.「ローカルコンピューターポリシー」→「コンピューターの構成」→「管理用テンプレート」→「Windowsコンポーネント」→「ストア」でストアの設定画面を開く
3.「Microsoft Store アプリケーションをオフにする」を「有効」に変更する
※なお、上記で説明した<Microsoftストアの自動アップデートを停止する>は以下の項目を変更することでも対応可能
−「更新プログラムの自動ダウンロードおよび自動インストールをオフにする」を「有効」に変更する
waasmedic agent.exeはWindows Updateが破損した場合にWindows Updateを修復する目的で実行されるコンポーネント。
Windows Updateに関する不具合発生の可能性を考慮すると、停止や無効にしない方がよいと思われる。しばらく放置してアップデートのチェックがおさまるまで待つしかない。
本来「Microsoft Office SDX Helper」はOfficeの新しいバージョンと古いバージョンが混在する際にエラーなく動作させるために存在している。バージョンアップが完了し、古いバージョンを使っていなければ不要なのではないかと思うのだが、Officeソフトを使用するときはこのサービスを稼働させておかなければならない。
だが、このサービスはPCの起動時から常時稼働し、たまにバックグラウンドで重いタスクを実行することがある。
そこで、スタートアップの種類を「手動」に変更し、出来る限り止めておくことにした。
1.スタート→Windows 管理ツール→サービス でサービスの管理画面を開く
2.Microsoft Office クイック実行サービスを右クリックしプロパティを開く
3.スタートアップの種類を「手動」に変更する
※無効にするとOfficeアプリケーションは一切起動しなくなるため注意
1.スタート→管理ツール→タスクスケジューラを開く
2.タスク スケジューラ ライブラリ→Microsoft→Office を選択する
3.タスクすべてを無効にする
SysMain(旧SuperFetch)
ユーザーの行動を記憶し、いつも利用しているアプリのデータを空いているメモリへ事前に読み込んでおいてくれる。事前に読み込んでおくことにより、アプリ起動時間を通常よりも短縮することができる。
だが、「ハードディスクでデータを読み取りメモリへ転送」の処理をPCが起動してから終了するまでの間行っている。結果、ディスクやCPU、メモリを圧迫し、PC(Windows)の動作が重くなってしまう。
SysMain(旧SuperFetch)を無効にする方法
1.スタート→Windows 管理ツール→サービス でサービスの管理画面を開く
2.SysMainを右クリックしプロパティを開く
3.スタートアップの種類を「無効」に変更する
※Windows Updateにより、Windows10が大型アップデートされたときは、SysMainの無効設定が初期化されてしまうため、もう一度設定し直す必要がある。
wsappx
MicrosoftストアのアプリケーションやMicrosoftストアからダウンロードしたプログラムの自動アップデートに関連するプログラム。以下のプロセスが含まれる。
AppX Deployment Service(AppXSVC)
Microsoftストアを動作させるサービス。
Client License Service(ClipSVC)
Windowsストアで購入したアプリケーションを動作させるサービス
Microsoftストアの自動アップデートを停止する
自動アップデートを無効化することにより、意図しないアップデートを避け、負荷を軽減する。
1.スタート→Microsoft store でMicrosoft storeを開く
2.画面の右上にある三点マーク「・・・」
3.メニューから「設定」
4.「アプリ更新」の「アプリを自動的に更新」を「オフ」に変更する
Microsoftストアのアプリを無効化する
Microsoftストアを一切利用していない場合は、Microsoftストア自体を無効化する事もできる。
Microsoftストアが無効になっていればwsappxが動作しない。そのため、CPUやメモリを専有することもなくなる。
1.「ファイル名を指定して実行」を起動し「gpedit.msc」と入力
2.「ローカルコンピューターポリシー」→「コンピューターの構成」→「管理用テンプレート」→「Windowsコンポーネント」→「ストア」でストアの設定画面を開く
3.「Microsoft Store アプリケーションをオフにする」を「有効」に変更する
※なお、上記で説明した<Microsoftストアの自動アップデートを停止する>は以下の項目を変更することでも対応可能
−「更新プログラムの自動ダウンロードおよび自動インストールをオフにする」を「有効」に変更する
WaasMedic Agent Exe
waasmedic agent.exeはWindows Updateが破損した場合にWindows Updateを修復する目的で実行されるコンポーネント。
Windows Updateに関する不具合発生の可能性を考慮すると、停止や無効にしない方がよいと思われる。しばらく放置してアップデートのチェックがおさまるまで待つしかない。
Microsoft Office SDX Helper
本来「Microsoft Office SDX Helper」はOfficeの新しいバージョンと古いバージョンが混在する際にエラーなく動作させるために存在している。バージョンアップが完了し、古いバージョンを使っていなければ不要なのではないかと思うのだが、Officeソフトを使用するときはこのサービスを稼働させておかなければならない。
だが、このサービスはPCの起動時から常時稼働し、たまにバックグラウンドで重いタスクを実行することがある。
そこで、スタートアップの種類を「手動」に変更し、出来る限り止めておくことにした。
PC起動時の自動起動を止める
1.スタート→Windows 管理ツール→サービス でサービスの管理画面を開く
2.Microsoft Office クイック実行サービスを右クリックしプロパティを開く
3.スタートアップの種類を「手動」に変更する
※無効にするとOfficeアプリケーションは一切起動しなくなるため注意
スケジュールされたタスクを無効にする
1.スタート→管理ツール→タスクスケジューラを開く
2.タスク スケジューラ ライブラリ→Microsoft→Office を選択する
3.タスクすべてを無効にする
2021年12月07日
Windows Windows10起動時にExcelまたはWordが勝手に起動してしまう
Windows10起動時にExcelまたはWordが勝手に起動してしまう場合は「Officeプログラムの修復」を行うことで改善する可能性がある
<修復手順>
1)[スタート]ボタンを右クリックし、「アプリと機能」を選択
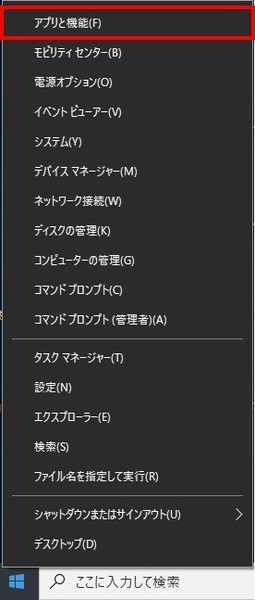
2)「Microsoft Office」を選択
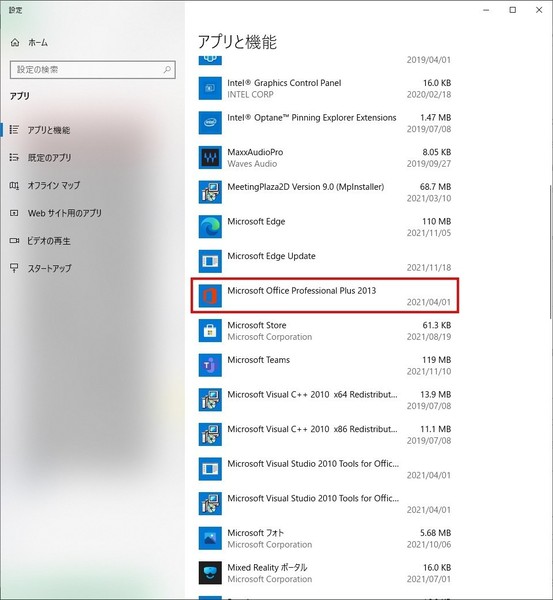
3)「変更」を選択
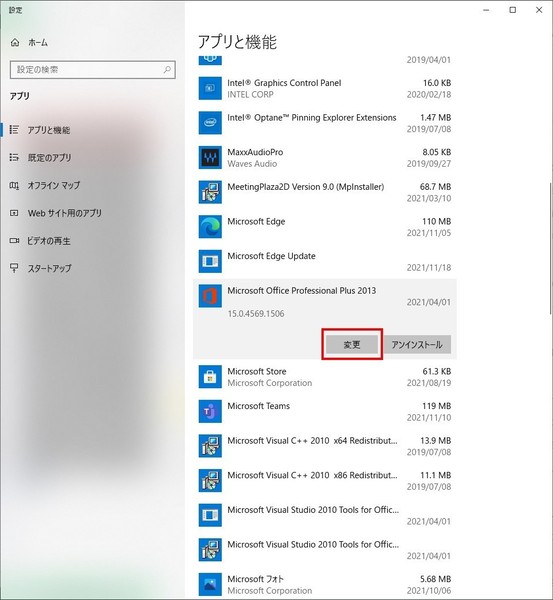
4)「修復」を選択し「続行」
※「クイック修復」「オンライン修復」が表示される場合は「クイック修復」を選択
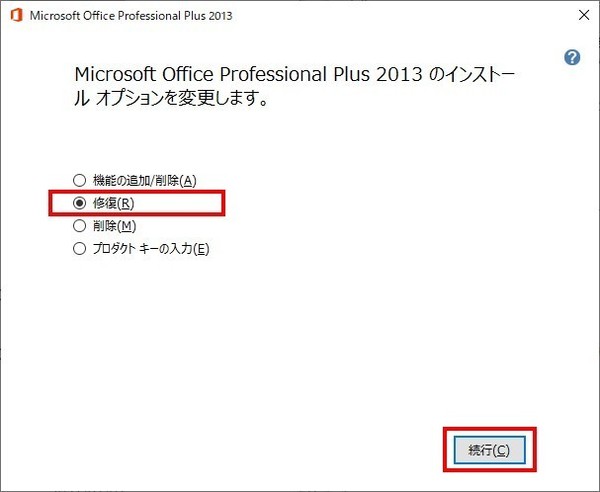
5)修復を待つ
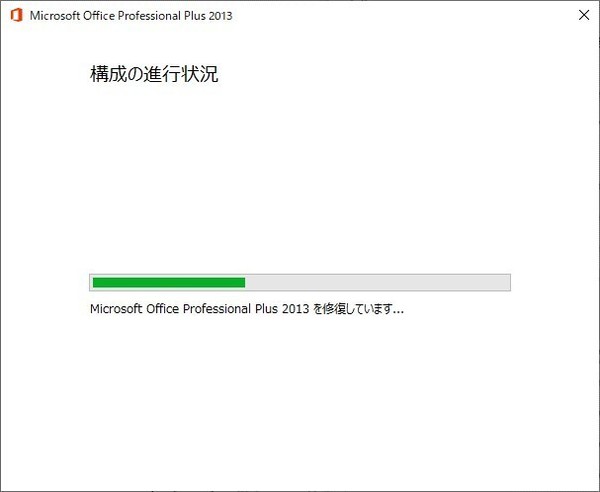
6)「閉じる」ボタンを押下し再起動を行う
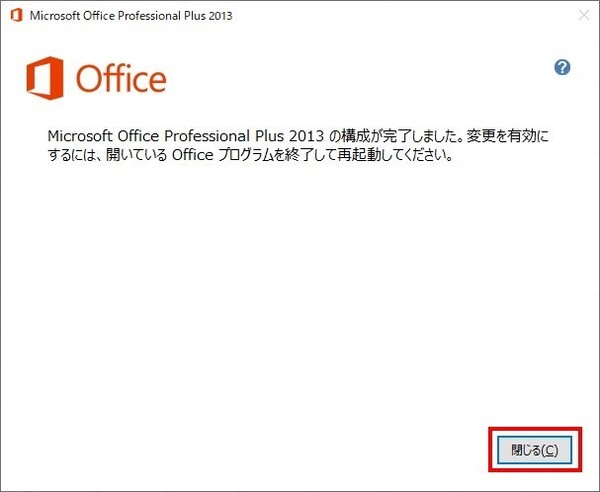
<修復手順>
1)[スタート]ボタンを右クリックし、「アプリと機能」を選択
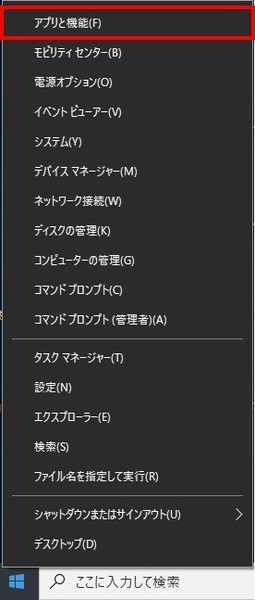
2)「Microsoft Office」を選択
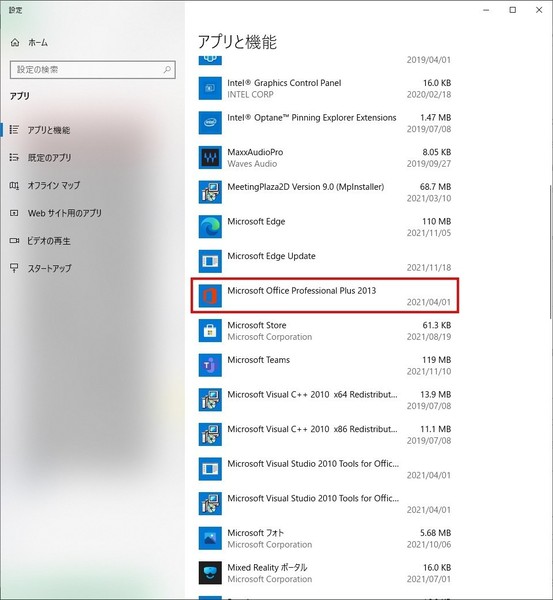
3)「変更」を選択
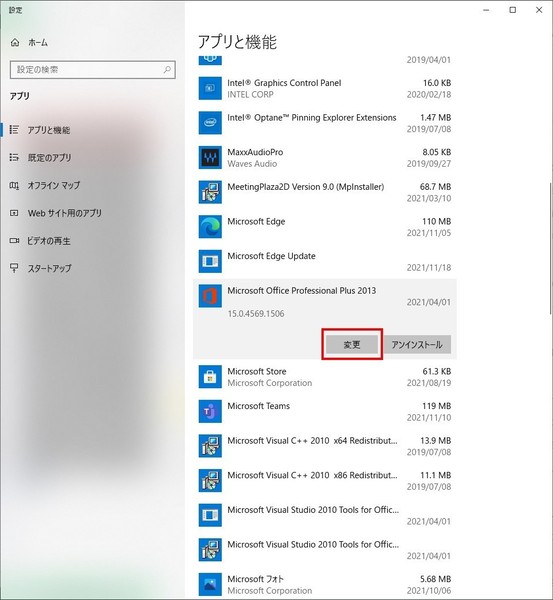
4)「修復」を選択し「続行」
※「クイック修復」「オンライン修復」が表示される場合は「クイック修復」を選択
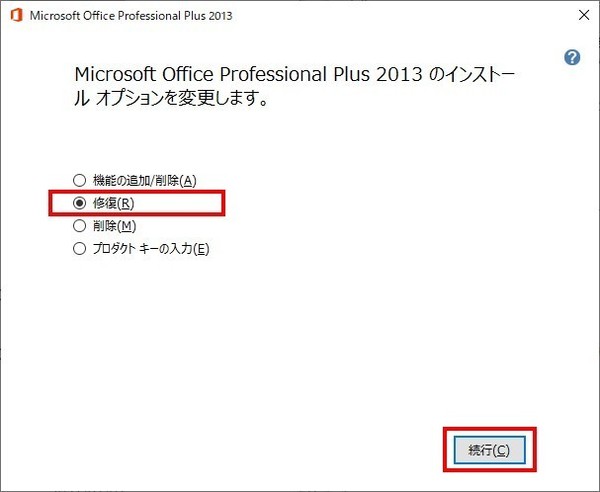
5)修復を待つ
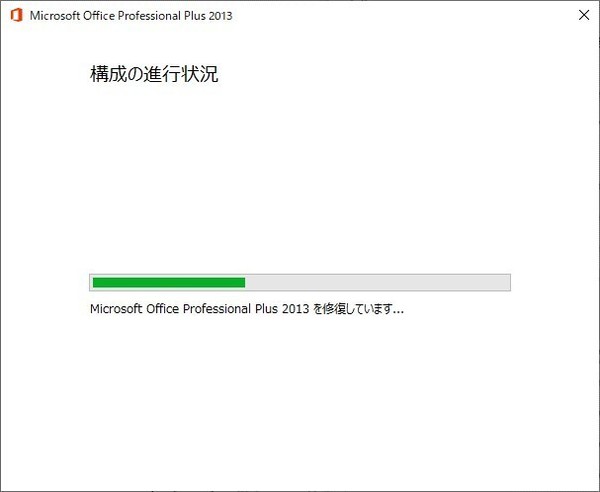
6)「閉じる」ボタンを押下し再起動を行う
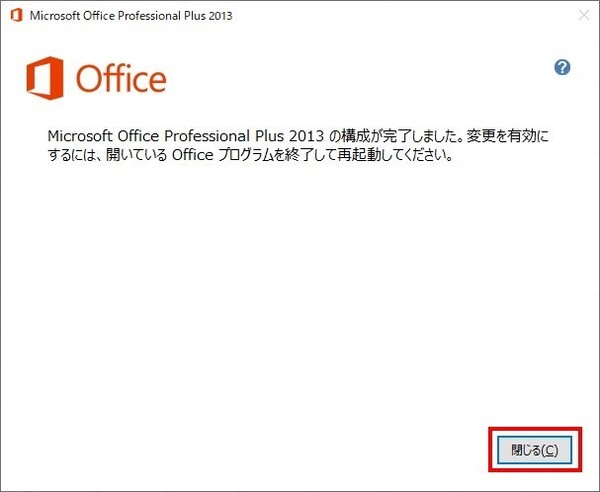
2021年11月02日
VBA 最終行までの空白セル数を取得する
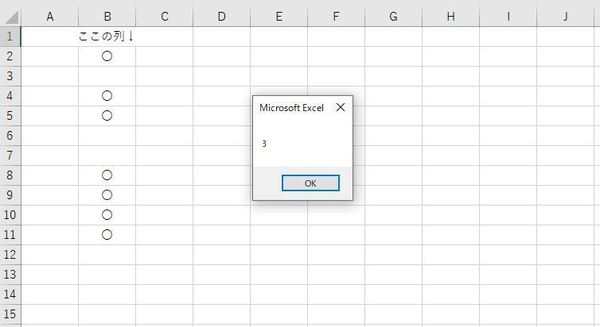
B2セルから最終行までの空白セル数を取得するプログラム
Sub GetBlankCells()
Dim blancCellCount As Integer
blankCellCount = WorksheetFunction.CountBlank(Range("B2", "B" & Cells(Rows.Count, 2).End(xlUp).Row))
MsgBox blankCellCount
End Sub
ハピタス ハピタス検定の答え
ハピタスに登録すると、登録後30日限定でスタンプラリーが行えます。
このスタンプラリーでスタンプを3つ集めると100ポイントが貰えます。
スタンプラリーの1つに「ハピタス検定」がありますが、その問題と解答を紹介します。(2021年11月現在)
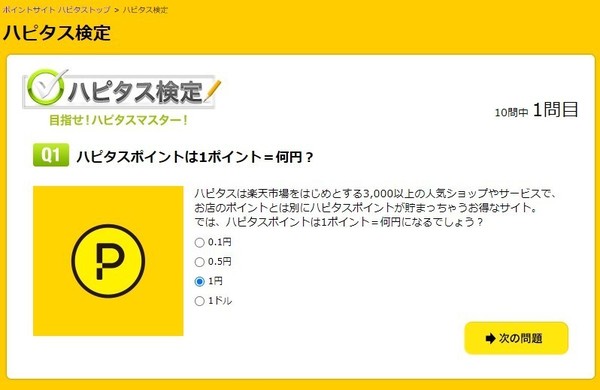
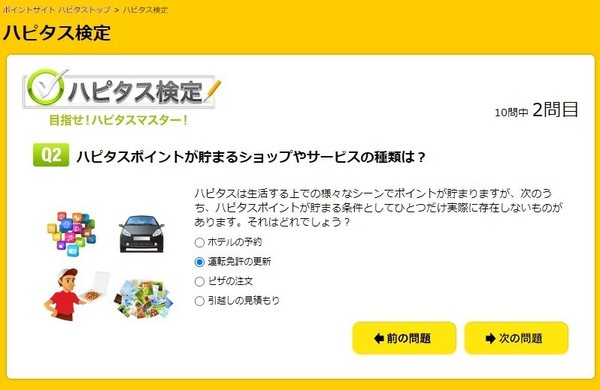
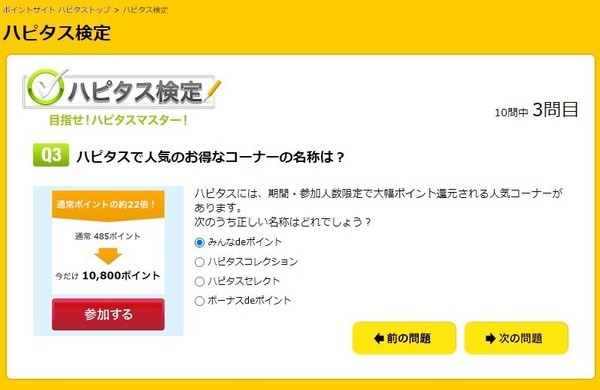
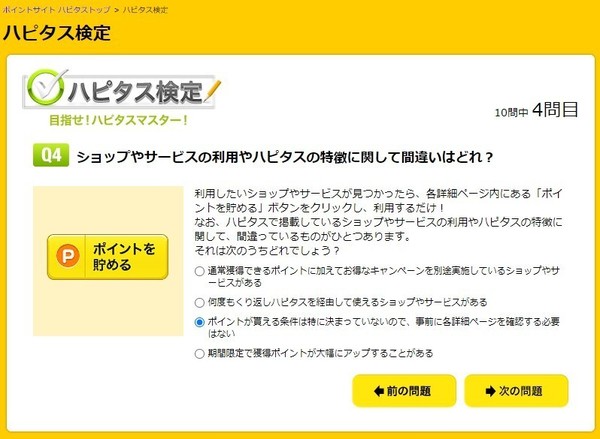
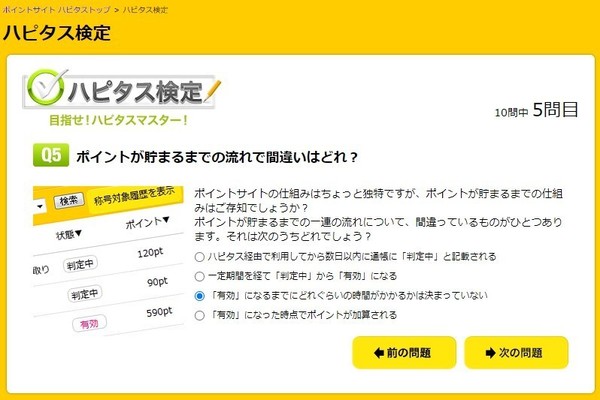
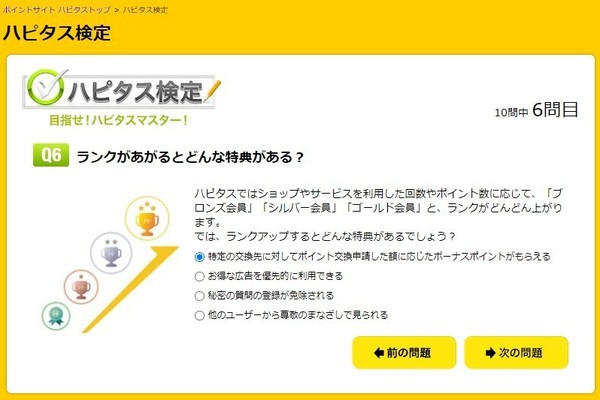
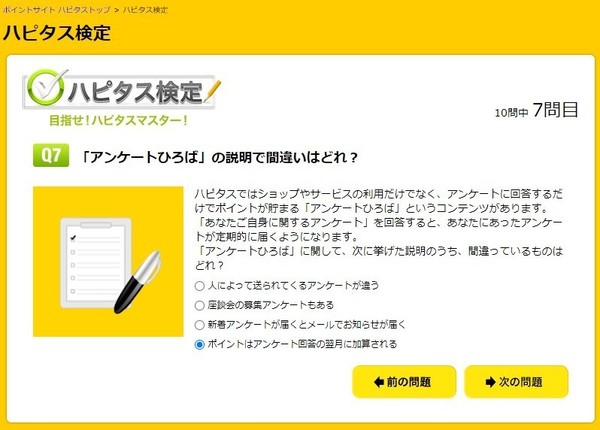
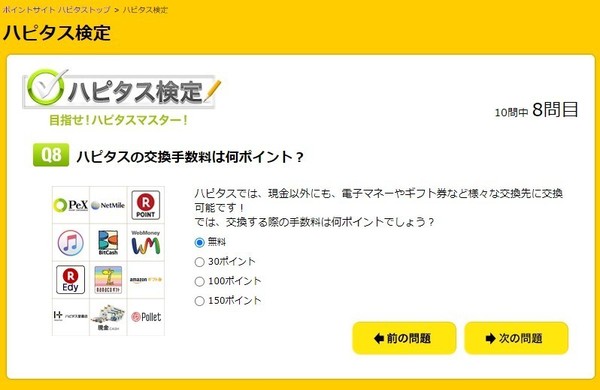
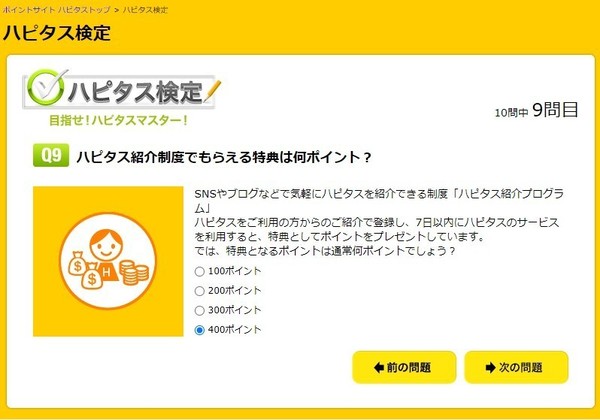
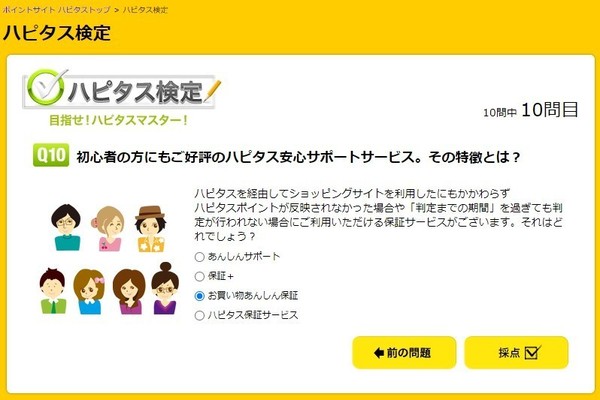
以上、全問正解で「10ポイント+宝くじ交換券5枚」が貰えます。
お疲れ様でした。
このスタンプラリーでスタンプを3つ集めると100ポイントが貰えます。
スタンプラリーの1つに「ハピタス検定」がありますが、その問題と解答を紹介します。(2021年11月現在)
ハピタス検定の問題と解答
Q1.ハピタスポイントは1ポイント=何円?
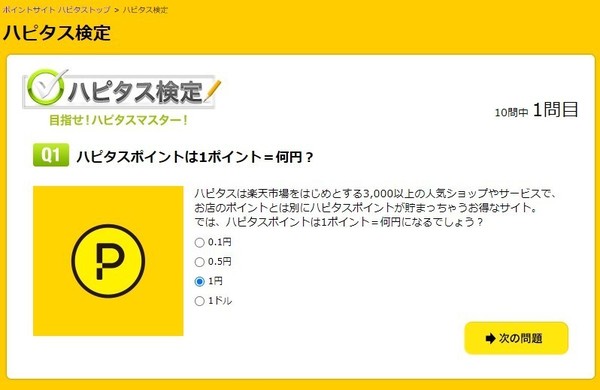
A.1円
Q2.ハピタスポイントが貯まるショップやサービスの種類は?
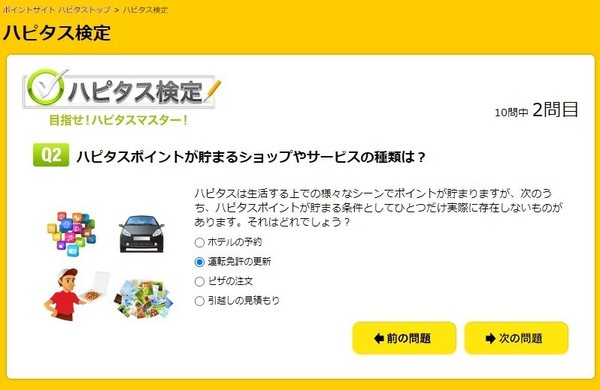
A.運転免許の更新
Q3.ハピタスで人気のお得なコーナーの名称は?
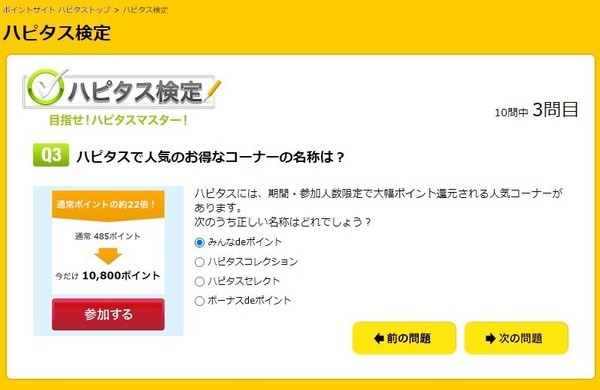
A.みんなdeポイント
Q4.ショップやサービスの利用やハピタスの特徴に関して間違いはどれ?
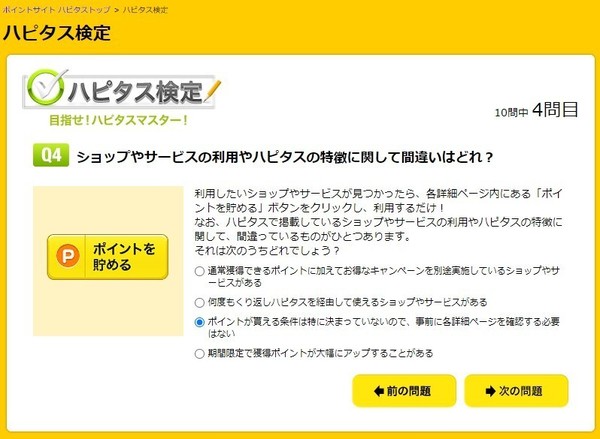
A.ポイントが貰える条件は特に決まっていないので、事前に各詳細ページを確認する必要はない
Q5.ポイントが貯まるまでの流れで間違いはどれ?
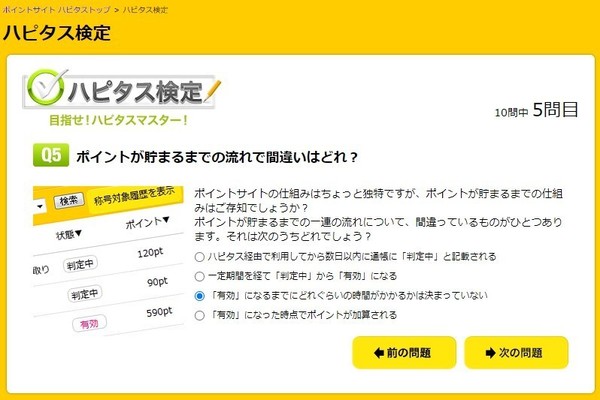
A.「有効」になるまでにどれぐらいの時間がかかるかは決まっていない
Q6.ランクがあがるとどんな特典がある?
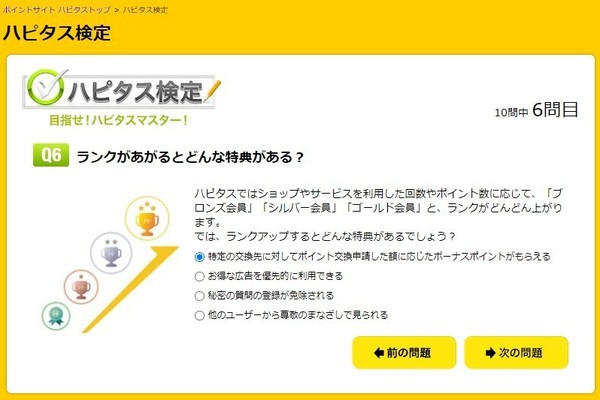
A.特定の交換先に対してポイント交換申請した額に応じたボーナスポイントがもらえる
Q7.「アンケートひろば」の説明で間違いはどれ?
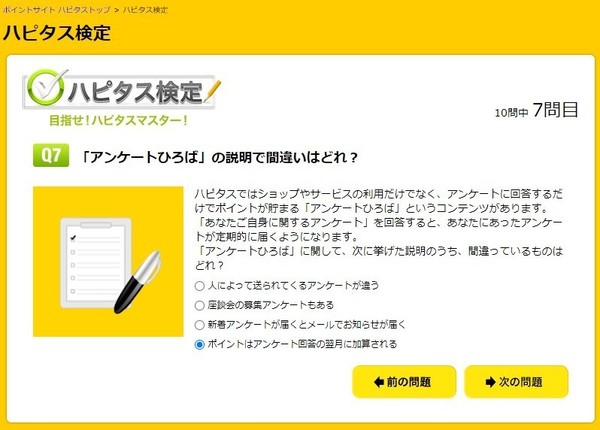
A.ポイントはアンケート回答の翌月に加算される
Q8.ハピタスの交換手数料は何ポイント?
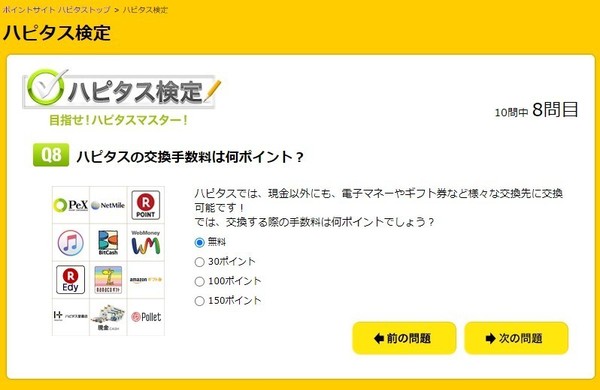
A.無料
Q9.ハピタス紹介制度でもらえる特典は何ポイント?
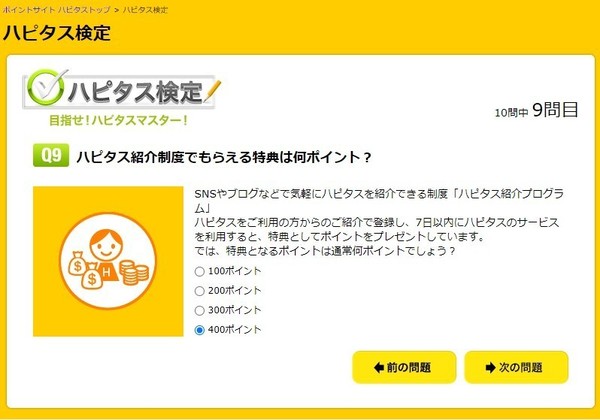
A.400ポイント
Q10.初心者の方にもご好評のハピタス安心サポートサービス。その特徴とは?
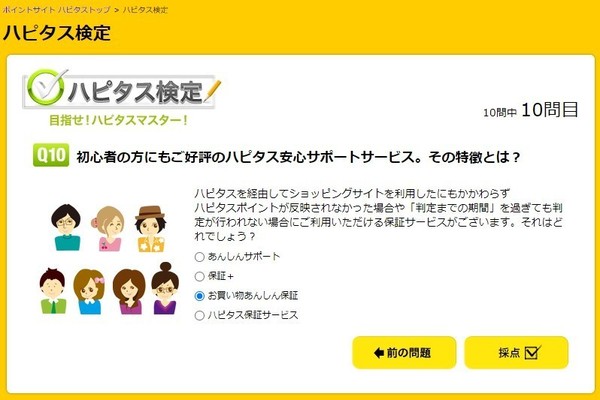
A.お買い物あんしん保証
以上、全問正解で「10ポイント+宝くじ交換券5枚」が貰えます。
お疲れ様でした。
2021年09月22日
SQL ヒント句を利用して検索時間を短縮する
通常から重かった検索がついに10分を超え、タイムアウトが発生してしまった。
ヒント句を利用し、改善を図る。
ヒント句はどのような場合に利用するか
通常はOracleが最適な実行計画を選択してくれている。(注1)
ただし、複雑なSQLの場合(7つ以上の表を結合するなど)は最適な実行計画とならないことがある。
そのような場合に実行計画に対するヒントを利用する。
(注1)
複数のテーブルを結合するSQLを実行すると、ORACLEはネステッドループ、ハッシュ、マージの3種類のいずれかの結合方法を選択し実行計画を立てる。
HASH結合とネステッドループ結合を比較した場合のパフォーマンス
一般的に結合する件数が多くなるほどHASH結合のほうが早くなる可能性が高い。
最も大きな要因は「ネステッドループ結合は物理読み込みが多いとパフォーマンス劣化が激しい」ため。
ヒント句の書き方
SELECT /*+ ヒント句 */ 項目,… FROM 〜
・コメントの記号「/*」の直後に「+」を付けるとヒント句となる
・「SELECT」の後に記載する
一見すると普通にコメントの様に見える。実際にヒントの書き方が間違っていたとしても、コメントとして無視されるためエラーにならない。したがって、ヒントを書いたら思い通りの実行計画になったか確認すること。
テーブル名の指定方法
ヒントの対象となるテーブルを指定する場合、FROM句に書かれているテーブル名をそのまま指定する。
よって、別名を定義している場合はその別名を書くこと。※別名を定義していない場合はテーブル名を指定する。
SELECT /*+ USE_HASH(B) */ *
FROM xxxxx A
INNER JOIN yyyyy B
ON A.zzz = B.zzz
今回試した主なヒント
USE_NL
指定したテーブルをネステッドループ結合にてスキャンさせる
<使用例>
/*+ USE_NL(A B) */
USE_HASH
指定したテーブルをハッシュ結合にてスキャンさせる
<使用例>
/*+ USE_HASH(A B) */
FULL
指定したテーブルに対して、フルスキャンさせる
<使用例>
/*+ FULL(A) FULL(B) */
※1テーブルずつ分けて書くこと(「FULL(A B)」のようにまとめて書かない)
ORDERED
FROM句に記述した順番通りに結合する
<使用例>
/*+ ORDERED */
結果、10分以上かかっていた検索が13秒前後へ落ち着いた。
まだ改善は見込めそうだが、本事象はタイムアウトが発生し検索が出来ない、そのことでの影響が大きい。
リリースまでのスピードが優先されるため、今回はこれで良しとする。
2021年08月13日
VBA VBA(VBE)のモジュール名を変更する
VBAを使って業務アプリケーションを作成していくと、どんどんプロシージャの数が増えていく。
このとき「標準モジュールの名前を変更したい」と思い、モジュール名を右クリックしてもメニューに[名前の変更]というコマンドは見つからない。
モジュール名を変更するには、以下の操作を行う。
1)プロジェクトから名前を変更したいモジュールを選択
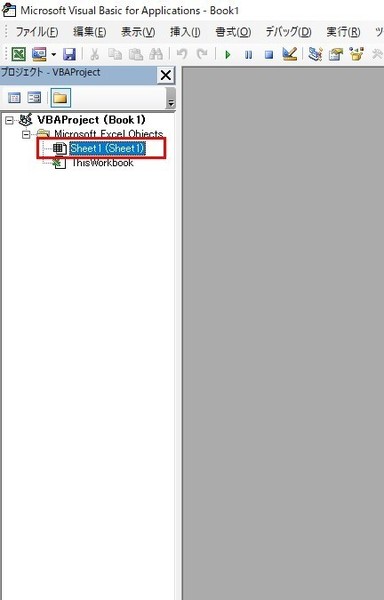
2)メニューバーの「表示」→「プロパティ ウィンドウ」をクリック
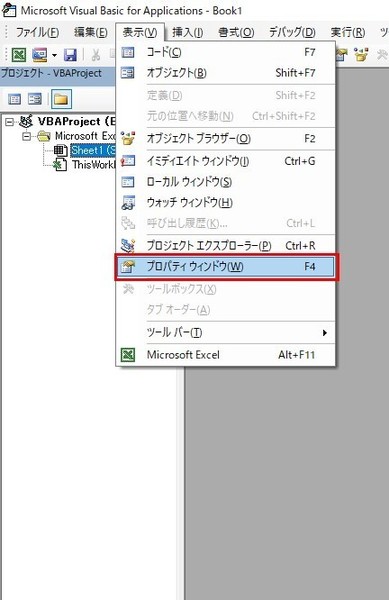
3)プロパティウィンドウが表示される
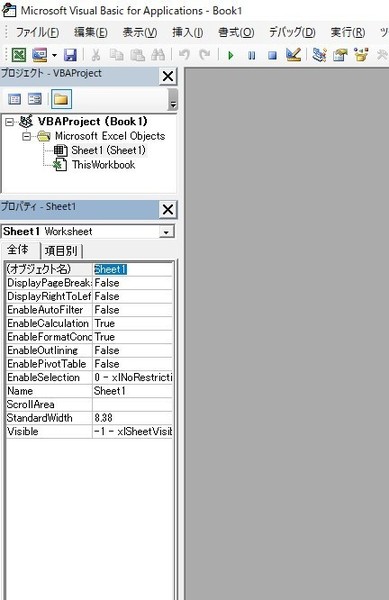
4)「(オブジェクト名)」の右側に表示されたモジュール名を変更する
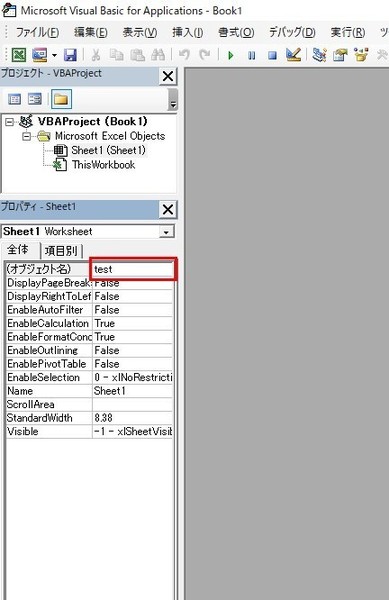
5)Enterキーを押下するかマウスカーソルをテキストフィールドからはずせば、モジュール名が変更される
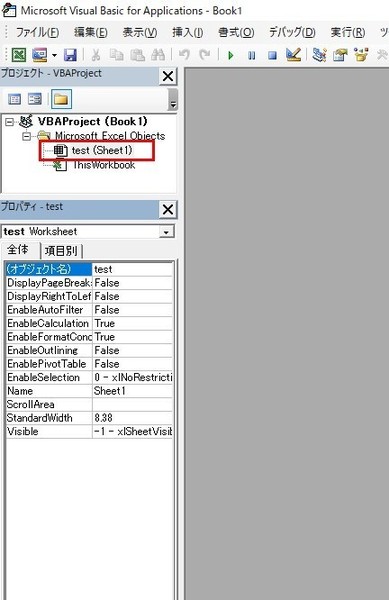
このとき「標準モジュールの名前を変更したい」と思い、モジュール名を右クリックしてもメニューに[名前の変更]というコマンドは見つからない。
モジュール名を変更するには、以下の操作を行う。
1)プロジェクトから名前を変更したいモジュールを選択
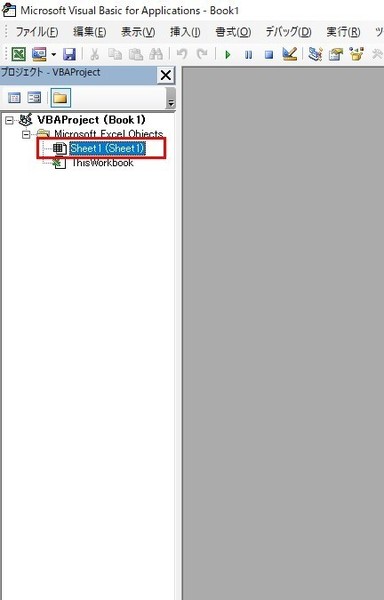
2)メニューバーの「表示」→「プロパティ ウィンドウ」をクリック
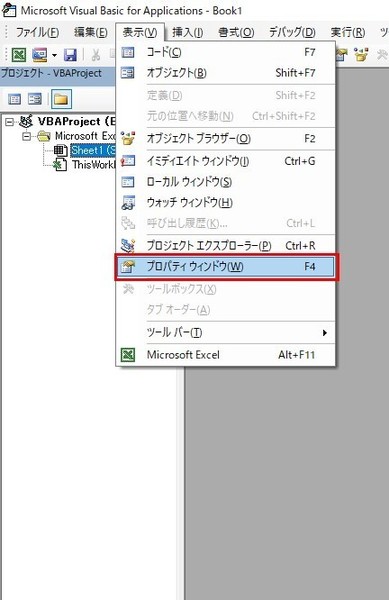
3)プロパティウィンドウが表示される
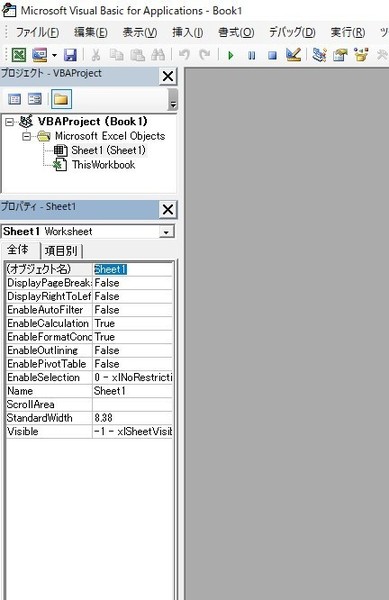
4)「(オブジェクト名)」の右側に表示されたモジュール名を変更する
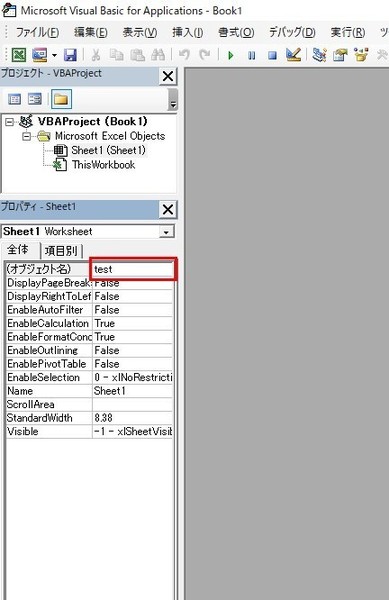
5)Enterキーを押下するかマウスカーソルをテキストフィールドからはずせば、モジュール名が変更される
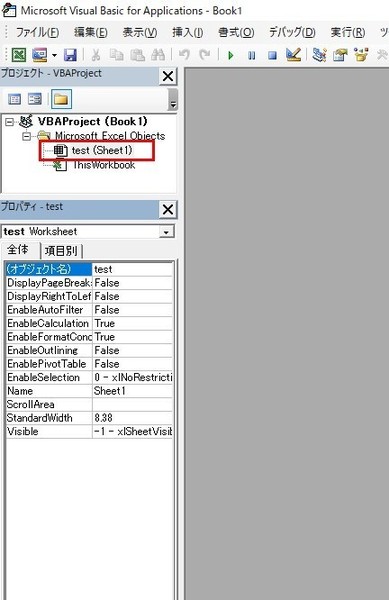
2021年07月12日
Eclipse ファイルシステムと同期がとれていません
プロジェクトをエクスポートした際に「エクスポート中に問題が見つかりました」とのエラー表示。
詳細ボタンにて確認すると「リソース '〇〇〇〇〇' はファイルシステムと同期がとれていません。」とのこと。
どうやら、Eclipse上のキャッシュと実ファイルの同期が取れていない状態(Eclipse外部のプログラムでファイルが変更された場合など)である場合に発生するメッセージの様子。
その場合、該当プロジェクトを選択し「右クリック」⇒「更新」にて解消する。
詳細ボタンにて確認すると「リソース '〇〇〇〇〇' はファイルシステムと同期がとれていません。」とのこと。
どうやら、Eclipse上のキャッシュと実ファイルの同期が取れていない状態(Eclipse外部のプログラムでファイルが変更された場合など)である場合に発生するメッセージの様子。
その場合、該当プロジェクトを選択し「右クリック」⇒「更新」にて解消する。
2021年06月11日
Windows Windows10の不要な標準アプリを削除(アンインストール)する
不要な標準アプリを削除することで、無駄に使われているハードディスクの空き容量を増やし快適なPC環境を作る。
また、不要なアプリを削除することによって、そのアプリが占有するリソースが開放されるだけでなく、スタートメニューの項目もスッキリさせることができる。
アプリをアンインストール(削除)するにはさまざまな方法がある。
削除対象のアプリが見つからない場合は、別の場所を探すと見つかることがある。
アンインストール方法は以下の通り。
スタートメニュー
↓
該当アプリを右クリック
↓
アンインストール
設定を開く
↓
アプリ
↓
アプリと機能
↓
該当アプリを選択
↓
アンインストール
ほとんどの標準アプリはアンインストールボタンで削除できる。
だが、標準アプリのなかにはアンインストールボタンが無い、もしくはアンインストールボタンが活性化していないものも存在する。
その場合はpowershell(管理者)にてコマンドを入力し削除する。
検索ボックスへ「powershell」と入力
↓
「管理者として実行する」を選択
※右クリック「管理者として実行」でも可
スタートメニュー
↓
「Windows PowerShell」フォルダを開く
↓
「Windows PowerShell」を右クリック
↓
管理者として実行する
ゲーム。
<PowerShellコマンド>
Get-AppxPackage king.com.CandyCrushFriends | Remove-AppxPackage
ゲーム。
<PowerShellコマンド>
Get-AppxPackage king.com.FarmHeroesSaga | Remove-AppxPackage
音楽プレイヤー。他の音楽プレイヤーを使っているのであれば不要。
MR用ポータルアプリ。「VRゴーグル」を持っていなければ不要。
連絡先管理アプリ。
<PowerShellコマンド>
Get-AppxPackage Microsoft.People | Remove-AppxPackage
3Dプリントアプリ。3Dプリンターを所持していなければ不要。
音楽配信サービス。
<PowerShellコマンド>
Get-AppxPackage SpotifyAB.SpotifyMusic | Remove-AppxPackage
Xbox用のオンラインサービス。
<PowerShellコマンド>
Get-AppxPackage Microsoft.Xbox.TCUI | Remove-AppxPackage
Xboxのゲームがパソコンでプレイできるようになる。
<PowerShellコマンド>
Get-AppxPackage Microsoft.XboxApp | Remove-AppxPackage
アラーム機能やストップウォッチ機能。
<PowerShellコマンド>
Get-AppxPackage Microsoft.WindowsAlarms | Remove-AppxPackage
ストアで購入した映画とテレビ番組を閲覧、再生できる。
<PowerShellコマンド>
Get-AppxPackage Microsoft.ZuneVideo | Remove-AppxPackage
Snipping Tool派なので不要。
スタートメニューのタイルに天気情報を表示させたい場合は残しておく。
<PowerShellコマンド>
Get-AppxPackage Microsoft.BingWeather | Remove-AppxPackage
バーチャルエージェントがチャット形式で質問に答えてくれる。Google検索が基本なので不要。
Windows10の新機能や使いかたのコツが表示される。
Microsoftへバグ報告や要望を連絡できる。
<PowerShellコマンド>
Get-AppxPackage Microsoft.WindowsFeedbackHub | Remove-AppxPackage
SMSメッセージアプリ。デスクトップパソコンなら完全に不要。
eSIMが内蔵されているPCでモバイル通信プランを購入すると、世界各地でネットに繋げる。デスクトップパソコンなら完全に不要。
<PowerShellコマンド>
Get-AppxPackage Microsoft.OneConnect | Remove-AppxPackage
【関連記事】
Windows10の再インストール後にやること
また、不要なアプリを削除することによって、そのアプリが占有するリソースが開放されるだけでなく、スタートメニューの項目もスッキリさせることができる。
アンインストール方法
アプリをアンインストール(削除)するにはさまざまな方法がある。
削除対象のアプリが見つからない場合は、別の場所を探すと見つかることがある。
アンインストール方法は以下の通り。
スタートメニューを利用してアンインストール
スタートメニュー
↓
該当アプリを右クリック
↓
アンインストール
設定画面を利用してアンインストール
設定を開く
↓
アプリ
↓
アプリと機能
↓
該当アプリを選択
↓
アンインストール
アンインストールボタンが無い場合の削除方法
ほとんどの標準アプリはアンインストールボタンで削除できる。
だが、標準アプリのなかにはアンインストールボタンが無い、もしくはアンインストールボタンが活性化していないものも存在する。
その場合はpowershell(管理者)にてコマンドを入力し削除する。
powershell(管理者)の起動方法
検索ボックスから起動
検索ボックスへ「powershell」と入力
↓
「管理者として実行する」を選択
※右クリック「管理者として実行」でも可
スタートメニューより起動
スタートメニュー
↓
「Windows PowerShell」フォルダを開く
↓
「Windows PowerShell」を右クリック
↓
管理者として実行する
アプリ一覧
Candy Crush Friends
ゲーム。
<PowerShellコマンド>
Get-AppxPackage king.com.CandyCrushFriends | Remove-AppxPackage
Farm Heroes Saga
ゲーム。
<PowerShellコマンド>
Get-AppxPackage king.com.FarmHeroesSaga | Remove-AppxPackage
Groove ミュージック
音楽プレイヤー。他の音楽プレイヤーを使っているのであれば不要。
Mixed Realityポータル
MR用ポータルアプリ。「VRゴーグル」を持っていなければ不要。
People
連絡先管理アプリ。
<PowerShellコマンド>
Get-AppxPackage Microsoft.People | Remove-AppxPackage
Print 3D
3Dプリントアプリ。3Dプリンターを所持していなければ不要。
Spotify
音楽配信サービス。
<PowerShellコマンド>
Get-AppxPackage SpotifyAB.SpotifyMusic | Remove-AppxPackage
Xbox Live
Xbox用のオンラインサービス。
<PowerShellコマンド>
Get-AppxPackage Microsoft.Xbox.TCUI | Remove-AppxPackage
Xbox 本体コンパニオン
Xboxのゲームがパソコンでプレイできるようになる。
<PowerShellコマンド>
Get-AppxPackage Microsoft.XboxApp | Remove-AppxPackage
アラーム & クロック
アラーム機能やストップウォッチ機能。
<PowerShellコマンド>
Get-AppxPackage Microsoft.WindowsAlarms | Remove-AppxPackage
映画 & テレビ
ストアで購入した映画とテレビ番組を閲覧、再生できる。
<PowerShellコマンド>
Get-AppxPackage Microsoft.ZuneVideo | Remove-AppxPackage
切り取り & スケッチ
Snipping Tool派なので不要。
天気
スタートメニューのタイルに天気情報を表示させたい場合は残しておく。
<PowerShellコマンド>
Get-AppxPackage Microsoft.BingWeather | Remove-AppxPackage
問い合わせ
バーチャルエージェントがチャット形式で質問に答えてくれる。Google検索が基本なので不要。
ヒント
Windows10の新機能や使いかたのコツが表示される。
フィードバックHub
Microsoftへバグ報告や要望を連絡できる。
<PowerShellコマンド>
Get-AppxPackage Microsoft.WindowsFeedbackHub | Remove-AppxPackage
メッセージング
SMSメッセージアプリ。デスクトップパソコンなら完全に不要。
モバイル通信プラン
eSIMが内蔵されているPCでモバイル通信プランを購入すると、世界各地でネットに繋げる。デスクトップパソコンなら完全に不要。
<PowerShellコマンド>
Get-AppxPackage Microsoft.OneConnect | Remove-AppxPackage
【関連記事】
Windows10の再インストール後にやること