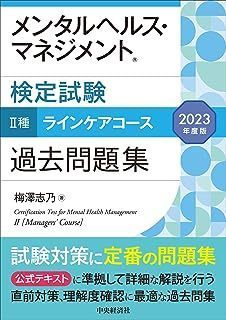SysMain(旧SuperFetch)
ユーザーの行動を記憶し、いつも利用しているアプリのデータを空いているメモリへ事前に読み込んでおいてくれる。事前に読み込んでおくことにより、アプリ起動時間を通常よりも短縮することができる。
だが、「ハードディスクでデータを読み取りメモリへ転送」の処理をPCが起動してから終了するまでの間行っている。結果、ディスクやCPU、メモリを圧迫し、PC(Windows)の動作が重くなってしまう。
SysMain(旧SuperFetch)を無効にする方法
1.スタート→Windows 管理ツール→サービス でサービスの管理画面を開く
2.SysMainを右クリックしプロパティを開く
3.スタートアップの種類を「無効」に変更する
※Windows Updateにより、Windows10が大型アップデートされたときは、SysMainの無効設定が初期化されてしまうため、もう一度設定し直す必要がある。
wsappx
MicrosoftストアのアプリケーションやMicrosoftストアからダウンロードしたプログラムの自動アップデートに関連するプログラム。以下のプロセスが含まれる。
AppX Deployment Service(AppXSVC)
Microsoftストアを動作させるサービス。
Client License Service(ClipSVC)
Windowsストアで購入したアプリケーションを動作させるサービス
Microsoftストアの自動アップデートを停止する
自動アップデートを無効化することにより、意図しないアップデートを避け、負荷を軽減する。
1.スタート→Microsoft store でMicrosoft storeを開く
2.画面の右上にある三点マーク「・・・」
3.メニューから「設定」
4.「アプリ更新」の「アプリを自動的に更新」を「オフ」に変更する
Microsoftストアのアプリを無効化する
Microsoftストアを一切利用していない場合は、Microsoftストア自体を無効化する事もできる。
Microsoftストアが無効になっていればwsappxが動作しない。そのため、CPUやメモリを専有することもなくなる。
1.「ファイル名を指定して実行」を起動し「gpedit.msc」と入力
2.「ローカルコンピューターポリシー」→「コンピューターの構成」→「管理用テンプレート」→「Windowsコンポーネント」→「ストア」でストアの設定画面を開く
3.「Microsoft Store アプリケーションをオフにする」を「有効」に変更する
※なお、上記で説明した<Microsoftストアの自動アップデートを停止する>は以下の項目を変更することでも対応可能
−「更新プログラムの自動ダウンロードおよび自動インストールをオフにする」を「有効」に変更する
WaasMedic Agent Exe
waasmedic agent.exeはWindows Updateが破損した場合にWindows Updateを修復する目的で実行されるコンポーネント。
Windows Updateに関する不具合発生の可能性を考慮すると、停止や無効にしない方がよいと思われる。しばらく放置してアップデートのチェックがおさまるまで待つしかない。
Microsoft Office SDX Helper
本来「Microsoft Office SDX Helper」はOfficeの新しいバージョンと古いバージョンが混在する際にエラーなく動作させるために存在している。バージョンアップが完了し、古いバージョンを使っていなければ不要なのではないかと思うのだが、Officeソフトを使用するときはこのサービスを稼働させておかなければならない。
だが、このサービスはPCの起動時から常時稼働し、たまにバックグラウンドで重いタスクを実行することがある。
そこで、スタートアップの種類を「手動」に変更し、出来る限り止めておくことにした。
PC起動時の自動起動を止める
1.スタート→Windows 管理ツール→サービス でサービスの管理画面を開く
2.Microsoft Office クイック実行サービスを右クリックしプロパティを開く
3.スタートアップの種類を「手動」に変更する
※無効にするとOfficeアプリケーションは一切起動しなくなるため注意
スケジュールされたタスクを無効にする
1.スタート→管理ツール→タスクスケジューラを開く
2.タスク スケジューラ ライブラリ→Microsoft→Office を選択する
3.タスクすべてを無効にする