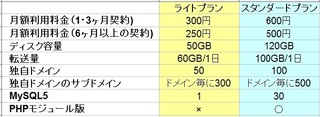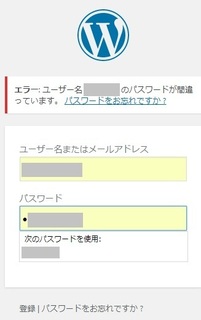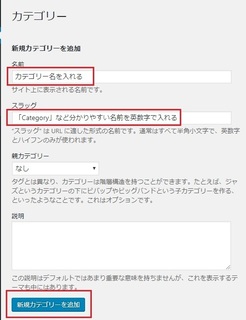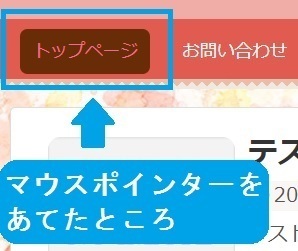2017年11月06日
ワードプレス やっと記事を書くところまで辿り着きました
ワードプレス、記事を書き始める前の準備として、やることがたくさんありますね^^;
いちいち調べながらなので手間がかかります。
でも調べる時間がかかるというだけで作業自体は今のところ、どれも簡単でした。
まだあまり複雑なことには手を出していません。
まだまだデザインも変えたいし、タイトルも本決まりではないのですが、よく考えてみたら今はそこに時間を割くより、少しずつでも記事をアップする段階にきているのではないかと。
そこで昨夜から記事作成(リライト)を始めましたが・・・
ここでまたサクッとはいかず、調べ物が発生(笑)
せっかくワードプレスで書くのですから、「目次」を付けたいじゃないですか。
クリックすればその見出しまで飛べてしまう「目次」は、読者からしてみると全文読まずに欲しい情報にだけ飛べるから、便利です!
よくあるのが、あることを調べにきたのに、その準備段階のことまで丁寧に説明してあるサイト。
サイトとしては情報盛りだくさんで優秀だと思いますけど、私からしてみると、もう準備段階の説明はいらなかったりします。
そういう時、目次がないと面倒になってしまい、他のサイトに移動してしまうことがあります。
読者の立場からするとスクロールして確認する、その数十秒をゆったりと待てないものですよね(笑)
それに、一瞬で「この記事でどんな情報を得られるのか」が分かるので、このまま読み続けるべきか他に移動するべきかという判断がすぐにできるのもいいですね。
その分、書く側は読み続けてもらえるような見出しを考えないといけませんが。
そしてどうせなら、見出しのデザインも変えてみたい。
ということで、それらのことを調べていたのです。
下の画像は、あるテスト用記事の一部になりますが、タイトル部分は何も変更せずデフォルトのままです。
背景がピンクの目次を作り、吹き出しのような形のピンクの見出しにしたのが、カスタマイズ部分です。
デフォルトだと目次はありませんし、見出しの色や形ももっとシンプルなものになります。
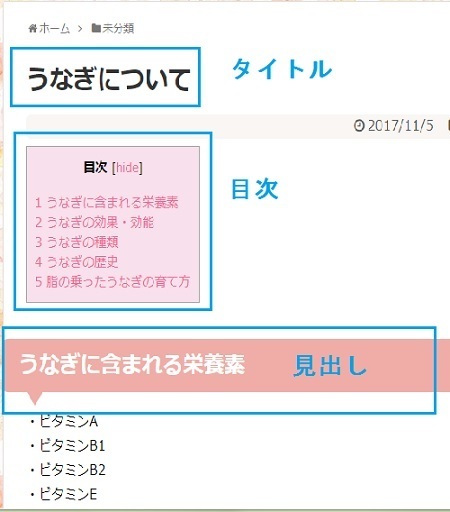
目次は、プラグインで簡単に入れられます。
多分たくさんの種類のプラグインがあると思います。
見出しデザインの変更は、テーマのスタイルシートにコードを書き加えるだけです。
コードは検索するとネット上にゴロゴロありますが、それについての説明はまた今度にしようと思います。
昨日までは「所詮リライトなんだからそんなに時間はかからないだろう」と思っていました。
でも私にそういう能力が欠けてるのかなんなのか、リライトも意外と時間がかかる(ノД`)
甘く見すぎていました><
私のブログは、シリーズもの・・・というほどでもないですが、同じ話題についての記事が複数あったりします。
たとえば、いまリライトしているのは「米ぬかパック」についてで、初めて米ぬかを入手したところから、それを使って顔パックを作ったり、米ぬかの効能について書いてみたり。
リライトでも同じような複数の記事を作り、さらに分かりやすくシリーズものとして各記事を連動させようと計画していました。
でもアドセンス申請用ならある程度のボリュームが必要で、このブログで書いたそれぞれの米ぬか記事を1記事じゃ、文字数が足りません。
そこでいくつかの記事を1記事にまとめることにしましたが、なにしろ本記事を書いていた時は日記感覚で、その日に思うことをそのまま書いているので、途中で言ってることが変ってたりするんですよね(笑)
内容も、いま見ると「軽いなぁ」「分かり辛いなぁ」「もっと別のこと知りたいんだけど?」と思ってしまいます
あの頃の自分を恨みます・・・
そんなこんなでなかなか書き終えることができず、悪戦苦闘中。
リライトも大変だという話は聞いていましたが、1記事目からいきなり実感しました^^;
(しかもなぜか思い通りのレイアウトにならないし><)
過去に書いた記事はたくさんあるから、20~30記事ならすぐ作れる♪と思っていましたが、こうやってシリーズものを1つにまとめるとなると、記事数もけっこう少なくなってしまいます。
そしてまとめたとしても、3000字とか大変です。
アドセンス審査に通るための1記事の文字数ははっきり分かっていませんが、「とりあえず3000字以上なら大丈夫」という情報をよく見かけますが・・・
1500~2000文字くらいで勘弁していただけないでしょうか
※この記事を書いたあと、ブログ仲間で最近アドセンスの申請が通った方に、「1000文字くらいでも合格した」と聞きました。
なんか急にやる気スイッチが入りました!!
初日からここまでの作業工程まとめ
(サーバーはロリポップで契約中の状態からスタートです)
・ムームードメインで新しいドメインを取得(ドメイン管理会社を決めておく)
・ムームードメインの管理画面で新ドメインの設定
・ロリポップの管理画面で新ドメインの設定
・ロリポップの管理画面でSSL化の設定
・ロリポップの管理画面でワードプレスのインストール
・ワードプレスの管理画面でテーマを設定(テーマを決めておく)
・simplicity2の子テーマを導入
・パーマリンクの設定(URLの形を決めておく)
・グローバルメニューの作成(メニューの種類を決めておく)
・背景やヘッダー画像の設定(色やデザインを決めておく)
・カテゴリーの作成(カテゴリーを決めておく)
・記事を書き始める ←いまここ
※赤文字の部分を事前に決めておくと、いざ作業に取り掛かる時、とても時間を短縮できます。
なんとなくでもいいですからある程度は頭の中で構成やデザインなど、形にしておくことをお勧めします。
また、「テーマのダウンロード」「ヘッダー素材や背景のダウンロード」など、先に準備できるものはしておいた方が作業中は本筋だけに集中できて混乱もしにくく、途中で飽きにくいと思います。
【関連記事】
・ワードプレス simplicity2でカテゴリーを作る
・simplicity2 ヘッダーとか背景とか、デザインを色々といじってみる
・無料テーマのsimplicity2でパーマリンクの設定とグローバルメニューの作成
・ワードプレス simplicity2の子テーマを作ってみました。
・ロリポップで独自ドメイン設定 www付きのアドレスで403エラーが出てしまう理由と解決方法
・そろそろ本格的にワードプレスに取り組まないと!


この記事へのコメント
コメントを書く
この記事へのトラックバックURL
https://fanblogs.jp/tb/6936076
この記事へのトラックバック