2015年01月20日
KeePass の設定方法(パソコン編)
こんにちわ、もんじです。
前回までに KeePass のインストール方法まで解説しましたので、今回は KeePass の設定方法について書きたいと思います。

この記事は連載ものです。
以前の記事を読まれていない方は、こちらをどうぞ。
パソコンとスマホでパスワード管理を共有する方法: BFuture
KeePass のインストール方法(パソコン編): BFuture
※以下、マウスカーソルが になる画像はクリックで拡大します。
になる画像はクリックで拡大します。
スポンサードリンク
前回の記事でもちらっとお話しましたが、データベースファイル(DB ファイル)とは、KeePass に設定したパスワードなどの情報が全て詰まったファイルで、強固な暗号化がされているファイルになります。
まずはこのデータベースファイルを作成するところから設定していきます。
KeePass を起動して下さい。
これでデータベースファイルの作成は完了です。
続けて、自動的にマスターキーの設定へと移行します。
マスターキーとは、KeePass を起動した時に入力する起動キーとなります。
他のパスワードは全部 KeePass 内に登録されているので、あなたが 唯一 憶えておかなければならないパスワードになります。
なので、これは非常に大切なパスワードとなりますので、絶対に忘れないようにしましょう!
救済措置は現在のところ、用意されていません!
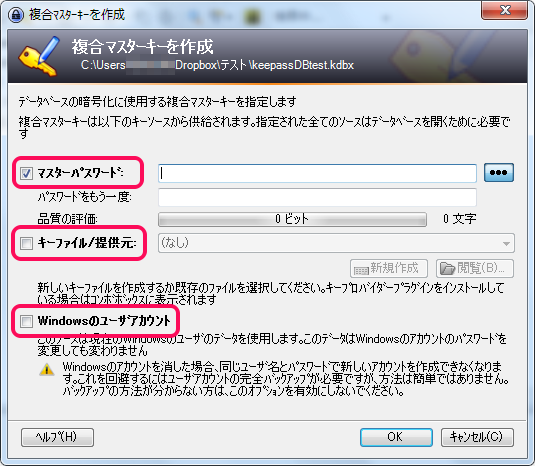
上の画面を見て頂ければわかると思いますが、マスターキーの設定方法として3つあります。
どれを選択しても構いませんし、全てを選択することも可能ですが、3つ目の「Windows のユーザーアカウント」については、注意書きにもあるとおり危険なので使用するのはやめておきましょう。
なので、「マスターパスワード」と「キーファイル」について、解説します。
<マスターパスワードについて>
これは単純に文字列のパスワードとなります。
くれぐれもここで設定したパスワードは忘れないようにしてください!
ここを忘れると、全てのパスワードがなくなる事と同意です。
<キーファイルについて>
キーファイルとはパスワードの変わりに、ある特定のファイルを鍵とする方法です。
例えば、あなたしか持っていない家族の写真などを鍵としたりします。
ただし、キーとなるファイルを更新してしまうと、そのファイルは 鍵として使用できなくなる ので注意が必要です。
また、あなたのパソコンが壊れてキーファイルがなくなってしまうことも考えられますので、キーファイルも Dropbox に置いておくことをおすすめします。
あなたが持っている独自のファイルを鍵として指定する場合は・・・
適当なキーファイルを持っていない場合は、新規に作成することも出来ます。
以上がキーファイルの意味と作成方法になります。
「マスターパスワード」と「キーファイル」のどちらか(もしくは両方)をマスターキーとするか決まったら、マスターキー作成画面で【OK】ボタンを押して下さい。
以上で、KeePass の初期設定については完了です!
前々回の記事を参考にして、どんどんエントリーを追加していって下さい。
パソコンとスマホでパスワード管理を共有する方法: BFuture
次回は、スマホ側の KeePass のインストールと設定について、書きたいと思います。
KeePass のインストール方法(スマホ編): BFuture
それでわ (´∀`*)ノシ
前回までに KeePass のインストール方法まで解説しましたので、今回は KeePass の設定方法について書きたいと思います。

この記事は連載ものです。
以前の記事を読まれていない方は、こちらをどうぞ。
パソコンとスマホでパスワード管理を共有する方法: BFuture
KeePass のインストール方法(パソコン編): BFuture
※以下、マウスカーソルが
スポンサードリンク
データベースファイル作成
前回の記事でもちらっとお話しましたが、データベースファイル(DB ファイル)とは、KeePass に設定したパスワードなどの情報が全て詰まったファイルで、強固な暗号化がされているファイルになります。
まずはこのデータベースファイルを作成するところから設定していきます。
KeePass を起動して下さい。
 | KeePass が起動したら、左上の【新規】ボタンを押して下さい。 |
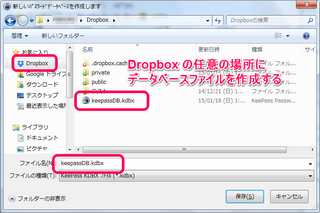 | データベースファイルを保存する場所を聞かれますので、Dropbox の中 に保存するようにして下さい。 Dropbox の中であればどこでも構いません。 ファイル名は好きな名前を付けて下さい。 ちなみに私は左画面のように、Dropbox 直下に「keepassDB.kdbx」という名前で作成しています。 |
これでデータベースファイルの作成は完了です。
続けて、自動的にマスターキーの設定へと移行します。
マスターキーの設定
マスターキーとは、KeePass を起動した時に入力する起動キーとなります。
他のパスワードは全部 KeePass 内に登録されているので、あなたが 唯一 憶えておかなければならないパスワードになります。
なので、これは非常に大切なパスワードとなりますので、絶対に忘れないようにしましょう!
救済措置は現在のところ、用意されていません!
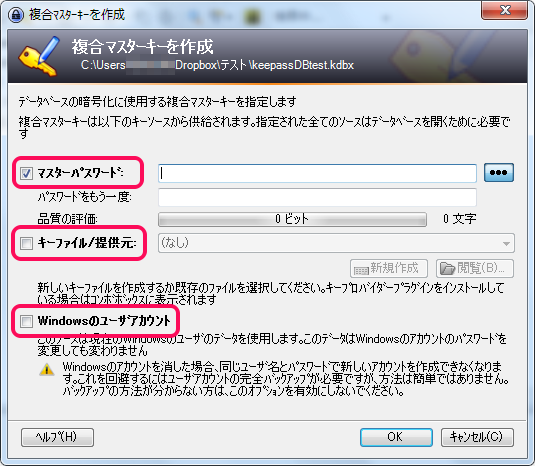
上の画面を見て頂ければわかると思いますが、マスターキーの設定方法として3つあります。
どれを選択しても構いませんし、全てを選択することも可能ですが、3つ目の「Windows のユーザーアカウント」については、注意書きにもあるとおり危険なので使用するのはやめておきましょう。
なので、「マスターパスワード」と「キーファイル」について、解説します。
<マスターパスワードについて>
これは単純に文字列のパスワードとなります。
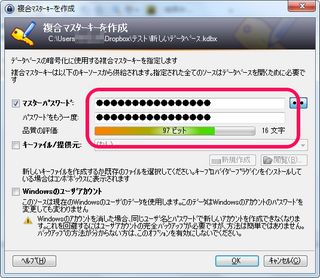 | 左画面のように赤枠の中に憶えやすくて、決して忘れないパスワードを入力してください。 品質の評価というグラフがあると思いますが、ここが緑くらいまでになると、安全性がかなり高くなります。 また、マスターパスワード入力欄の右横に「・・・」というボタンがありますが、これを押すとパスワードの内容を確認することが出来ます。 |
くれぐれもここで設定したパスワードは忘れないようにしてください!
ここを忘れると、全てのパスワードがなくなる事と同意です。
<キーファイルについて>
キーファイルとはパスワードの変わりに、ある特定のファイルを鍵とする方法です。
例えば、あなたしか持っていない家族の写真などを鍵としたりします。
ただし、キーとなるファイルを更新してしまうと、そのファイルは 鍵として使用できなくなる ので注意が必要です。
また、あなたのパソコンが壊れてキーファイルがなくなってしまうことも考えられますので、キーファイルも Dropbox に置いておくことをおすすめします。
あなたが持っている独自のファイルを鍵として指定する場合は・・・
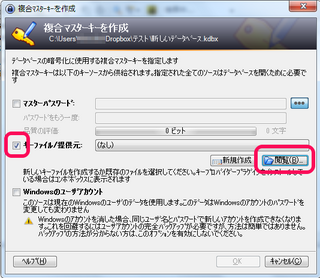 | 【キーファイル/提供元】にチェックを入れて、【閲覧】ボタンを押し、鍵となるファイルを指定して下さい。 |
適当なキーファイルを持っていない場合は、新規に作成することも出来ます。
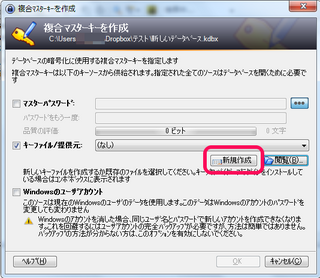 | キーファイルを新規に作成する場合は、【新規作成】ボタンを押します。 |
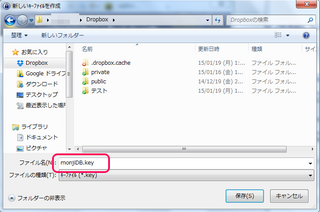 | キーファイルを保存する場所を聞かれますので、適当な場所(Dropbox がおすすめ)を選択して保存して下さい。 |
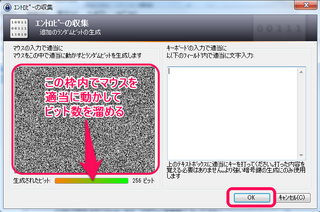 | エントロピーの収集画面が表示されます。 これは、キーファイルに強固な暗号化を施すために表示される画面です。 左側の砂嵐のような枠の中で、マウスカーソルを適当に動かして下さい。 すると、枠の下にある「生成されたビット」というバーが溜まっていきますので、これを最大まで溜めましょう。 最大まで溜めたら、【OK】ボタンを押してください。 右枠のテキストボックスは気にしなくて大丈夫です。 |
以上がキーファイルの意味と作成方法になります。
「マスターパスワード」と「キーファイル」のどちらか(もしくは両方)をマスターキーとするか決まったら、マスターキー作成画面で【OK】ボタンを押して下さい。
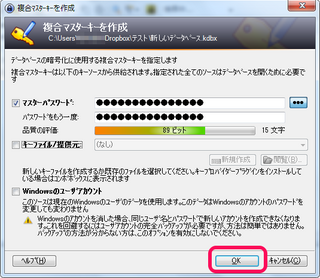 | 【OK】ボタンを押す。 |
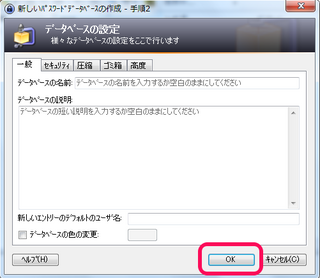 | データベースの設定画面が表示されますが、そのまま【OK】ボタンを押して下さい。 こだわりたい方は、一通り見て、好きなようにカスタマイズして下さい。 |
以上で、KeePass の初期設定については完了です!
前々回の記事を参考にして、どんどんエントリーを追加していって下さい。
パソコンとスマホでパスワード管理を共有する方法: BFuture
次回は、スマホ側の KeePass のインストールと設定について、書きたいと思います。
KeePass のインストール方法(スマホ編): BFuture
それでわ (´∀`*)ノシ
スポンサードリンク
タグ:KeePass
この記事へのコメント
コメントを書く
この記事へのトラックバックURL
https://fanblogs.jp/tb/3184689
※ブログオーナーが承認したトラックバックのみ表示されます。
この記事へのトラックバック






