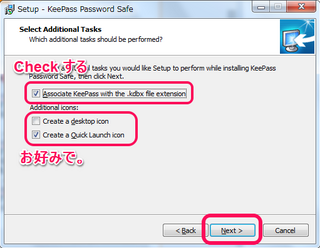2015年01月18日
KeePass のインストール方法(パソコン編)
こんにちわ、もんじです。
本日は、前回に引き続いての記事になります。
前回の記事はこちら。
パソコンとスマホでパスワード管理を共有する方法: BFuture
前回は、KeePass の特徴について、お話してきました。
今回はいよいよ実際に KeePass をインストールしていきましょう。

ちなみに、Dropbox が必要となりますので、導入しておいて下さい。
Dropbox の導入方法がわからない方は、こちらの記事を参照ください。
お得な登録方法を載っけてます。
Dropbox のインストールから使い方まで(前編): BFuture
(※以下、マウスカーソルが になる画像はクリックで拡大します)
になる画像はクリックで拡大します)
スポンサードリンク
まず、【KeePass】公式のサイトにアクセスし、ソフトをダウンロードします。
KeePass 公式サイト
これで KeePass がパソコンにインストールされました。
次に日本語化を行います。
日本語化を行うためには、日本語の言語ファイルをインストールする必要があります。
その言語ファイルは以下のサイトから入手しますので、アクセスして下さい。
Translations - KeePass
上記サイトにアクセスすると、各国の言語ファイルがずらっと並んでいますので、その中から日本語を探して下さい。
日本語ファイルを見つけたら、「1.XX」と「2.XX」が並んでいますが、「2.XX」の方を選択して下さい(XX はバージョン)
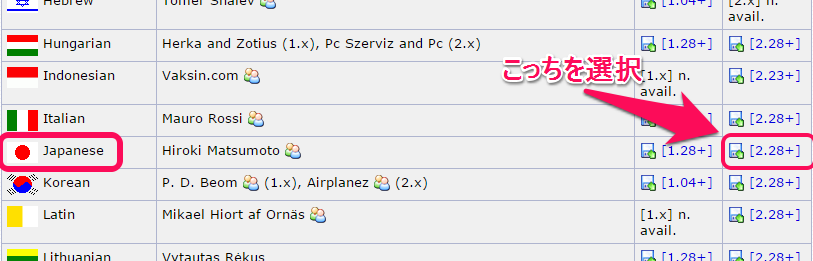
ダウンロードが自動的に始まります。
ダウンロードファイルは「zip」形式の圧縮ファイルになっていますので、解凍してください。
解凍すると、「KeePass-2.XX-Japanese」というフォルダが出来ます。
その中に、「Japanese.lngx」というファイルがありますので、KeePass のインストールフォルダにコピーしてください。
KeePass のインストールフォルダは次の通りです。
「C:\Program Files (x86)\KeePass Password Safe 2」
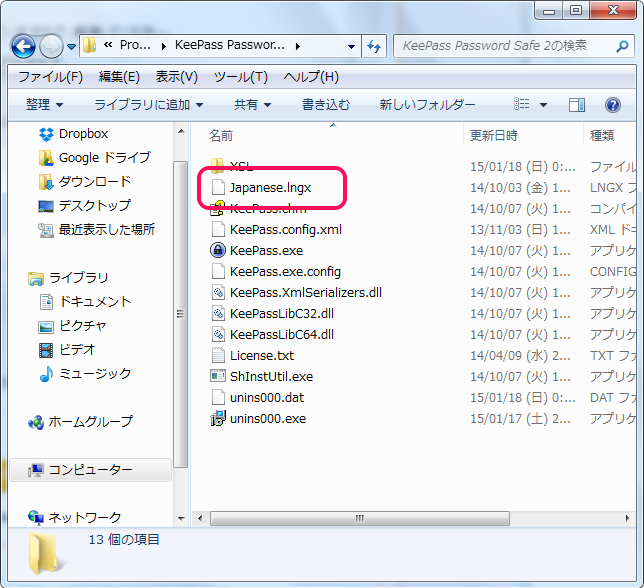
コピーが終わったら、KeePass を起動して下さい。
再起動が完了すると、日本語化されています。
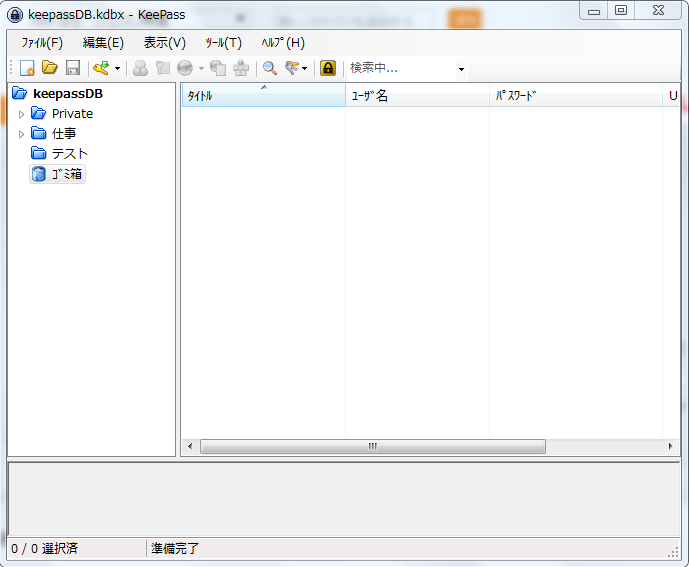
これで、インストールは完了です。
早速、初期設定に入りたいところですが・・・
長くなってしまったので、次回に回したいと思います。
お疲れ様でした。
でわでわ (´∀`*)ノシ
本日は、前回に引き続いての記事になります。
前回の記事はこちら。
パソコンとスマホでパスワード管理を共有する方法: BFuture
前回は、KeePass の特徴について、お話してきました。
今回はいよいよ実際に KeePass をインストールしていきましょう。

ちなみに、Dropbox が必要となりますので、導入しておいて下さい。
Dropbox の導入方法がわからない方は、こちらの記事を参照ください。
お得な登録方法を載っけてます。
Dropbox のインストールから使い方まで(前編): BFuture
(※以下、マウスカーソルが
スポンサードリンク
KeePass のインストール(パソコン編)
まず、【KeePass】公式のサイトにアクセスし、ソフトをダウンロードします。
KeePass 公式サイト
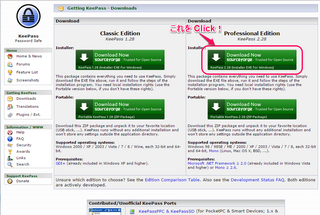 | いくつかダウンロードのボタンがありますが、「Professional Edition」の「Installer」版を選択して下さい。 ちなみにサイトは英語ですが、ちゃんと日本語化するので大丈夫です。 |
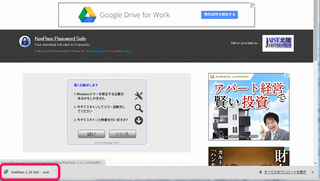 | ダウンロードボタンを押すと自動的にダウンロードされます(サイトが重いのでちょっと時間が掛かります) ダウンロードしたら、ファイルを実行して下さい。 |
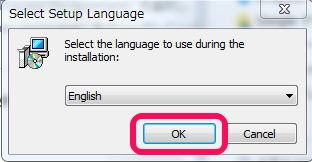 | 実行すると、言語の選択画面になりますが、「English」を選択したまま【OK】ボタンを押して下さい。 心配せずとも、後ほど日本語化します(デフォルトの状態では日本語は入ってません) |
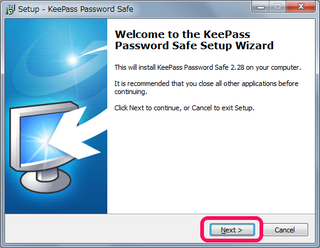 | セットアップウィザードが表示されますので、【Next】ボタンを押して下さい。 |
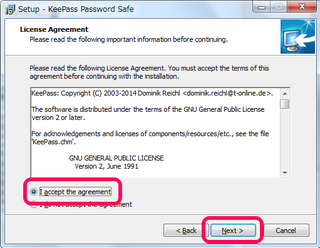 | ライセンスへの同意画面が表示されますので、【I accept the agreement】を選択し、【Next】ボタンを押して下さい。 |
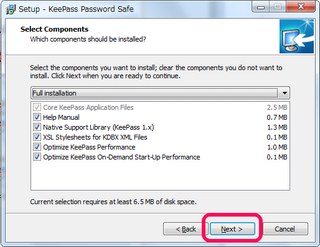 | コンポーネントの選択画面が表示されますが、そのまま【Next】ボタンを押して下さい。 |
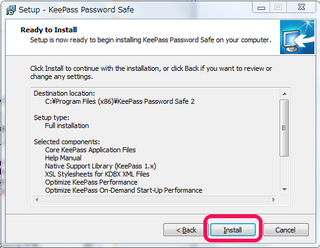 | インストールの最終確認画面が表示されますので、【Install】ボタンを押して下さい。 |
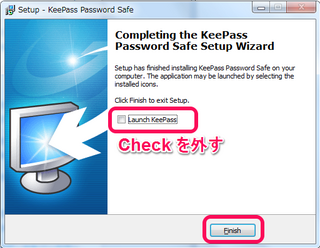 | インストールが終わったら、インストール完了画面が表示されます。 次に日本語化の設定を行いますので、「Launch KeePass」のチェックを外してから【Finish】ボタンを押して下さい。 |
これで KeePass がパソコンにインストールされました。
次に日本語化を行います。
日本語化を行うためには、日本語の言語ファイルをインストールする必要があります。
その言語ファイルは以下のサイトから入手しますので、アクセスして下さい。
Translations - KeePass
上記サイトにアクセスすると、各国の言語ファイルがずらっと並んでいますので、その中から日本語を探して下さい。
日本語ファイルを見つけたら、「1.XX」と「2.XX」が並んでいますが、「2.XX」の方を選択して下さい(XX はバージョン)
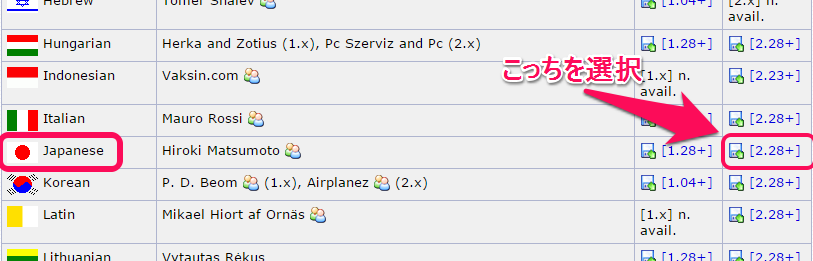
ダウンロードが自動的に始まります。
ダウンロードファイルは「zip」形式の圧縮ファイルになっていますので、解凍してください。
解凍すると、「KeePass-2.XX-Japanese」というフォルダが出来ます。
その中に、「Japanese.lngx」というファイルがありますので、KeePass のインストールフォルダにコピーしてください。
KeePass のインストールフォルダは次の通りです。
「C:\Program Files (x86)\KeePass Password Safe 2」
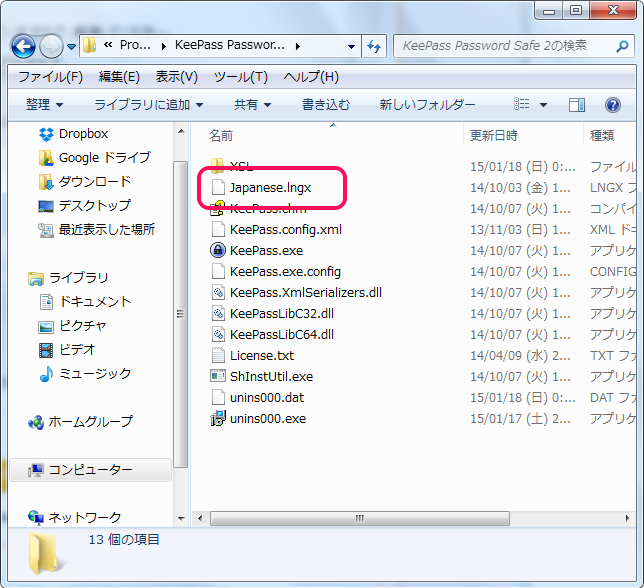
コピーが終わったら、KeePass を起動して下さい。
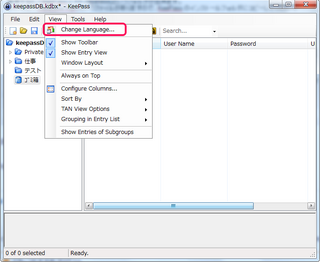 | 起動したら、【View】メニューから【Change Language】を選択して下さい。 |
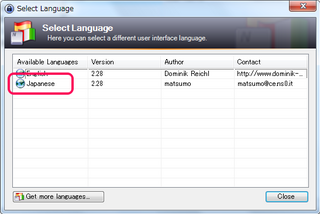 | 言語の選択画面が表示されるので、「Japanese」を選択して下さい。 |
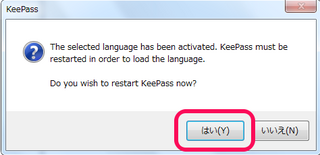 | 言語を選択すると、すぐに左のような KeePass の再起動を促す画面が表示されますので、【はい】を選択して下さい。 そうすると、KeePass が自動的に再起動します。 |
再起動が完了すると、日本語化されています。
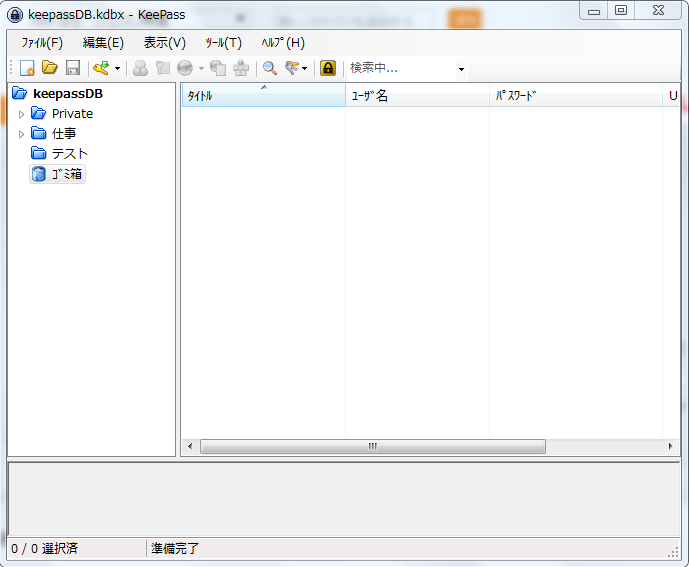
これで、インストールは完了です。
早速、初期設定に入りたいところですが・・・
長くなってしまったので、次回に回したいと思います。
お疲れ様でした。
でわでわ (´∀`*)ノシ
スポンサードリンク
タグ:KeePass
この記事へのコメント
コメントを書く
この記事へのトラックバックURL
https://fanblogs.jp/tb/3177997
※ブログオーナーが承認したトラックバックのみ表示されます。
この記事へのトラックバック