2014年12月19日
Dropbox のインストールから使い方まで(前編)
このサイト【BFuture】で、色々とウェブ関連の技術的なことをご紹介していますが、これから必須になるであろう【クラウドストレージ】の1つである、【Dropbox】のインストールと使い方をご紹介したいと思います。

というか、1度使ったら便利すぎて手放せなくなりますよ!
まずは・・・「Dropbox って良く聞くけど、なんだろう?」って方のために、どんなサービスなのかをざっと説明します。
知っている方も、斜め読みしてみて下さい。
スポンサードリンク
Dropbox とは
Dropbox とは、簡単に言うと、インターネット上に自分専用のUSBメモリがあるようなものです。
何が便利かと言うと、パソコンやスマホ、また Dropbox サイトを経由すれば、どのパソコンでもブラウザ経由でファイルが共有できることです。
例をあげます。
写真をパソコンからスマホへ
デジカメで撮った写真をパソコンに取り込みますよね?
それがかわいいお子さんの写真だと、いつも持ち歩きたくなるものです。
となると、スマホに写真をコピーしたい!と思いますよね。
そんなときはどうします?
ケーブル繋いで?マウント解除して? 必要ありません!
そんな時は、あなたのパソコン上にある Dropbox フォルダに写真をコピーするだけで完了です。
もう一つ例をあげます。
大容量メールの送付
メールで大きなファイルを送らなければならない!
でもメールに添付しても容量制限に引っ掛かって送れない!
そんなときはどうします?
ファイルを分割して少しずつ送る?大容量メールサービスに登録する? 必要ないのです!
そんな時は、あなたのパソコン上にある Dropbox フォルダにファイルをコピーするだけで完了です。
イメージ沸きませんか?
では、一つ目の写真のパターンを、画像付きでご紹介します。
(※画像はクリックで拡大します)
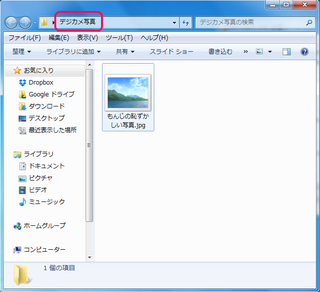 | 「デジカメ写真」というフォルダに、1枚の写真があります。これをスマホに送りたい! |
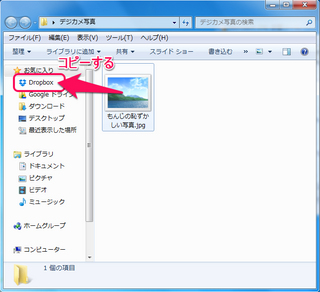 | 「Dropbox」というフォルダがあるので、そこに写真をコピーします。複数選択も、もちろんOK! |
これだけで完了です (゚∀゚)!!
ではスマホ側を見てみましょう!
 | スマホ上に Dropbox のアイコンがあります。これが Dropbox のアプリです。これを開きます。 |
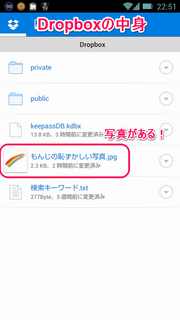 | これが Dropbox アプリの中身です。フォルダみたいなもんですね。 ここにちゃんと写真があります!もちろんコピーも移動も自由です (゚∀゚) |
どうですか?
パソコン上で Dropbox フォルダにコピーするだけで、勝手に瞬時に連携されるんです。
もちろん逆もできます。
スマホで撮った写真を Dropbox アプリに突っ込むだけで、パソコンに瞬時に連携されます。
少しは便利さが伝わったでしょうか?
これが Dropbox です!
気合入れすぎました。すみません・・・(;´∀`)
あともう一つ。
もし、あなたのパソコンやメモリースティックが壊れたとしても、Dropbox に保存されているファイルは影響ありません。
しかも誤って削除してしまった場合でも、Dropbox であれば大丈夫です。
何重にもバックアップされているので、過去のファイルをいつでも復元可能ですよ。
Dropbox の安全性について
インターネット上にファイルを置いておくとなると、やっぱり気になるのがセキュリティだと思います。
以下、Dropbox のセキュリティに対する、公式の見解です。
Dropbox はデータの安全性を最優先にしています。優れたツールやエンジニアリング手法を用いたセキュリティ専門のチームがDropbox の構築および維持を担当しています。複数のセキュリティ レベルを導入しユーザーのファイルを保護、バックアップしているので安心してご利用いただけます。また、ログイン認証機能である 2 段階認証を利用して、アカウントにもう 1 つセキュリティ レイヤーを追加することもできます。
ファイルへのリンクやフォルダを共有しない限り、あなたが Dropbox に保存しているファイルを他の Dropbox ユーザーが閲覧することはできません。アカウントに追加したファイルのコンテンツを Dropbox 社員が閲覧することは禁じられています。社員は合理的な理由がある場合(テクニカル サポートの提供など)のみに、ファイルのメタデータ(例: ファイル名や場所)にアクセスすることができます。Dropbox のプライバシー ポリシーに記載されている理由(例: 法的に要求された場合)により、ユーザー データにアクセスできる社員は少数に限られています。この形式は、大半のオンライン サービスと同様です。但し、それは稀な例外であり規定されたものではありません。そうした稀な状況を別にし、Dropbox では社員のアクセスを禁止する厳重なポリシーおよびテクニカル アクセス コントロールを実施しています。また、Dropbox ではいくつもの物理的、技術的、発見的なセキュリティ対策を実施することで未認証アクセスからユーザー情報を保護しています。
上級ユーザー向け
Dropbox ではデータの転送/格納の両方に、現代の暗号化技術を使用しています。
セキュア・ソケット・レイヤー (SSL) および AES-256 ビット暗号を使用しています。
セキュリティを強化して攻撃から保護しセキュリティ問題の対象になっていないことを確認するため、Dropbox のアプリケーションとインフラストラクチャを定期的にテストしています。
2 段階認証を適用して、ログイン時のセキュリティがもう一段階強化されます。セキュリティ コードはテキスト メッセージで受信するか、こちらにリストされているTime-based One-Time Password(TOTP)をサポートするアプリから受信するよう選択することができます。
一般公開ファイルは、そのファイルへのリンクを持つユーザーのみが閲覧できます。
Dropbox は、セキュリティで保護されたデータ転送、暗号化、ネットワーク構成、拡張可能で安全なインフラストラクチャ上のアプリケーションおよびユーザーレベルの制御機能を含む複数の保護レイヤで設計されています。
サードパーティ製アプリからアクセスする
Dropbox と統合されている一部のサードパーティ製アプリは、Dropbox へのアクセス権をリクエストします。アクセス権を許可するには、Dropbox アカウントにログインし、[認証] を選択します。また、アカウント設定の [マイ アプリ] にアクセスして、アクセス権を与えたアプリを確認したり、アクセス権を拒否したりできます。
引用 - Dropbox - Dropbox の安全性について
ぶっちゃけ、よくわからないかと思いますが、かなり堅いと思います。
あなたのパソコンに保存しているよりは安全だと思います(笑)
Dropbox のお得な導入方法
さて、では実際に Dropbox の導入を始めましょう。
※ここでは無料を前提に進めます。
まずは Dropbox のサイトでアカウント登録をする必要がありますが、ちょっと待って下さい!
Dropbox は初期の容量として、2GB の容量が貰えます。
ですが、いきなり 2.5GB から始めることも可能なんですね。
2.5GB で始める方法は・・・、誰かに紹介してもらうことです!(゚∀゚)
単純ですね(笑)
もし周りに Dropbox をやっている人がいなければ、私が紹介しますよ。
紹介といっても、メールのやり取りをする訳でもなければ、コメント欄にカキコする必要もありません(笑)
以下のリンク先からアカウントを登録するだけです。
Dropbox の登録ページ(もんじからの紹介)
これで、私が紹介したことになります。
この招待制度ですが、紹介した方、された方の双方に 0.5GB の容量が追加されるんですね (゚∀゚)
なので、上記リンクから登録してもらえれば、私も嬉しいです♪
さて、では登録作業の方に戻りましょう。
紹介制度を利用しない方は、こちらのリンク先から登録が可能です。
Dropbox へのリンク
この記事では、誰かから紹介されたという前提で進めますね。
とはいっても、画面がちょっと違うだけで、内容は変わりません。
上のどちらかのURL にアクセスすると、アカウント作成画面が表示されます。
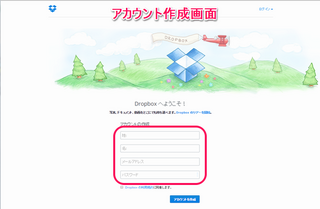 | アカウント作成画面が表示されたら、赤枠で囲んだ部分に、「姓」、「名」、「メールアドレス」、「ログインパスワード」を入力して、【Dropbox の利用規約に同意します】にチェックを入れ、【アカウントを作成】ボタンを押して下さい。 |
【アカウントを作成】ボタンを押下したら、Dropbox のクライアントソフトのダウンロードとインストールが自動的に始まります。
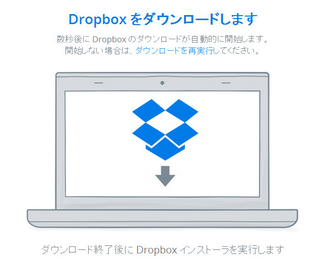 | 画面の指示に従ってインストールして下さい。迷うところはないでしょう。 |
最後にプランの選択です。
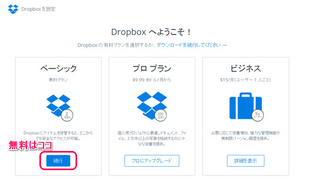 | 一番左の「ベーシック」という枠の中にある、【続行】ボタンを押して下さい。 |
これでアカウントの作成と、パソコン側のインストール作業までは完了しました。
次にスマホ側でのアプリのインストール作業になります。
以下のサイトにアクセスしてインストールして下さい。
Android
Dropbox - Google Play
iphone
iPhone、iPod touch、iPad 用 Dropbox
インストールが完了した後、アプリを起動して下さい。
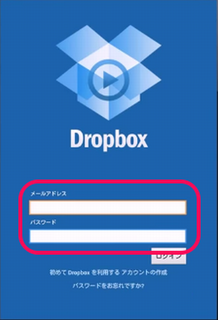 | 初回起動時にはメールアドレスとパスワードを聞かれるので、アカウント作成時に入力した内容を、スマホ側でも入力して下さい。 |
以上でパソコンとスマホへの Dropbox の導入は完了です!
では、実際の使い方のご説明ですが、本日はかなり長くなってしまったので、次回にまわしたいと思います。
※2014/12/21 追記
後編の記事もアップしました!こちらからどうぞ。
Dropbox のインストールから使い方まで(後編): BFuture
お疲れ様でした! (´∀`*)ノシ
-
no image
この記事へのトラックバックURL
https://fanblogs.jp/tb/3089924
※ブログオーナーが承認したトラックバックのみ表示されます。






