2015年10月30日
Windows10 マイコンピューターをスタートメニューに表示させる方法
こんばんわ、もんじです。
今までは何かと使用頻度の高く、スタートメニューに表示されていた「マイコンピューター」ですが、なんと Windows10 ではなくなってしまってます!
なんでマイクロソフトは「マイコンピューター」(Windows7 ではコンピューター)をなくしてしまったんでしょうかね?
なので、今回は Windows7 のようにスタートメニューに「マイコンピューター」を復活させる方法をご紹介します。
まず、Windows10 では「マイコンピューター」という名称から「PC」という名称に変わっています。
それを踏まえて、「お手軽な方法」と「設定をいじって表示させる方法」に分けてご紹介したいと思います。
私としては、設定をいじる方がスマートかな?と思います。
(※以下、マウスカーソルが になる画像はクリックで拡大します)
になる画像はクリックで拡大します)
スポンサードリンク
以上が設定なしで出来るお手軽な方法です。
これで今までと同じような感覚で使えると思います。
それでは。
今までは何かと使用頻度の高く、スタートメニューに表示されていた「マイコンピューター」ですが、なんと Windows10 ではなくなってしまってます!
なんでマイクロソフトは「マイコンピューター」(Windows7 ではコンピューター)をなくしてしまったんでしょうかね?
なので、今回は Windows7 のようにスタートメニューに「マイコンピューター」を復活させる方法をご紹介します。
まず、Windows10 では「マイコンピューター」という名称から「PC」という名称に変わっています。
それを踏まえて、「お手軽な方法」と「設定をいじって表示させる方法」に分けてご紹介したいと思います。
私としては、設定をいじる方がスマートかな?と思います。
(※以下、マウスカーソルが
スポンサードリンク
お手軽にスタートメニューに表示させる方法
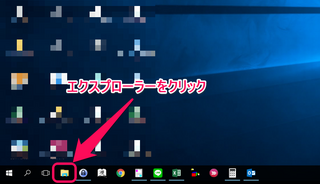 | タスクバーにあるフォルダみたいなアイコン(エクスプローラー)をクリックします。 |
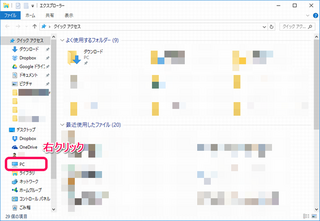 | 左側のウインドウに【PC】というアイコンがあるので、これを右クリック。 |
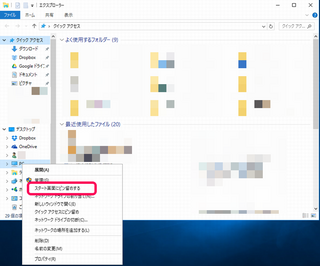 | 右クリックメニューの中から【スタート画面にピン留めする】を選択。 |
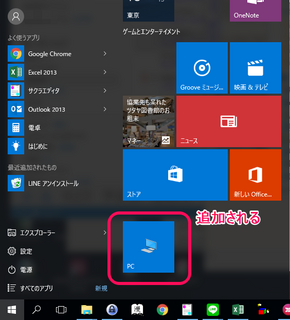 | そうすると、スタートメニューの下の方に【PC】のアイコンが追加されます。 |
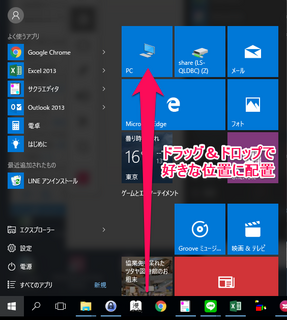 | あとは追加された【PC】アイコンをドラッグして好きな位置に配置しましょう。 |
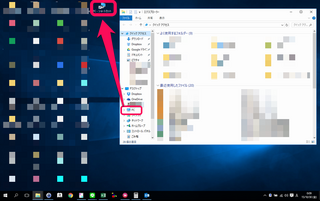 | ちなみにデスクトップに【PC】を配置したい場合は、エクスプローラーの左のウインドウにある【PC】アイコンをデスクトップにドラッグすればOKです。 |
以上が設定なしで出来るお手軽な方法です。
設定をいじってスタートメニューに表示させる方法
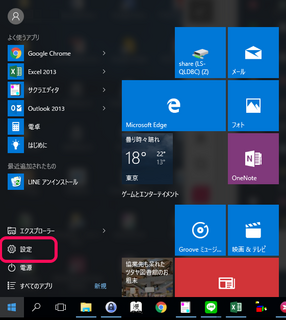 | スタートメニューから【設定】を選択します。 |
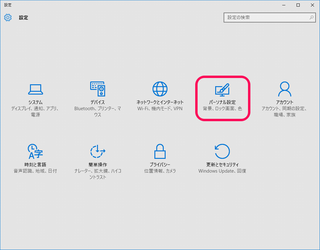 | 設定画面が開いたら【パーソナル設定】をクリックします。 |
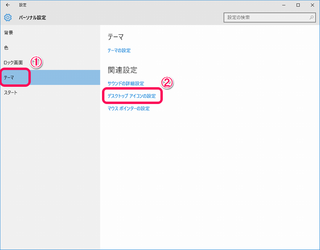 | パーソナル設定画面が開いたら【テーマ】を選択後、【デスクトップ アイコンの設定】をクリックします。 |
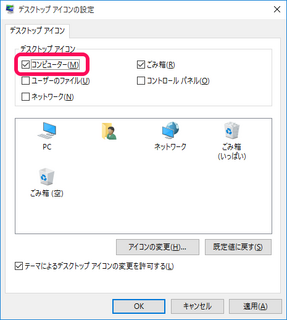 | デスクトップ アイコンの設定画面が表示されたら【コンピューター】にチェックを入れます。 |
 | これでデスクトップに【PC】が表示されます。 |
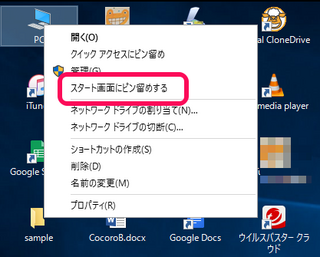 | あとは表示された【PC】を右クリックして、【スタート画面にピン留めする】を選択します。 |
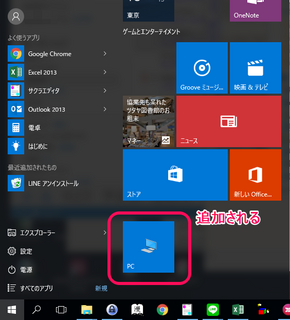 | この後の流れは「お手軽な設定方法」と同じですが、スタートメニューの下の方に【PC】が表示されます。 |
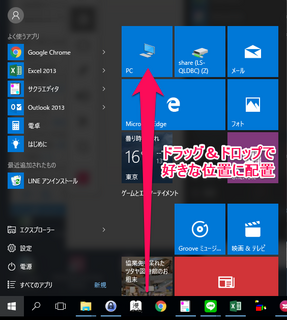 | あとは、この表示された【PC】をドラッグして好きな位置に配置するだけです。 |
これで今までと同じような感覚で使えると思います。
それでは。
スポンサードリンク
タグ:Windows10
この記事へのコメント
コメントを書く
この記事へのトラックバックURL
https://fanblogs.jp/tb/4346991
※ブログオーナーが承認したトラックバックのみ表示されます。
この記事へのトラックバック







