2015年09月27日
パソコンのデュアルモニター設定方法
こんにちわ、もんじです。
この間、友人から20インチのモニターを安く譲り受けたので、さっそくデュアルモニター環境を構築しました。
最終的な完成形はこんな感じ。

PCは愛機「ThinkPad T61」(ノートPC)の外付けディスプレイとして20インチのモニターを付けてます。
スポンサードリンク
キーボードは T61 のキーボードを使ってもいいんですが、それだとサブモニターを見るときにグルッと顔を向けないといけないので、外付けにしています。
外付けにするやり方は、キーボードのUSBをパソコンに繋げるだけです。
ただ、私の持っていたキーボードの接続端子はUSBではなくPS2だったので、間にPS2 → USB という変換ケーブルを挟んでます。
USB → PS2 に変換するコネクタはたくさんあるんですが、USB → PS2 に変換するのは大型量販店などにはほぼありません。
あっても高いです。
1,000円を余裕で超えます。
なので困ったときのAmazonです。
さすがという言うべきか、安く売ってました。
私が買ったのはこれです。
ホントはもっと安くてお手軽な、こっちの方が欲しかったのですが。
この形状だと、ノートPCが浮いちゃうので止めました(ノートPCは縦にUSBを挿すので)
T61 とサブモニターの接続はVGAケーブルで接続しています。
こういう先が青になっているケーブルです(青とは限らないが大体青)
(※以下、マウスカーソルが になる画像はクリックで拡大します)
になる画像はクリックで拡大します)
ホントは DVI ケーブルで接続したかったのですが、T61 には外部出力が VGA しかなかったので仕方ないです。
ちなみに VGA は伝送方式がアナログで、DVI はデジタルなのでサブモニタの画像がキレイになります。
パソコンとサブモニターをVGA か DVIケーブルで接続するとサブモニターが認識されますので、ここから設定にはいります。
まずデスクトップの何もないところで右クリックしてください。
私の場合だと1がノートパソコンのメインディスプレイで、2がサブディスプレイということがわかります。
次にメインディスプレイとサブディスプレイの解像度を決定します。
次に【複数のディスプレイ】ですが、これがちょっとややこしいかな?
それぞれの選択肢ごとに説明します。
【表示画面を複製する】これはメインディスプレイとサブディスプレイに同じものを表示します。モニターは1個だけでいい!という人や、ノートPCのディスプレイが小さいので大きいディスプレイで操作したい!という方に向いている設定です。
【表示画面を拡張する】ほとんどの方はこれですね。画面領域が広がります。例えば私の設定だと、メインディスプレイにあるマウスをピーっと右に動かしていってメインディスプレイの右端を越えたらサブディスプレイの左端からマウスが出てきます。
メインとサブでひとつの画面となるわけです。
【ディスプレイを1のみに表示する】や【ディスプレイを2のみに表示する】はどっちかのディスプレイだけを使うようにします。例えば、ノートPCの画面は邪魔だし、電気代の無駄だから表示しなくていい!とかサブの解像度を使いたい場合に使う設定です。複製するのとちょっと似てます。
ここまで決まったら、最後にサブディスプレイをメインディスプレイのどこに配置するのかを決めます。
私の設定のように、サブディスプレイをメインディスプレイの右横に設定すると、メインディスプレイの右端を越えるとサブディスプレイの左端から出てきます。
サブディスプレイを上に配置した場合は、メインディスプレイの上端を越えるとサブディスプレイの下端から出てきます。
これは自分の好みで設定してください。
私はリアルのサブディスプレイがノートPCの右横にあるので、右に配置しています。
以上がパソコンでのデュアルモニターの設定方法です。
でわでわ。
この間、友人から20インチのモニターを安く譲り受けたので、さっそくデュアルモニター環境を構築しました。
最終的な完成形はこんな感じ。

PCは愛機「ThinkPad T61」(ノートPC)の外付けディスプレイとして20インチのモニターを付けてます。
スポンサードリンク
キーボードは T61 のキーボードを使ってもいいんですが、それだとサブモニターを見るときにグルッと顔を向けないといけないので、外付けにしています。
外付けにするやり方は、キーボードのUSBをパソコンに繋げるだけです。
ただ、私の持っていたキーボードの接続端子はUSBではなくPS2だったので、間にPS2 → USB という変換ケーブルを挟んでます。
USB → PS2 に変換するコネクタはたくさんあるんですが、USB → PS2 に変換するのは大型量販店などにはほぼありません。
あっても高いです。
1,000円を余裕で超えます。
なので困ったときのAmazonです。
さすがという言うべきか、安く売ってました。
私が買ったのはこれです。
ホントはもっと安くてお手軽な、こっちの方が欲しかったのですが。
この形状だと、ノートPCが浮いちゃうので止めました(ノートPCは縦にUSBを挿すので)
T61 とサブモニターの接続はVGAケーブルで接続しています。
こういう先が青になっているケーブルです(青とは限らないが大体青)
(※以下、マウスカーソルが
 | こんなやつですね。 |
ホントは DVI ケーブルで接続したかったのですが、T61 には外部出力が VGA しかなかったので仕方ないです。
ちなみに VGA は伝送方式がアナログで、DVI はデジタルなのでサブモニタの画像がキレイになります。
 | DVI はこんなやつです。 大体の接続端子は白です。 |
パソコンとサブモニターをVGA か DVIケーブルで接続するとサブモニターが認識されますので、ここから設定にはいります。
デュアルモニターの設定
まずデスクトップの何もないところで右クリックしてください。
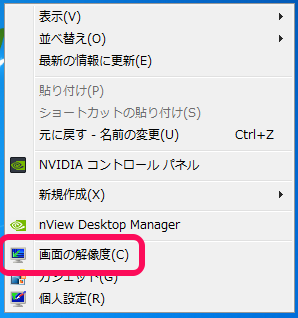 | 右クリックメニューから【画面の解像度】を選択します。 |
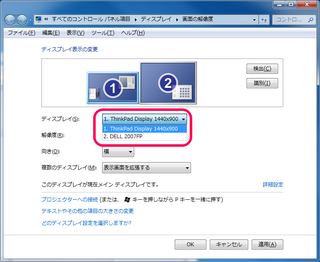 | モニターの設定画面が表示されます。 設定画面には1、2と書かれたディスプレイが並んで表示されていると思います。 この1と2がどっちのモニターなのかは【ディスプレイ】という項目のリストボックスで確認できます。 |
私の場合だと1がノートパソコンのメインディスプレイで、2がサブディスプレイということがわかります。
次にメインディスプレイとサブディスプレイの解像度を決定します。
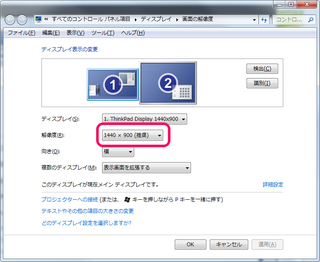 | 【ディスプレイ】の項目を切り替えてメインディスプレイ、サブディスプレイそれぞれに解像度を決定します。 基本的には推奨でOKです。 もちろんメインとサブの解像度が異なっても構いません。 |
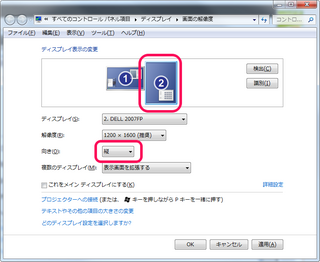 | 次に【向き】の項目です。 あんまりいないとは思いますが、モニターを縦にして使うなら選択したディスプレイを【縦】にしましょう。 |
次に【複数のディスプレイ】ですが、これがちょっとややこしいかな?
それぞれの選択肢ごとに説明します。
【表示画面を複製する】これはメインディスプレイとサブディスプレイに同じものを表示します。モニターは1個だけでいい!という人や、ノートPCのディスプレイが小さいので大きいディスプレイで操作したい!という方に向いている設定です。
【表示画面を拡張する】ほとんどの方はこれですね。画面領域が広がります。例えば私の設定だと、メインディスプレイにあるマウスをピーっと右に動かしていってメインディスプレイの右端を越えたらサブディスプレイの左端からマウスが出てきます。
メインとサブでひとつの画面となるわけです。
【ディスプレイを1のみに表示する】や【ディスプレイを2のみに表示する】はどっちかのディスプレイだけを使うようにします。例えば、ノートPCの画面は邪魔だし、電気代の無駄だから表示しなくていい!とかサブの解像度を使いたい場合に使う設定です。複製するのとちょっと似てます。
ここまで決まったら、最後にサブディスプレイをメインディスプレイのどこに配置するのかを決めます。
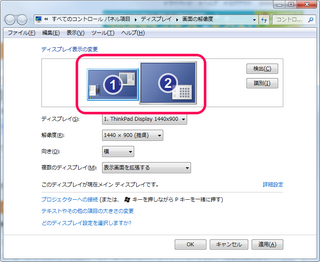 | 左画面の赤枠で囲っているモニターの絵はドラッグすると動くので、どういう風にモニターを配置するのかを決めます。 |
私の設定のように、サブディスプレイをメインディスプレイの右横に設定すると、メインディスプレイの右端を越えるとサブディスプレイの左端から出てきます。
サブディスプレイを上に配置した場合は、メインディスプレイの上端を越えるとサブディスプレイの下端から出てきます。
これは自分の好みで設定してください。
私はリアルのサブディスプレイがノートPCの右横にあるので、右に配置しています。
以上がパソコンでのデュアルモニターの設定方法です。
でわでわ。
スポンサードリンク
タグ:モニター
この記事へのコメント
コメントを書く
この記事へのトラックバックURL
https://fanblogs.jp/tb/4224100
※ブログオーナーが承認したトラックバックのみ表示されます。
この記事へのトラックバック






