新規記事の投稿を行うことで、非表示にすることが可能です。
2016年02月27日
セグウェイって高すぎて買えないけど 同じような機能のやつが発売されていました キントーン? 筋斗雲?(西遊記)の紹介
これ何かご存知ですか?
KINTONE(キントーン)ていうらしいです。
数年前に小泉元首相がセグウェイに乗ったニュースが放送されたこともありましたね。
体重移動で前に進んだり後ろに進んだり、レバーで右左を操作できる面白い乗り物ですが、当時はウン十万もしたので私のお小遣いでは高すぎて買えませんでした(泣)。
でも今は、同じようなもんが48,900円(税込)で買えます!!
高い?そう、けっこう高いです。
でも、これ見た瞬間、私は「大学時代にこの値段で売ってほしかった(悔)!!」とすごく悔やまれました。
というのは、私の大学は山に建っていまして、移動がものすごくしんどい。
若いくせに動けよと怒られそうですが、とにかく坂が多すぎて、夏とか校舎を移動するのに、走らないといけないわ、汗だくになるわ、忘れ物したらまた走らなあかんわで大変でした。
敷地が広い学校とかは自転車で移動したりする人もいるでしょ?
これ、自転車代わりになるよね。
トップスピードは時速10km(乗る人が75kgまでの場合、坂道は当然遅くなります)
しかも15度までの傾斜が登れるそうなので、私が通ったあの山でもある程度いけます。
私の個人的な感想ですが、遊びで購入したりするにはちょっと高いですが、この敷地が広い大学または山の大学に通う学生さんには超おすすめしたいです。いや、おすすめというか自分が今学生だったら絶対買う!
ズボラなんであの山を汗だくで走るくらいなら...
人気の商品で類似品が多く出回っているようですので、必ずこちらのような「キントーン正規総販売代理店」で購入しましょう。
2016年02月26日
スマートフォンで050の番号を内線番号として使う Fusion IP-Phone SMARTのすすめ 海外−日本間ももちろん通話料無料!!
IP-Phone Smartを内線電話として使う
以前こちらの記事で紹介しました、SMARTalk。
海外と日本間で電話してもSMARTalk同士なら通話料が無料ですとご紹介しました。
なんで、これを会社で応用すれば、スマートフォンを持つ社員にこの050番号を付与すれば内線電話として利用することが可能になります。
メリットは多数
■ 事務所と外回りの社員間の通話をタダにできる
事務所にFusionのIP電話を引けば、事務所−外回り社員間の通話料金もタダになります。
■ 社員同士の通話もタダにできる
もちろんFusionの050番号同士であれば社員同士の通話もキャリアに関係なくどこから電話してもタダです。
※データ通信料はかかりますが、通常使用程度であれば1Gいかない程度のデータ使用量です(1日に5,6回電話する私の使用量はだいたい269MB/月です)。
■ スマートフォンをたくさん持つ必要がない
更に、これは社員の気持ちの問題もありますが、わざわざ会社から電話を支給しなくても、社員の個人のスマートフォンにSMARTalkをインストールすれば、2台持ちしなくても良いです。
■ 海外にいる社員とタダで電話できる前の記事のとおり、電波状況によりますが、通話品質はそれほど悪くありません。国内でも同じですが、かかった瞬間少しラグが出ることもありますが、だいたい安定して使えています。
問題なのは支払方法
ただ、このIP-Phone Smartは、050番号を取得するときにクレジットカードが必要になります。
個人で使う時は、すぐに050番号がもらえて簡単で、ありがたい登録方法なのですが、会社で使うとなるとそんな何回もクレジットカードを登録して番号発番してもらうなんて手間がかかって現実的ではありません。
ということで会社に出入りしている営業さんに聞いてみたところ、法人向けの050番号サービスがありました。
ビジネスコレクト050ワールド
サービス内容を簡単に書くと、申し込んだ数だけ050のIP電話番号を発番してくれます。
支払方法は、月締めで引き落としが可能です。
そして、初期費用、月額基本料は0円です。
IP-Phone Smartの良いところをすべて残して、支払方法に締め払いが追加された、メリットの大きいサービスです。
2016年02月24日
Windows10 Mobileスマホで話題の「NuAns NEO」 U-mobileなら端末代と基本使用料で 月額 3,139円 からで持てます!
U-mobileにて「NuAns NEO」の事前予約が再開!
U-mobile
こちらでは1/24に一旦事前予約を締め切っていた、話題のWindows 10 Mobileスマホ「NuAns NEO」の予約ですが、現在事前予約を再開されています。
MVNO業者で「NuAns NEO」の取り扱いがあるのはU-mobile
以下2つの予約特典もついているので、大変お得です。
- U-mobile通話プラスの契約事務手数料(3,240円)が無料
- NEO専用の「FLIP」ケース(2,970円相当)のプレゼント付き!
もう、この頃は電話といえども十万近くするのが普通ですから、分割で購入できるのはありがたいですね。ただ、分割=借金ですから、くれぐれもキャッシュフローをよく考えて購入しましょう。
「NuAns NEO」はどんなスマホなのか
国内スマートフォンで初めての「Continuum(コンティニュアム)」対応機種です。
Continuumというのは、Windows10から採用されている新機能です。
スマホやタブレットなどを専用のドッキングステーションに接続することで、パソコンのようにキーボードやマウスで操作できるようになる便利な機能です。
USB Type Cポートがついています(USB 2.0 / OTG、Quick Charge 2.0サポート)。
USB Type Cポートはこんな形のさし口になっていて、上下関係なくケーブルをさせるので、イライラが少しマシです。
 ※出典:sanwa surprryホームページより
※出典:sanwa surprryホームページよりマイクが2個ある
端末にマイクが2個ついており、これにより周囲の騒音としゃべっている人の声を区別できる、デュアルマイクノイズキャンセル機能が搭載されているので、クリアで聞き取りやすい音質を実現しています。
通常の音声通話だけではなく、格安で電話ができるIP電話アプリやLINE、Skypeなどのインターネットを通じた通話にも効果を発揮します。
そして最後にこのデザイン。
かっこいいです。
格安のMVNOで、話題のスマホ「NuAns NEO」。
おすすめです!
ブログランキングに参加しています。
もしよろしければ応援よろしくお願いします。

2016年02月22日
ウィルス付きの迷惑メールが巧妙で見分けがつきにくくてクリックしそうな件 標的型のウィルスにご注意ください
パソコンに届く迷惑メール
このところ、り○な銀行とか日本○政とかからこんなメールがよく届きます。
り○な銀行

日本○政

り○な銀行の場合は、リンクURLが付いていて、この銀行らしきものになっていますが、メールのソースを確認すると、URLをクリックしたときに飛ぶリンク先は、
"renfeng3636.com/xxxxx/" (xxxxxはページのファイル名) になっています。
日本○政のほうは、「添付ファイルの運送状をを印刷して郵便局に持って来い」とかいう、何にも考えてなかったらうっかり添付ファイルを開いてしまうような文面です。開きませんけどね。
どっちも明らかに怪しい。
各社ホームページを見ますと、こういったメールは会社とは無関係で、添付ファイルは開かないようにという注意喚起のお知らせが掲載されていました。
このようなメールは増えているようですので、みなさんも十分お気をつけください。
一方でスマートフォンの方は
一方でスマートフォンの方はというと、ランサムウェアというものが流行っています。
ランサムウェアとは、
ランサムウェア(英語: Ransomware)とはマルウェアの一種である。これに感染したコンピュータはシステムへのアクセスを制限される。この制限を解除するため、マルウェアの作者へ身代金の支払いが要求される。数種類の形態のランサムウェアは、システムのハードディスクドライブを暗号化し(暗号化ウイルス恐喝)、また他の幾種類かは単純にシステムを使用不能にし、ユーザーに対して身代金を支払うようにそそのかすメッセージを表示する。※出典 Wikipedia
感染経路は、アプリからです。
対象のアプリをダウンロード、インストールすることによって感染します。
アプリをダウンロードする画面には、一見ちゃんとしたアプリのようにうまいこと書かれていますが、いったんインストールしてしまうと、「ロックを解除したければ送金しなさい」というようなメッセージとともに、スマホの操作が一切できなくなってしまいます。
ここでとても厄介なのが、この状態を直すには、初期化するしかないそうです。
恐ろしい...
まとめ
パソコンでもスマホでもメールの添付ファイルを開いたり、webページを開いたり、アプリやソフトをダウンロードするときは、一歩止まって、考えて、それから実行するようにしましょう。
そして、パソコンに限らずスマホにもちゃんとセキュリティソフトを導入しましょう。
スマホだって立派にパソコンですから。
2016年02月21日
bluetooth対応のLED電球型スピーカー 意外に種類が豊富に 家庭内放送としても活用
昨年、うちの電球が切れたのでAmazonさんでいいのを探していたところ、こんな電球を発見しました。

 SONY LED電球スピーカー LSPX-100E26J
SONY LED電球スピーカー LSPX-100E26J
これ見た当時、「こんなん要るかな?」と思ったけど、スマートフォンで音楽系のアプリやサービスがいろいろと増えてきたりした今見ると、「使えそう」に思えました。
開発者側の方々は、そんな時代の流れを見据えてものづくりをされているのだろうな、と感心しつつ...
当時はあまり種類がなかったですが、検索すれば値段もピンきりで、種類が増えてます。
こちらの2つは電気の色を変えられます。
こちらはスピーカー機能付きLED電球の中では明るめです。
「MiPow PLAY BULB スピーカー内蔵 LED SMARTライト BTL100A」については日経TRENDY NETさんのページに詳しいレビューが掲載されています。
「LED電球とBluetoothスピーカーが合体! 「PLAYBULB」を試してみた」(日経TRENDY NET)
音質や照明の明るさを優先する場合は、スピーカーであれば以前の記事「[スマホで高音質の音楽再生]bluetoothを使う」で紹介したようなスピーカを購入したり、照明であれば普通のLED電球を買った方が良いと思います。
ただ、スピーカーの置きにくい場所、例えば食卓とかトイレなんかはいいかもしれないですね。
あと、私が個人的にいいなと思ったのは、子供部屋とかに電球を取り付け、拡声器アプリなどを使って、そのスピーカー機能付きLED電球から声を出すようにすれば。
なんと社内呼び出しならぬ家庭内呼び出し。
これはなかなか面白いと思います。
ちなみに、bluetoothはWi-Fiと同じ2.4GHz帯の周波数帯域を使用するので、壁を挟んだ隣の部屋とか2階とかでも10m程度は届きます。あくまで干渉などの影響を考慮しない距離ですが。
あと、拡声器アプリを使うときは、ハウリングに注意してくださいね。
拡声器アプリは、「DAMIC」というアプリがおすすめです。
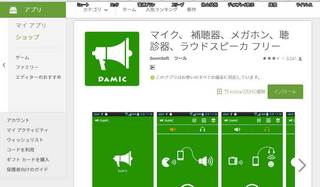

これ見た当時、「こんなん要るかな?」と思ったけど、スマートフォンで音楽系のアプリやサービスがいろいろと増えてきたりした今見ると、「使えそう」に思えました。
開発者側の方々は、そんな時代の流れを見据えてものづくりをされているのだろうな、と感心しつつ...
当時はあまり種類がなかったですが、検索すれば値段もピンきりで、種類が増えてます。
こちらの2つは電気の色を変えられます。
こちらはスピーカー機能付きLED電球の中では明るめです。
「MiPow PLAY BULB スピーカー内蔵 LED SMARTライト BTL100A」については日経TRENDY NETさんのページに詳しいレビューが掲載されています。
「LED電球とBluetoothスピーカーが合体! 「PLAYBULB」を試してみた」(日経TRENDY NET)
音質や照明の明るさを優先する場合は、スピーカーであれば以前の記事「[スマホで高音質の音楽再生]bluetoothを使う」で紹介したようなスピーカを購入したり、照明であれば普通のLED電球を買った方が良いと思います。
ただ、スピーカーの置きにくい場所、例えば食卓とかトイレなんかはいいかもしれないですね。
あと、私が個人的にいいなと思ったのは、子供部屋とかに電球を取り付け、拡声器アプリなどを使って、そのスピーカー機能付きLED電球から声を出すようにすれば。
なんと社内呼び出しならぬ家庭内呼び出し。
これはなかなか面白いと思います。
ちなみに、bluetoothはWi-Fiと同じ2.4GHz帯の周波数帯域を使用するので、壁を挟んだ隣の部屋とか2階とかでも10m程度は届きます。あくまで干渉などの影響を考慮しない距離ですが。
あと、拡声器アプリを使うときは、ハウリングに注意してくださいね。
拡声器アプリは、「DAMIC」というアプリがおすすめです。
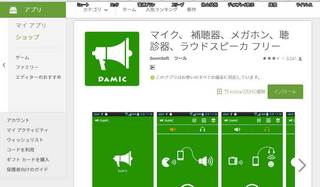
2016年02月19日
家電やパソコンなどの保証書書類一式のスマートな保管方法 すぐに見つかる。 紛失を防ぐ。
家電とかコンピュータ、周辺機器とか買ったとき、保証書保管していますか?
私も一応は保管していますが、こんな感じです。

...笑。じょーだんですけど、いや、でも近いですよ。
それに、この保証書に購入店とか購入日付とか書くところありますが、たいていの場合は書いてなくて、使うときは納品書や領収書など、要は購入日付のわかるものを一緒に見せないといけません。
それと一緒に保管するとなると、さらにもっさりした状態になって、結構場所も取ります。
しかも保証期間が終わったら、領収書などを捨てるのですが、それを探す時間がもったいないので放置でしょ?
じゃあ、とズボラな私が思いついたのがスキャナー。
こちらのEPSONのスキャナーは、価格は安いですが、解像度は4,800dpiと、かなり良いです(書類を読み取るときは200〜300pi程度で十分です)。
また、「Document Capture Pro」という便利なユーティリティソフトがついていて、読み取ったデータを指定フォルダに保存したりメールに添付したりと、便利です。

こんなんで保証書保管くらいなら十分ですが、場所も取らないスマートなのいいという方はこちらがオススメ。コンパクトだけどA3サイズまで読み取れます。パソコンやスマホとWi-Fiで接続できるところも魅力です。

どっちもスキャンしたデータを、GoogleドライブやiCloudのようなクラウドに保存しておけば、いつでもどこでもスマホから書類確認ができますね。
パソコンの一覧で見ればスキャン日時でソートかけられるので、年に一回いらない領収書データをほかせばいいわけです。保証書も、複写になってないぺら1の書類ならスキャンして保存しておけばらくらく管理できます。
私も一応は保管していますが、こんな感じです。

...笑。じょーだんですけど、いや、でも近いですよ。
それに、この保証書に購入店とか購入日付とか書くところありますが、たいていの場合は書いてなくて、使うときは納品書や領収書など、要は購入日付のわかるものを一緒に見せないといけません。
それと一緒に保管するとなると、さらにもっさりした状態になって、結構場所も取ります。
しかも保証期間が終わったら、領収書などを捨てるのですが、それを探す時間がもったいないので放置でしょ?
じゃあ、とズボラな私が思いついたのがスキャナー。
こちらのEPSONのスキャナーは、価格は安いですが、解像度は4,800dpiと、かなり良いです(書類を読み取るときは200〜300pi程度で十分です)。
また、「Document Capture Pro」という便利なユーティリティソフトがついていて、読み取ったデータを指定フォルダに保存したりメールに添付したりと、便利です。
 | 価格:8,580円 |
こんなんで保証書保管くらいなら十分ですが、場所も取らないスマートなのいいという方はこちらがオススメ。コンパクトだけどA3サイズまで読み取れます。パソコンやスマホとWi-Fiで接続できるところも魅力です。
 | 【送料無料】 富士通 PFU A4モバイルスキャナ[600dpi・無線LAN/USB2.0] ScanSnap iX100(ブラック・2年保証モデル) FI-IX100A-P[FIIX100AP] 価格:20,876円 |
どっちもスキャンしたデータを、GoogleドライブやiCloudのようなクラウドに保存しておけば、いつでもどこでもスマホから書類確認ができますね。
パソコンの一覧で見ればスキャン日時でソートかけられるので、年に一回いらない領収書データをほかせばいいわけです。保証書も、複写になってないぺら1の書類ならスキャンして保存しておけばらくらく管理できます。
2016年02月18日
ルルドのマッサージクッションAX-HCL108 使ってみたら超いけてることがわかりました
最近仕事も忙しくて、なかなかマッサージにも行けません。
肩は凝る一方ですよ...
なんで、なんとなーく安かったし、ダメもとですが、ものは試しということで買ってみました。こちら。

4,980円。安いです。姿勢を矯正するあの椅子に置くやつとだいたい同じ。
まず、届いた時の印象。
クマさんがかわいい。
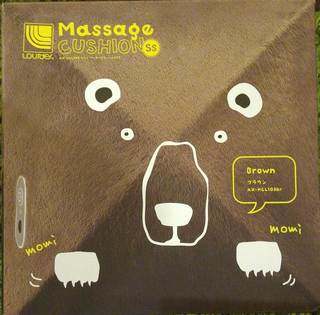
そして開けてみて、
内容物は意外にシンプル。リモコンなし。説明書ペラ3くらい。
使い方も、ボタン押すだけというシンプルさ。
超簡単です。
しかもなかなかパワフルです。
整骨院でもんでもらっている感覚の80%くらいの強さです。
で、すごくいいところが、モミ玉いうのがぐるぐる回って、お風呂屋さんにあるマッサージいす的にもんでくれるところ。もみあげ、もみさげも向きを変えるという単純明快なやり方で実現できます。

超簡単で安くて本格的なもみ具合でとても気に入っています。
値段が安いところをいろいろと探しましたが、あまり値崩れしていないところも性能の良さを表しているんじゃないでしょうか。
慢性肩こりで、忙しくてマッサージ行けず、イライラしている方、オススメです。
肩は凝る一方ですよ...
なんで、なんとなーく安かったし、ダメもとですが、ものは試しということで買ってみました。こちら。
 | 価格:4,980円 |
4,980円。安いです。姿勢を矯正するあの椅子に置くやつとだいたい同じ。
まず、届いた時の印象。
クマさんがかわいい。
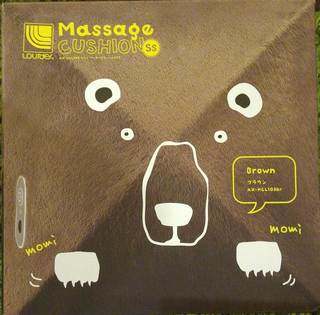
そして開けてみて、
内容物は意外にシンプル。リモコンなし。説明書ペラ3くらい。
使い方も、ボタン押すだけというシンプルさ。
超簡単です。
しかもなかなかパワフルです。
整骨院でもんでもらっている感覚の80%くらいの強さです。
で、すごくいいところが、モミ玉いうのがぐるぐる回って、お風呂屋さんにあるマッサージいす的にもんでくれるところ。もみあげ、もみさげも向きを変えるという単純明快なやり方で実現できます。

超簡単で安くて本格的なもみ具合でとても気に入っています。
値段が安いところをいろいろと探しましたが、あまり値崩れしていないところも性能の良さを表しているんじゃないでしょうか。
慢性肩こりで、忙しくてマッサージ行けず、イライラしている方、オススメです。
2016年02月17日
最高速度7GbpsのWiGig 2.4GHz帯5GHz帯60GHz帯のトライバンドへ まずは同じくらいの速度のIEEE802.11acの仕組みを考えよう

今年に入って特に話題になっている、高速無線LANであるWiGigは、今まで使用していなかった60GHz帯を使用し、しかも最高7Gbpsという高速で通信できるため、家でも会社でも干渉に悩まされている私にとっては、とても気になる存在です。
けれどもこのWiGig、一見いいところばかりではありません。
速いには速いけど、理論値は11acの6.9Gbpsとそれほど変わらない7Gbpsだし、11acは200mまで到達するのに比べて、WiGigは10mまでしか届かないとか、遮蔽物に弱いという性質を持っています。
この性質だけを見ると、11acとほぼ同じ速度のWiGigがなぜ開発されるのかという疑問がわいてきます。
同じ速度で到達距離も11acよりは短いのだったら、11acの開発により力を入れて性能アップを計ればいいんじゃないの?と思いませんか?
WiGigを11acと比較したとき、大きく違うところ、それは「通信速度の最低ライン」です。
理由は通信方法または伝送方式の違いに依ります。
ということで、WiGigと11acの違いを、伝送方式の違いから考えたいと思います。
11acの仕組みも知らないと全部説明しきれないので、2回ぐらいに分けて説明したいと思います。
まずはじめに、今回は11acの仕組みについて書きます。
11acの速度を左右する要素
11acの速度を左右する要素は以下の3つです。
- 空間多重伝送(マルチユーザMIMO)
- OFDMのこと
- 搬送波(サブキャリア)に乗せられるビット数
空間多重伝送(マルチユーザMIMO)とは
マルチ送信アンテナからデータを同時に、同じ周波数で送信する技術のことです。
こちらの絵を見てください。これはパソコンにアンテナ3本あって、親機の3本と通信する絵です。
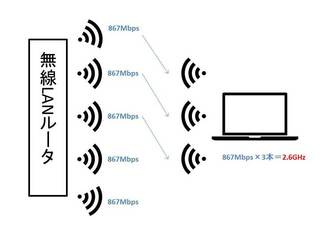
無線LANの親機を紹介する製品ページなどで時々見かける、「2X2 MIMO」とかいうのは、親機のアンテナが2本で端末側のアンテナが2本の通信に対応していますよ、という意味です。
この絵の場合は3X3 MIMOということになります。
2.6Gbpsって書いてあるけど、あくまで理論値ですよ!!
一応、規格11nでは4空間多重(2X2)までを規定していましたが、11acでは5〜8空間多重(4x4まで)を新たに規定しました。
送信できるデータはアンテナの数に比例しますので、最大多重数で比較すると、伝送速度は2倍になります。
OFDMについて
11acは11nの機能を拡張した規格でして、両規格とも、OFDMという伝送方式を使用しています。
OFDM伝送方式では、データを多数の搬送波(サブキャリア)に乗せて送信します。
サブキャリアは、規格とチャネル幅あたりで乗せられる本数が決まっています。
規格11nでは、データ用のサブキャリアの本数は、
- 20MHz幅の中に52本
- 40MHz幅の中に108本
です。図からわかるように1チャンネルあたり20MHzの幅が基本ですが、11nでは2つのチャンネルを1つにまとめる「チャンネルボンディング」という技術を使って、40MHzのチャンネル幅を実現しています。
このサブキャリア1本あたりに乗せられるデータのビット数は同じなので、本数が増えれば増えるほど、通信速度は上がるということになります。
一方、規格11acは、5GHz帯においてチャンネルボンディングを行い、最大160MHz幅のチャンネルをまとめて使用することができます。
ちなみに、160MHz幅分を連続して使用できない場合でも、80MHz幅を2つ使って、160MHz幅としてチャンネルをまとめることができるようになっています。
160MHz幅には468本のサブキャリアを含めることができますので、40MHzまでしかまとめられない11nと比べて、468本/108本 倍の速度が出ることになります。
搬送波(サブキャリア)に乗せられるビット数
ここで、サブキャリア1本当たりに乗せられるデータビット数ですが、次の表のとおりの違いがあります。
| 11n | 11ac | |
| 1本のサブキャリアに乗せられるビット数 | 6 | 8 |
| 最大チャンネル幅 | 40MHz | 160MHz |
| サブキャリア | 108本 | 468本 |
規格11nの最大伝送速度は 600Mビット/secなので、その値から計算すると
600Mbps×8本/4本×468本/108本×8ビット/6ビット=6.933333…Gbps
ということで理論値6.9Gbpsが算出されます。
しかし、これは理論値です。実際はこんなに早くはありません。
実際の環境では、干渉や遮蔽物など様々な要素に左右されます。
少し長くなりましたが、実際はこの3つの要素が複雑に絡み合って、11acの速度が出ているわけです。
各要素について、電波が減衰する理由がそれぞれにありますので、現時点で販売されている11ac対応の無線LAN機器では2Gbps以下の速度をうたっているものがほとんどとなっています。
また、先に説明した空間多重転送ではルータ側だけでなく、受信端末側でもこの技術に対応している必要があります。8空間多重方式(4x4 MIMO)に対応している端末は、量販店で販売されているものではまずありません。
最新機種でも2x2 MIMOくらいです。
では、次回はWiGigの伝送方法について書いていきます。
2016年02月15日
うちにはマインクラフトのスティーブとクリーパーとエンダーマンがいます スティーブはうちの壁を掘っています
さて、本日はパソコンやWi-Fiとは全く無関係な話題ですが、楽しく一生を過ごすためには大変重要な話題となります。
...というのはジョーダンで、タイトルの通り、うちにはマインクラフトに出てくるキャラクターである、スティーブとクリーパーとエンダーマンがいます。
この壁とか

ここの壁とかで穴掘ってます。
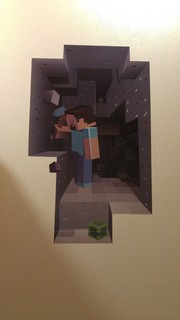
写真ではわかりにくいですが、上の方からものぞいてます。
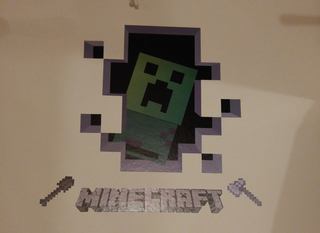
みんなに見守られながらマインクラフトを楽しんでいます。
ウォールステッカーも知る人ぞ知る、ピンきりですが、このウォールステッカーはなかなか厚みもあってしっかりしています。ウォールステッカーによくありがちな剥がれですが、あるにはありますが、べろんと剥がれて床に落下していることはありません。
温度差や湿度にもよるので、絶対取れないのは難しいと思いますので、こちらのステッカーは許容範囲です。
ちなみに、私はamazonのlovewallというお店で買いました。こちらのお店は種類が多いのでおすすめです。
変なぼったくりもなく、適正価格でした。
購入はこちらから。ただこちらでは、この表示されているステッカーしかありません。
他のマイクラウォールステッカーも含めて探すのならamazonで探すとたくさんあります。

お部屋がマイクラワールドに。
超楽しいですよ!
...というのはジョーダンで、タイトルの通り、うちにはマインクラフトに出てくるキャラクターである、スティーブとクリーパーとエンダーマンがいます。
この壁とか

ここの壁とかで穴掘ってます。
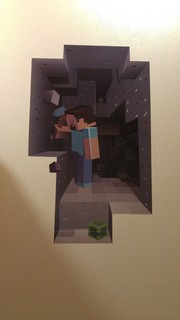
写真ではわかりにくいですが、上の方からものぞいてます。
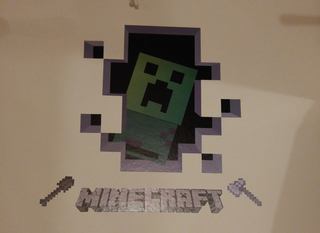
みんなに見守られながらマインクラフトを楽しんでいます。
ウォールステッカーも知る人ぞ知る、ピンきりですが、このウォールステッカーはなかなか厚みもあってしっかりしています。ウォールステッカーによくありがちな剥がれですが、あるにはありますが、べろんと剥がれて床に落下していることはありません。
温度差や湿度にもよるので、絶対取れないのは難しいと思いますので、こちらのステッカーは許容範囲です。
ちなみに、私はamazonのlovewallというお店で買いました。こちらのお店は種類が多いのでおすすめです。
変なぼったくりもなく、適正価格でした。
購入はこちらから。ただこちらでは、この表示されているステッカーしかありません。
他のマイクラウォールステッカーも含めて探すのならamazonで探すとたくさんあります。
 | ウォールステッカー Minecraft マインクラフト 壁紙シール リボンシール付 84cm*112cm 価格:3,000円 |
お部屋がマイクラワールドに。
超楽しいですよ!
2016年02月14日
お手頃なホームシアターを構築しよう2 画面転送デバイスを選ぶ Amazon Fire TVの紹介
前回の記事「お手頃なホームシアターを構築しよう1」で必要なものはこの3つってところまで書きました。
今回はこれらを使って、お手軽なホームシアター風を構築していきたいと思います。
まず、通常はDVDプレーヤーやBluelayプレーヤーなどの動画を再生させる端末とテレビを有線のケーブルで接続して映像を表示させますが、今は無線での画面転送技術がいくつか登場しています。
有線だと適合するケーブルを選んだり、機器の周辺がケーブルでごった返したりするし、無線の方がいいでしょ、ということで、スマホから無線で画面を転送できるものを購入します。
無線で画面転送できる規格は、以下のようなものがあります。
Air Playはアップル製品向けです。うちにはアップル製品はほとんどありませんのではずします。
で、ChromecastかMiracastか...と悩んでいたのですが、
と、この3つの理由でMiracast接続に決めました。
機器はこちらが絶対おすすめです。
Fire TV Stick(4,900円)またはAmazon Fire TV(12,980円)
この機器のおすすめ理由は、このFire TV Stick自身にもアプリをインストールできるので、スマホなしの単体でもGyaoの無料動画や、Youtubeを楽しむ事ができるからです。
しかも、単にテレビやプロジェクターをMiracast接続できるようにするだけの機器と比べても値段は同じくらいまたは安いです。
例えばこれとか。
プリンストン デジ像HDMI Miracastアダプター PTW-MA1

あとは安いのだとこれとか。
Tronsmart T1000 転送器 ミラキャスト

は、画面転送機能がついているだけのものです。
それに比べると、Fire TVは年額3900円のAmazonプライム会員に入っていればAmazonビデオが見放題というオプション付きです。
映画好きにはかなりお得なサービスです。ネットレンタルは、安くてもだいたい月額1000円弱くらいはしますので、それに比べたら破格の値段ではないでしょうか。
まず、届いたFire Tv Stickを開けてみます。

中には、「Fire TV Stick本体」、「Fire TV リモコン」、「HDMI延長ケーブル」、「USB電源ケーブル」、「電源アダプタ」、「単4電池」が入っています。
接続方法はこの3ステップ。
 ※出典:アマゾンFire TV Stickのページより
※出典:アマゾンFire TV Stickのページより
1. Fire TV StickをテレビのHDMI端子にさします。

2. USB電源ケーブルと電源アダプタをつなぎ、Fire TV Stickに接続して、電源アダプタをコンセントにさします。
勝手に初期設定が始まります。

言語を設定します。もちろん「日本語」で。

3. 自動検索されたWi-Fiの一覧が表示されます。ご自身のWi-Fiを選んで、リモコンの選択ボタンを押してください。

4. Wi-Fiの暗号キーを入れてください。初期設定のままだったら、ルータにラベルが貼ってある暗号キーを入れます。

5. 暗号キーがあってたら、Amazon兄さんによるFire TV Stickの説明が始まります。
5分もかかりません。ちゃんと聞いてあげましょう。

これで初期設定は完了です。
ホーム画面のアプリから対応アプリをダウンロード・インストールできます。
対応アプリの一部はこちら。もっとたくさんありますが、詳しくはamazonの製品ページで確認してください。
 ※出典: amazon Fire TV Stick製品ページより
※出典: amazon Fire TV Stick製品ページより
この対応アプリにあるものはいいですが、ここにないものはスマホの画面をミラーリングすればよいです。
やり方は、これも簡単。
1. Fire TV Stickのリモコンの選択ボタンを長押しすると設定が開きますので、この中の「ディスプレイ」を選択。

2. 「ディスプレイミラーリングを有効にする」を選択する。
すっと、下のようなメッセージが出るので、これが出ている間にスマホで次の操作をします。まあまあ長いことでてるので焦らなくても大丈夫。

3. スマホの端末設定を開いて、「共有と接続」をタップします。
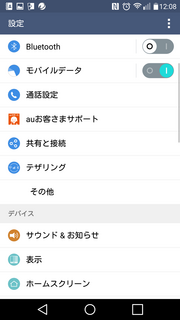
4. 画面共有の「Miracast」をタップします。
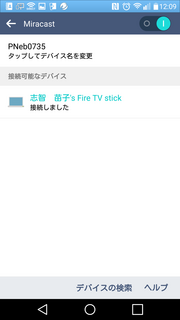
これだけ。こちらも簡単。
スマホの画面をそのままテレビやプロジェクタに表示できます。このアプリだけとか、この画面だけとか、制限は全くありませんので、活用の幅が広がりますね。
品質については、Wi-Fiでダウンロードしている動画を画面転送した場合、スマホのスペックによってはたまーにコマ飛び起こしたりしますが、家で見る分にはそれほど気になりませんでした。
プロジェクターにオススメは、こちらの機器です。値段も3万円ちょいです。
安いのは1万円しないもの〜ありますが、だいたいは輝度が低いので(数十〜数百)、部屋を暗くしないと使えません。

最高輝度3200ルーメンで、明るい部屋でも使うことができます。ゲームを投影するときなどは明るい部屋でやるのが基本と思いますので、ちょいと高いですが、これくらいの明るさがあると、いろいろな用途に使えていいと思います。
このやり方は、以前の記事「【スマホで高音質の音楽再生】bluetooth接続を使う」でも紹介したやり方を参照してください。
bluetoothはWi-Fiとは別ですので、Wi-Fi技術を使ったMiracastとは関係なく接続できます。
ちなみに、Miracastで画面転送するときの注意点ですが...
古い機種だったり、スペックの問題で、Miracast接続をしているときにWi-Fiで動画を見たりできない場合がありますので(3G・LTEで見るならOK)、対応端末を購入するときはお店の人に聞いてみてくださいね。
また、今回は取り急ぎテレビに接続して試していますが、HDMI端子のあるプロジェクターであれば同じように画面表示できます(もちろんスマホ画面も映せます)。
Fire TV Stickとプロジェクターで、37,840円。コンぐらいでホームシアターできるんだったら許容範囲内でしょうか。
あと、bluetoothスピーカーは...っと、Amazonで27,392円!?
あれ?私が買ったときに比べて1万円も上がってる...。
スマホユーザが増えて需要が上がってきたんですかね?
以前の記事「【スマホで高音質の音楽再生】bluetooth接続を使う」でも紹介した時は、2万しなかったと思いますが...商品ページクリックしたら...あらら、上がってる...。安いところに変えておこう。
また、他にいいスピーカーあるかどうか探して、追記事書いておきます。
- 画面を転送するための機器
- スピーカー
- プロジェクター
今回はこれらを使って、お手軽なホームシアター風を構築していきたいと思います。
画面を転送するための機器を選ぶ
まず、通常はDVDプレーヤーやBluelayプレーヤーなどの動画を再生させる端末とテレビを有線のケーブルで接続して映像を表示させますが、今は無線での画面転送技術がいくつか登場しています。
有線だと適合するケーブルを選んだり、機器の周辺がケーブルでごった返したりするし、無線の方がいいでしょ、ということで、スマホから無線で画面を転送できるものを購入します。
無線で画面転送できる規格は、以下のようなものがあります。
- Air Play(Apple)
- Miracast
- Chromecast(Google)
Air Playはアップル製品向けです。うちにはアップル製品はほとんどありませんのではずします。
で、ChromecastかMiracastか...と悩んでいたのですが、
- Miracastのほうが対応デバイスが多いこと
- 既にスマホにMiracastの機能があったこと(Chromecastはアプリのインストールが必要)
- Miracastが干渉しにくい5GHz帯に対応していること(Chromecastは対応していない)
と、この3つの理由でMiracast接続に決めました。
機器はこちらが絶対おすすめです。
Fire TV Stick(4,900円)またはAmazon Fire TV(12,980円)
この機器のおすすめ理由は、このFire TV Stick自身にもアプリをインストールできるので、スマホなしの単体でもGyaoの無料動画や、Youtubeを楽しむ事ができるからです。
しかも、単にテレビやプロジェクターをMiracast接続できるようにするだけの機器と比べても値段は同じくらいまたは安いです。
例えばこれとか。
プリンストン デジ像HDMI Miracastアダプター PTW-MA1
 | 【アウトレット】プリンストン 『デジ像 Miracast』 HDMI Miracastアダプター PTW-MA1 価格:4,480円 |
あとは安いのだとこれとか。
Tronsmart T1000 転送器 ミラキャスト
 | 価格:3,070円 |
は、画面転送機能がついているだけのものです。
それに比べると、Fire TVは年額3900円のAmazonプライム会員に入っていればAmazonビデオが見放題というオプション付きです。
映画好きにはかなりお得なサービスです。ネットレンタルは、安くてもだいたい月額1000円弱くらいはしますので、それに比べたら破格の値段ではないでしょうか。
ということでFire Tv Stickを購入して設定してみた
まず、届いたFire Tv Stickを開けてみます。

中には、「Fire TV Stick本体」、「Fire TV リモコン」、「HDMI延長ケーブル」、「USB電源ケーブル」、「電源アダプタ」、「単4電池」が入っています。
接続方法はこの3ステップ。
 ※出典:アマゾンFire TV Stickのページより
※出典:アマゾンFire TV Stickのページより1. Fire TV StickをテレビのHDMI端子にさします。

2. USB電源ケーブルと電源アダプタをつなぎ、Fire TV Stickに接続して、電源アダプタをコンセントにさします。
勝手に初期設定が始まります。

言語を設定します。もちろん「日本語」で。

3. 自動検索されたWi-Fiの一覧が表示されます。ご自身のWi-Fiを選んで、リモコンの選択ボタンを押してください。

4. Wi-Fiの暗号キーを入れてください。初期設定のままだったら、ルータにラベルが貼ってある暗号キーを入れます。

5. 暗号キーがあってたら、Amazon兄さんによるFire TV Stickの説明が始まります。
5分もかかりません。ちゃんと聞いてあげましょう。

これで初期設定は完了です。
ホーム画面のアプリから対応アプリをダウンロード・インストールできます。
対応アプリの一部はこちら。もっとたくさんありますが、詳しくはamazonの製品ページで確認してください。
 ※出典: amazon Fire TV Stick製品ページより
※出典: amazon Fire TV Stick製品ページよりところでスマホの画面をミラーリングするには
この対応アプリにあるものはいいですが、ここにないものはスマホの画面をミラーリングすればよいです。
やり方は、これも簡単。
1. Fire TV Stickのリモコンの選択ボタンを長押しすると設定が開きますので、この中の「ディスプレイ」を選択。

2. 「ディスプレイミラーリングを有効にする」を選択する。
すっと、下のようなメッセージが出るので、これが出ている間にスマホで次の操作をします。まあまあ長いことでてるので焦らなくても大丈夫。

3. スマホの端末設定を開いて、「共有と接続」をタップします。
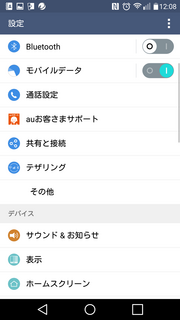
4. 画面共有の「Miracast」をタップします。
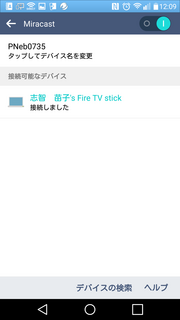
これだけ。こちらも簡単。
スマホの画面をそのままテレビやプロジェクタに表示できます。このアプリだけとか、この画面だけとか、制限は全くありませんので、活用の幅が広がりますね。
品質については、Wi-Fiでダウンロードしている動画を画面転送した場合、スマホのスペックによってはたまーにコマ飛び起こしたりしますが、家で見る分にはそれほど気になりませんでした。
プロジェクターにオススメは、こちらの機器です。値段も3万円ちょいです。
安いのは1万円しないもの〜ありますが、だいたいは輝度が低いので(数十〜数百)、部屋を暗くしないと使えません。
 | BenQ DLPプロジェクターMS524(箱擦れアウトレット品)【送料無料】 価格:32,940円 |
最高輝度3200ルーメンで、明るい部屋でも使うことができます。ゲームを投影するときなどは明るい部屋でやるのが基本と思いますので、ちょいと高いですが、これくらいの明るさがあると、いろいろな用途に使えていいと思います。
最後にbluetoothスピーカーを接続
このやり方は、以前の記事「【スマホで高音質の音楽再生】bluetooth接続を使う」でも紹介したやり方を参照してください。
bluetoothはWi-Fiとは別ですので、Wi-Fi技術を使ったMiracastとは関係なく接続できます。
ちなみに、Miracastで画面転送するときの注意点ですが...
古い機種だったり、スペックの問題で、Miracast接続をしているときにWi-Fiで動画を見たりできない場合がありますので(3G・LTEで見るならOK)、対応端末を購入するときはお店の人に聞いてみてくださいね。
また、今回は取り急ぎテレビに接続して試していますが、HDMI端子のあるプロジェクターであれば同じように画面表示できます(もちろんスマホ画面も映せます)。
Fire TV Stickとプロジェクターで、37,840円。コンぐらいでホームシアターできるんだったら許容範囲内でしょうか。
あと、bluetoothスピーカーは...っと、Amazonで27,392円!?
あれ?私が買ったときに比べて1万円も上がってる...。
スマホユーザが増えて需要が上がってきたんですかね?
以前の記事「【スマホで高音質の音楽再生】bluetooth接続を使う」でも紹介した時は、2万しなかったと思いますが...商品ページクリックしたら...あらら、上がってる...。安いところに変えておこう。
また、他にいいスピーカーあるかどうか探して、追記事書いておきます。

