WiFiのネットワークセキュリティキーを忘れたときの対処法
2016年03月08日

WiFiのネットワークセキュリティキーがわからない
こんばんは、ハニービーンです。
先日、実家(妻)から、PCのインターネット接続について相談があるとのことで、連絡がありました。
WiFiのネットワークセキュリティキーを教えて欲しいとのこと。
うちのWiFiの? と思ったら、何とあちらの。
書いてある紙が見当たらないとかで、自分のWiFiのセキュリティキーがわからないそうです。
いつも実家に行くときは我が家のCF-J10を持って行って、実家のWiFiにつないでいるので、こっちで調べてわかるのではないか、と思ったようです。
ネットワークセキュリティキーの一般的な確認方法
まずは、一般的なネットワークセキュリティキーの確認方法を、Windows10の場合でおさらいします。
デスクトップ右下のWiFiアイコンをクリックし「ネットワーク設定」をクリックします。
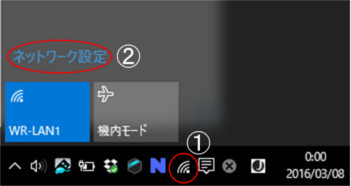
続いて「アダプターのオプションを変更する」をクリックし、
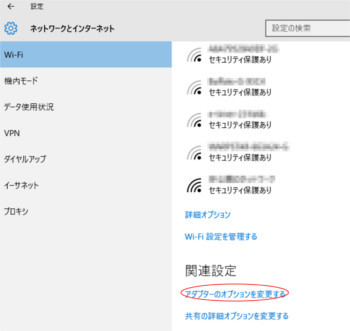
Wi-Fiを右クリックし「状態」をクリックします。
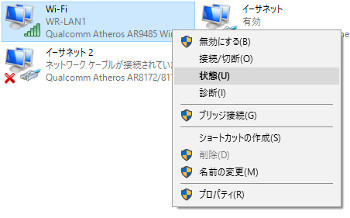
そして「ワイヤレスのプロパティ」をクリックし、
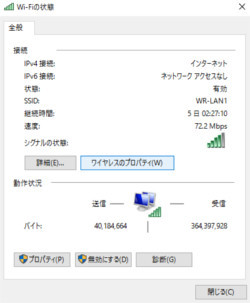
開いたプロパティ画面の「セキュリティ」タブをクリックして、
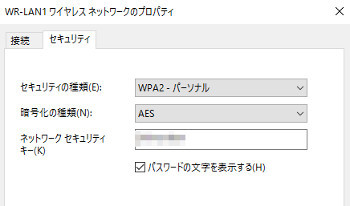
パスワードの文字を表示する、のチェックを入れると、セキュリティキーが表示されます。
一般的な確認方法の制限
この方法は通常のWindowsの機能で確認できますが、現在接続しているWiFiネットワークのセキュリティキーしか確認できません。
相談されている実家のWiFiには当然つながっていないので、この方法では調べることはできません。
接続していないネットワークのセキュリティキーの確認方法
接続していないネットワークでセキュリティキーを確認する簡単な方法は、フリーソフトによる方法だと思います。
使ったソフトは、WirelessKeyViewというソフトです。
こちらのページからダウロードできます。
WiFiネットワークは、一度セキュリティキーを入力して接続したら、2度目以降はキーを入力しなくても接続できます。
ということは、当然PC内には接続したことのある全てのWiFiネットワークについて、セキュリティキーは記録されているはずです。
Windowsの通常の操作では表示できませんが、WirelessKeyViewを使うと、接続していないネットワークの分も含めて、PCに記録されている全てのキーを表示できます。
インストール不要で、実行ファイルを管理者権限で起動するだけで、ネットワークセキュリティキーの表示ができます。
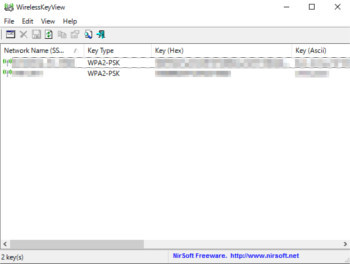
とても簡単で便利です。
さらなる問題点
このソフトを使っても、今回の場合はさらにハードルがありました。
前回実家のWiFiに接続したとき、CF-J10はまだWindows7でした。
CF-J10をWindows10にアップグレードしたことはこちらの記事で紹介しましたが、不具合を避けるために「何も引き継がない」設定でインストールしました。
ですので、Windows10にアップデート後のCF-J10には、Windows7のときに接続したネットワークセキュリティキーは記録されていません。
そこで、Windows7のときに取って置いたシステムイメージバックアップを使って、Windows7時のCF-J10の状態を再現し、そこでWirelessKeyViewを使ってキーを表示させることになります。
PCの過去の状態を再現する方法
システムイメージバックアップを使えば、その時点のPCの状態を再現することが可能です。
しかし、システムイメージバックアップを適用して過去の状態を復元し、PCを完全に昔の状態に戻してしまうのは、ちょっと気が引けます。
また今の状態に戻す必要があるため、最新の状態のシステムイメージバックアップを取っておいて、再度適用することになるので面倒です。
そこで、今回はVirtualboxを使って仮想マシン上で再現しました。
こちらの記事でそのときの作業を紹介しています。この時の記事にある、作業が必要だった理由とは、今回の記事のことです。
昔のPCの状態からネットワークセキュリティキーを取得
VirtualboxでWindows7時のPCの状態を再現したのち、ダウンロードしておいたWirelessKeyViewをコピーして、実行しました。
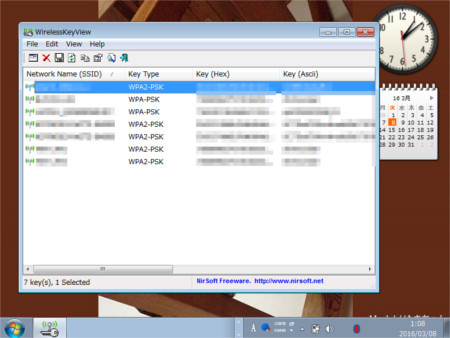
無事、ネットワークセキュリティキーの取得に成功し、実家に報告しました。やれやれ・・
シェアしていただけると大変うれしいです。
更新情報はこちらからどうぞ





















