Windows10 isoファイルをダウンロードしてみる
2015年07月31日

Windows10の予約をしない理由
こんにちは、ハニービーンです。
こちらとこちらの記事では、我が家でのWindows10導入の準備作業について書きました。
その記事では、メイン機、サブ機ともに、Windows10の予約はしていないと書きました。
その理由は、Windows Update 経由でインストールすることを避けたいからです。
1つ目の理由は、3GBあるダウンロードファイルがCドライブのどこかに保存されると、その後作成するシステムイメージバックアップに含まれてしまい、バックアップファイルが肥大してしまうことです。
2つ目の理由は、サブ機のWindows7機の方ではドライバー類の関係で、TP版の時にアップグレードではなくisoファイルからクリーンインストールしたので、今回も同じ手順でインストールしたいからです。
そこで、できればisoファイルをダウンロードしてインストールできないか、と考えて予約を控えていたところです。
Windows10 isoファイルのダウンロード
昨日まで気が付かなかったのですが、マイクロソフトのサイトに、Windows10のダウンロードページがあることに今日気が付きました。
こちらWindows 10 のダウンロードのページです。
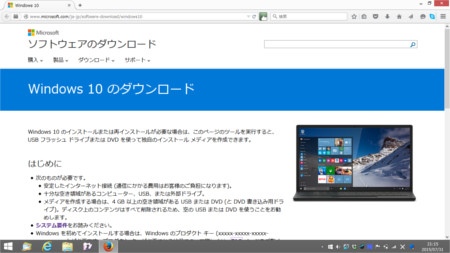
説明を読むと、オプションでisoファイルを選択できるようです。早速ダウンロードしてみます。
画面下の方に、ツールをダウロードするリンクがあります。
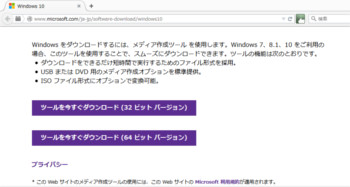
クリックして64ビットの方をダウンロードします。
MediaCreationTool64.exeというファイルがダウンロードされました。
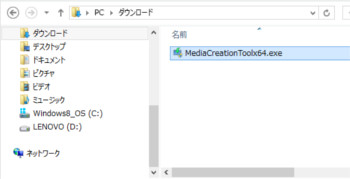
実行してみます。
Windows10セットアップという画面になり、PCをアップグレードするか、インストールメディアを作成するかを選べます。
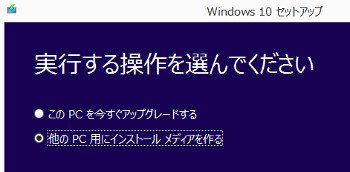
今回は、インストールメディア作成を選びます。
言語、エディション、アーキテクチャを選びます。
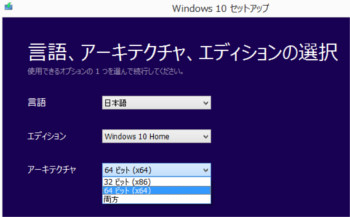
メディアの選択で、USBまたはisoを選べます。
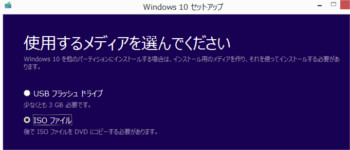
今回はisoを選びます。
保存場所とファイル名を聞いてきます。
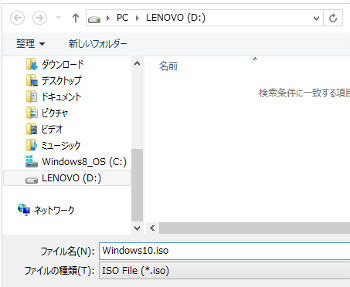
場所をDドライブ、名前をWindows10.isoにしてみました。
ダウンロードが始まります。
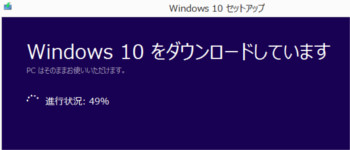
ファイルサイズは3GB以上あるので、しばし待ちます。
ダウンロード終了後、自動的に検証が行われ、
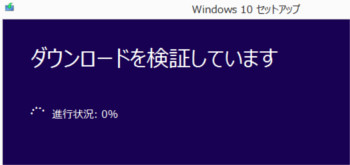
メディア(isoファイル)の作成と進みます。
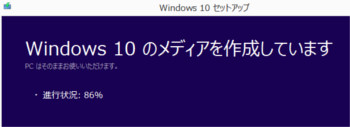
Isoファイルができると、DVDにコピーするよう促されますが、
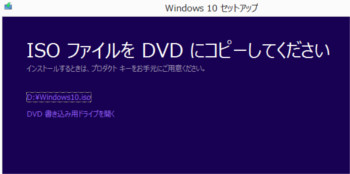
今回はここで終了しておきます。
フォルダを確認すると、
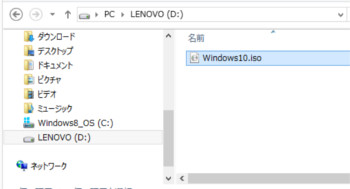
Windows10.iso ができています! サイズは3.15GBでした。
あとはインストールあるのみ
メイン機、サブ機ともに、isoファイルさえあれば作業方針は決まっています。
Isoファイルがダウンロードできたので、サブ機でもTP版をインストールした手順をそのまま使えそうです。
あとは時間の取れる時に、念のためシステムイメージバックアップを作成後、インストールするだけです。
シェアしていただけると大変うれしいです。
更新情報はこちらからどうぞ





















