Windows8.1 システムイメージバックアップの手順
2014年11月20日

システムイメージバックアップをしてみる
こんにちは、ハニービーンです。
Lenovo G500 にひと通りソフトウェアをインストールし、設定も自分好みになったので、システムイメージバックアップをしました。
システムイメージバックアップについておさらいしますと、システムドライブ(通常Cドライブ)を丸ごとイメージ化してバックアップする方法です。
Dドライブ等、別のドライブを含めることも可能で、個人ファイルも含めてバックアップアップされるので、システムイメージバックアップからリカバリすれば、完全に元通りに戻すことも可能という、強力なバックアップ手段です。
Windows8.1のシステムイメージの作成手順を、例として、USB接続の外部HDDに作成する場合を紹介します。
[参考] NASに作成する場合の注意
Windows8.1でシステムイメージがNASに作成できない謎
Windows8.1での手順

予め、保存先にするUSB外部HDDを接続しておきます。
我が家では、I-O DATA HDLP-S1.0 という、LAN上のNASとしても、USB外付HDDとしても使える、両用タイプの外部HDDを使っていますが、今回はこれをUSB接続して使います。
コントロールパネル>システムとセキュリティ>ファイル履歴、を開きます。
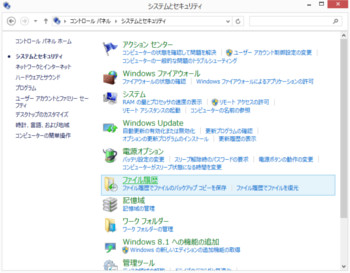
左下の「システムイメージバックアップ」をクリック。
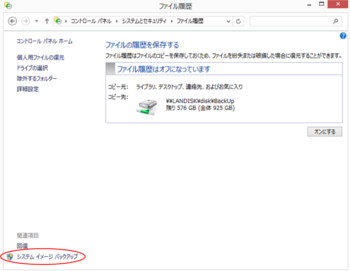
保存先を、ハードディスク上から外部HDD(この場合F:ドライブ)を選択して、次へ。

D:ドライブをバックアップに含めるかどうかを選択して次へ。
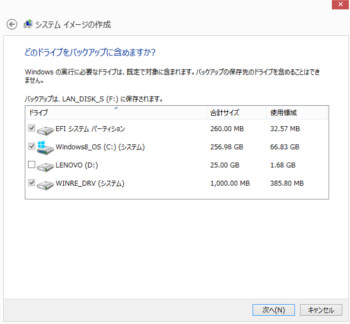
「バックアップの開始」をクリックして実行します。

我家の場合、D:ドライブを含めないで68GBの容量と表示され、約50分かかりました。
完了した時の画面です。
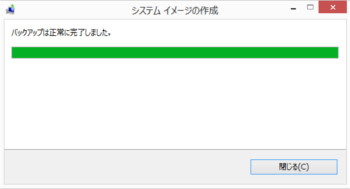
作成されるファイル

この作業で何が作成されたのでしょう。エクスプローラーで中を見てみます。
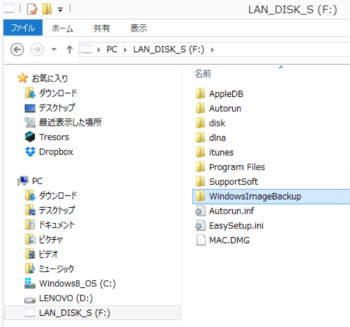
F:ドライブに「WindowsImageBackup」というフォルダができています。
その下の「コンピューター名」「バックアップ日時」を開いてみます。

xmlファイルとvhdxファイルが作成されています。
vhdxファイルは「ハードディスクイメージファイル」で、右クリックから「マウント」することができます。
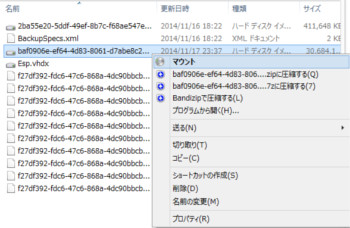
「ファイルをマウントできませんでした」というエラーが表示されますが、
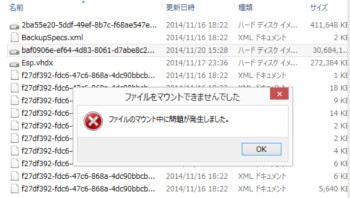
「ディスクの管理」を開いてみます。
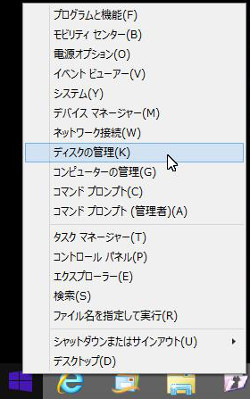
ちゃんとマウントされています。ドライブのアイコンが水色のものです。

「ディスクの管理」の上部のリストを右クリックしてドライブ文字を割り当てれば、

エクスプローラーで中のファイルにアクセスできます。

リカバリーをしなくても、ちょっとバックアップからファイルを取り出す、ということも可能なのですね。
必要がなくなったら、マウントを切断します。「ディスクの管理」の下部のディスク一覧から、当該ディスク(この場合ディスク2)を右クリック。

「VHDの切断」でマウントを解除します。
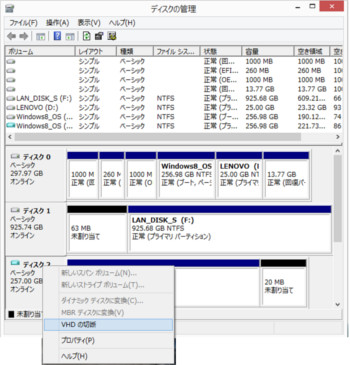
まとめ

システムイメージバックアップは、個人ファイルも含めてシステム全体がバックアップアップされる、強力なバックアップ手段です。
また、特定のファイルだけバックアップから取り出したい場合、リカバリ作業をしなくても、vhdxファイルをマウントすることによって、ファイルにアクセスして取り出すことができます。
このように優れたバックアップ手段ですが、容量が数10GBにもなるので、現実的には外部HDDに保存することになります。
今回、USB接続の外部HDDに作成しましたが、操作で迷うこともなく作成することが出来ました。
作業時間がおよそ1時間と、それなりにかかりますが、この作業をPCの調子がよいときにやっておけば、何かの時に安心です。
シェアしていただけると大変うれしいです。
更新情報はこちらからどうぞ





















