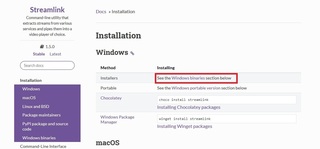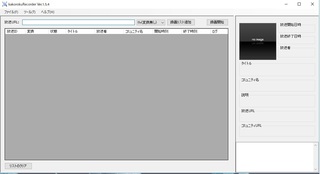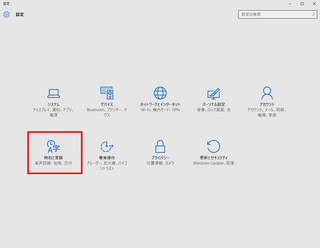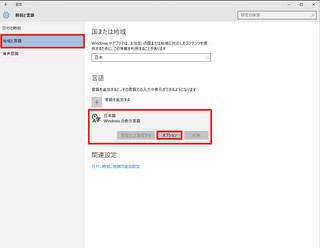新規記事の投稿を行うことで、非表示にすることが可能です。
2016年02月28日
AviUtlでのエンコード環境をWindows10に移行してみた
AviUtlでのエンコード環境をWindows10に移行してみた
Windows7からのアップデートです。
Windows7からのアップデートなので、以前のようにWindows7互換設定はしていません。
(Windows10にしたときに勝手に互換設定になってるのかな??)
現状
今のところ問題なく動いています。
まったく問題がないかといえば、そうではありませんが、とりあえず、順調です。
現時点での問題点?
プロファイルを開いたときに、稀にですが、下の方がタスクバーの中に隠れてしまって、選択したいプロファイルが選択できない時が2回程ありました。
現状では、再起動、もしくは、プロパティから”タスクバーを自動的に隠す”をすれば良いでしょう。
また、エンコード終了時にシャットダウンするを選択すると、X264、X265で画面対比が保存されない場合があるようです。まだ確認は取れていませんが、今のところ一度ありました。
つまり、元の 0:0 に戻っていました。
なので、一応、エンコード設定時には「ビデオ圧縮」をクリックして、ある程度の設定は確認するようにしています。
ほかにこんな問題もある模様
環境
M/B Z87X-UD3H-CF
CPU Core(TM)i7-4770K
RAM 32GB
OS 64Bit Windows10
CPU OC-4.1Ghz
さて、さて、いままでこのブログで、色々エンコードを早くする方法を考えて記載していましたが、それはCPUを使って、速くする方法だった訳で、せっかくGPUの付いているCPUなので、拡張QSV出力がつかえるよね・・・ということで・・・
いまさらですが、このCPU、GPUが付いているため、拡張QSV出力が使えます。
なので、挑戦してみました。
QSVEncC 導入・使用方法について(rigayaの日記兼メモ帳)
上記から QSVEnc + QSVEncC をクリックして、QSVEnc_2.36.zip(2016/02月現在)をDLしてきます。
これを解凍して、auo_setup.exe をクリックし、AviUtlのあるフォルダを選択して 次へ をクリックします
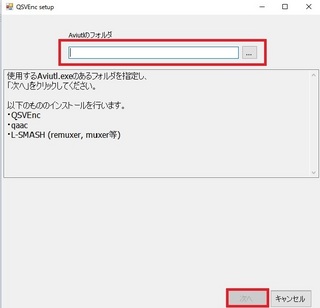
これで、拡張QSV出力がつかえるようになります。
しかし、動かない場合があります。私の場合がそうでした。
問題点、
後付けのグラフィックボードを搭載している。
そのグラフィックボードから画面を出力している。
これが原因で動かなかったようです。
解決
グラフィックボードからHDMI端子を抜いて、マザーボードの(オンボードHDMI)端子に接続
これだけです。
”要はCPUのGPUも使ってあげるようにする”訳ですね
グラフィックボードは元々重視していなかったので、3000円程度の安物ですので、あってもなくても問題ありません。
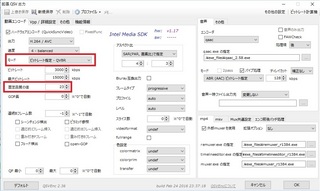
上記のように設定します。後は普通にX264でエンコードするのと変わりません。
メモ
この場合画面が若干ボケる傾向にあるため、気になるなら フィルターで、シャープ を使用したほうがよさそうです。しかし、それなりにデジタルノイズも強調されて見えます
WarpSharpを使うと、デジタルノイズ更に強調される&エンコード時間が長くなるので、シャープで解決するなら使用しないほうが良いでしょう・
拡張QSV出力でのエンコード時間
TS動画から約24分を切り出してエンコード 所要時間 約11分
CPU使用率 50%
OC - 4.1GhzでCPU使用率80〜90%で15〜6分だったのですから、拡張QSV出力の場合夏場はいいですね。
モード を ビットレート指定 QVBR にすれば、今までのようにクオリティ(固定品質の値)23で同様にエンコードできます。
モードを変更すれば、色々なエンコード法が試せますので、試したい人はどうぞ
例
固定品質の値 を23 にして 400GB越え、例えば450〜480GBぐらいになってしまった場合
(動きが速い場面が多いとデジタルノイズによりサイズが膨らむ)
固定品質の値 を24にすると 現在のファイルサイズ -100MB
固定品質の値 を25にすると 現在のファイルサイズ -200MB
以上を目安に考えると良いと思います。
この拡張QSV出力、X265も出力できますが、SkylakeのCPUで、GPU付き 6xxxでないと出来ない模様
X265出力の情報は未確認です
GPUエンコードの記述を発見
rigayaの日記兼メモ帳
参照 Skylakeマイクロアーキテクチャ
また、マザーボードにも関係してくるらしいので、使えたらラッキー程度に思ってください・・
拡張QSV出力対応CPU等は http://aviutl.info/qsvenc/を参考にしました。
Windows7からのアップデートです。
Windows7からのアップデートなので、以前のようにWindows7互換設定はしていません。
(Windows10にしたときに勝手に互換設定になってるのかな??)
現状
今のところ問題なく動いています。
まったく問題がないかといえば、そうではありませんが、とりあえず、順調です。
現時点での問題点?
プロファイルを開いたときに、稀にですが、下の方がタスクバーの中に隠れてしまって、選択したいプロファイルが選択できない時が2回程ありました。
現状では、再起動、もしくは、プロパティから”タスクバーを自動的に隠す”をすれば良いでしょう。
また、エンコード終了時にシャットダウンするを選択すると、X264、X265で画面対比が保存されない場合があるようです。まだ確認は取れていませんが、今のところ一度ありました。
つまり、元の 0:0 に戻っていました。
なので、一応、エンコード設定時には「ビデオ圧縮」をクリックして、ある程度の設定は確認するようにしています。
ほかにこんな問題もある模様
環境
M/B Z87X-UD3H-CF
CPU Core(TM)i7-4770K
RAM 32GB
OS 64Bit Windows10
CPU OC-4.1Ghz
さて、さて、いままでこのブログで、色々エンコードを早くする方法を考えて記載していましたが、それはCPUを使って、速くする方法だった訳で、せっかくGPUの付いているCPUなので、拡張QSV出力がつかえるよね・・・ということで・・・
いまさらですが、このCPU、GPUが付いているため、拡張QSV出力が使えます。
なので、挑戦してみました。
QSVEncC 導入・使用方法について(rigayaの日記兼メモ帳)
上記から QSVEnc + QSVEncC をクリックして、QSVEnc_2.36.zip(2016/02月現在)をDLしてきます。
これを解凍して、auo_setup.exe をクリックし、AviUtlのあるフォルダを選択して 次へ をクリックします
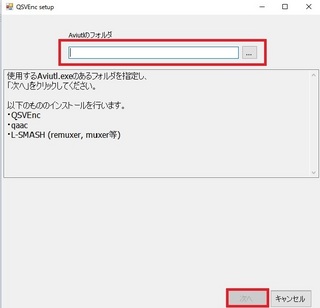
これで、拡張QSV出力がつかえるようになります。
しかし、動かない場合があります。私の場合がそうでした。
問題点、
後付けのグラフィックボードを搭載している。
そのグラフィックボードから画面を出力している。
これが原因で動かなかったようです。
解決
グラフィックボードからHDMI端子を抜いて、マザーボードの(オンボードHDMI)端子に接続
これだけです。
”要はCPUのGPUも使ってあげるようにする”訳ですね
グラフィックボードは元々重視していなかったので、3000円程度の安物ですので、あってもなくても問題ありません。
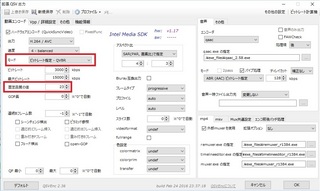
上記のように設定します。後は普通にX264でエンコードするのと変わりません。
メモ
この場合画面が若干ボケる傾向にあるため、気になるなら フィルターで、シャープ を使用したほうがよさそうです。しかし、それなりにデジタルノイズも強調されて見えます
WarpSharpを使うと、デジタルノイズ更に強調される&エンコード時間が長くなるので、シャープで解決するなら使用しないほうが良いでしょう・
拡張QSV出力でのエンコード時間
TS動画から約24分を切り出してエンコード 所要時間 約11分
CPU使用率 50%
OC - 4.1GhzでCPU使用率80〜90%で15〜6分だったのですから、拡張QSV出力の場合夏場はいいですね。
モード を ビットレート指定 QVBR にすれば、今までのようにクオリティ(固定品質の値)23で同様にエンコードできます。
モードを変更すれば、色々なエンコード法が試せますので、試したい人はどうぞ
例
固定品質の値 を23 にして 400GB越え、例えば450〜480GBぐらいになってしまった場合
(動きが速い場面が多いとデジタルノイズによりサイズが膨らむ)
固定品質の値 を24にすると 現在のファイルサイズ -100MB
固定品質の値 を25にすると 現在のファイルサイズ -200MB
以上を目安に考えると良いと思います。
この拡張QSV出力、X265も出力できますが、
X265出力の情報は未確認です
GPUエンコードの記述を発見
rigayaの日記兼メモ帳
参照 Skylakeマイクロアーキテクチャ
また、マザーボードにも関係してくるらしいので、使えたらラッキー程度に思ってください・・
拡張QSV出力対応CPU等は http://aviutl.info/qsvenc/を参考にしました。
【このカテゴリーの最新記事】
-
no image
-
no image
-
no image
-
no image
-
no image
-
no image
posted by Sun at 18:53| 動画関連 for Windows
2016年02月25日
AviUtlとXMedia Recodeを使ってヌルヌル動く60fps動画をお手軽に作成
AviUtlとXMedia Recodeを使ってヌルヌル動く60fps動画をお手軽に作成
最近良くYotube等で見かけるようになった60fps動画、作り方を検索しても以外に面倒な方法が記載されていてやる気になれない・・
なので、お手軽なヌルヌル60fps mp4 動画の作り方を考えてみた。
MMDなどヌルヌル動いてる方が見ていて良いですよね
基本的な手順
まずはAviUtlで30fpsな高画質動画を作成します。
それをXMedia Recodeで60fpsに変換します。
これだけで、ヌルヌル動く動画の出来上がりです。
AviUtl設定
フレームレートの変更 なし
インターレースの解除
トップフィールド>ボトムフィールド
素通し
フィルタ
ノイズ除去フィルタ (必要な場合)
ノイズ除去(時間)フィルタ (必要な場合)
シャープ等のフィルタは必要に応じて掛けてください(通常無くて良いと思われます)
インターレス解除2 (あった方が良い)
クリッピングリサイズ
リサイズフィルタ
音量の最大化
MP4の出力
赤で囲ってある部分を調整して任意の値に設定してください。
参考資料 0で1分辺り約700MB 5で1分辺り約320MB
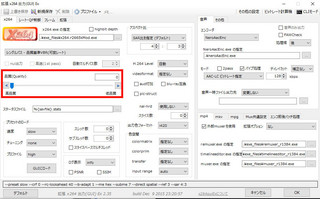
XMedia Recodeの設定
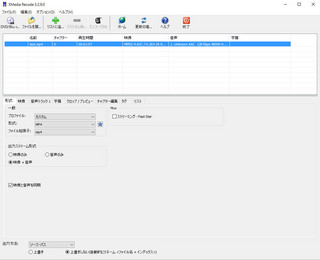
フレームレートの設定 & 品質の設定(普通は23程度で良いかと)
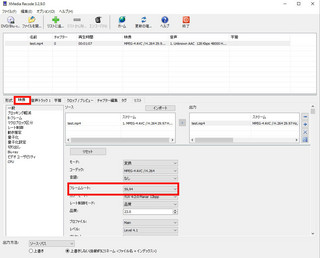
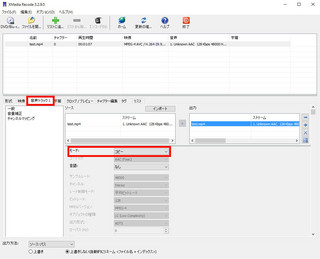
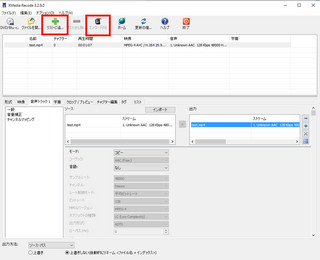
以上でヌルヌル動く60fpsの動画の出来上がりです。
最近良くYotube等で見かけるようになった60fps動画、作り方を検索しても以外に面倒な方法が記載されていてやる気になれない・・
なので、お手軽なヌルヌル60fps mp4 動画の作り方を考えてみた。
MMDなどヌルヌル動いてる方が見ていて良いですよね
基本的な手順
まずはAviUtlで30fpsな高画質動画を作成します。
それをXMedia Recodeで60fpsに変換します。
これだけで、ヌルヌル動く動画の出来上がりです。
AviUtl設定
フレームレートの変更 なし
インターレースの解除
トップフィールド>ボトムフィールド
素通し
フィルタ
ノイズ除去フィルタ (必要な場合)
ノイズ除去(時間)フィルタ (必要な場合)
シャープ等のフィルタは必要に応じて掛けてください(通常無くて良いと思われます)
インターレス解除2 (あった方が良い)
クリッピングリサイズ
リサイズフィルタ
音量の最大化
MP4の出力
赤で囲ってある部分を調整して任意の値に設定してください。
参考資料 0で1分辺り約700MB 5で1分辺り約320MB
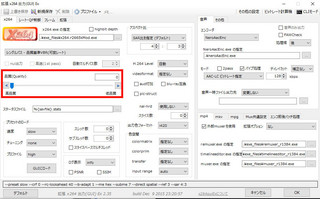
XMedia Recodeの設定
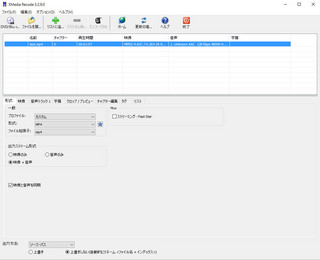
フレームレートの設定 & 品質の設定(普通は23程度で良いかと)
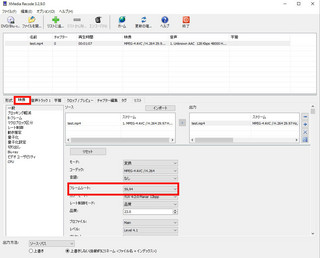
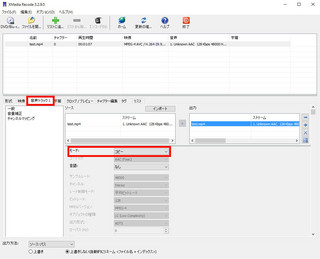
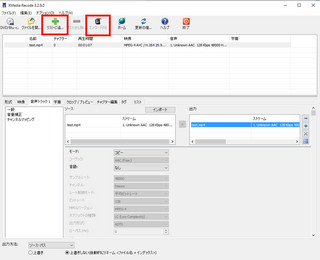
以上でヌルヌル動く60fpsの動画の出来上がりです。
posted by Sun at 22:29| 動画関連 for Windows
2016年02月06日
怪しいサイトさえ開かなければ大丈夫!はもはや過去の話
怪しいサイトさえ開かなければ大丈夫!はもはや過去の話
2015年から徐々にその存在を増やしてきた「ランサムウェア」ですが、この程極一般的なウェブサイトでも改ざんされ、コードを埋め込まれる等の事態が急増している模様
「ランサムウェア」とは?
ウェブページを閲覧した人が、知らない間にある種のプログラム(マルウェア)を知らない間にダウンロードされ、PC全体を含むデータ、若しくはOSは起動するものの、ローカルディスクに含まれているデータを勝手に暗号化されてしまい、「暗号を解除して欲しければ、料金を支払え」と脅迫文を表示させるマルウェアです。
現在解決法は見つかっていません。暗号化されたら最後、全てのデータが使用不能な状態になるというきわめて悪質なマルウェアです。
しかも、OSを再インストールするだけでは復旧は不可能で、全てのローカルHDD(PCに接続されている全てのHDD)を初期化しなければならないと言う事態になってしまいます。
仮に、マルウエアの指示に従って料金を振り込んだとしても、暗号化されたファイルを元に戻してくれることは絶対にありません。
もし、暗号化されたファイルを元に戻すプログラムが存在すれば、アンチウイルス系の会社がそれをリバースエンジニアして対策プログラムを作成しているはずです。
あくまで仮説ですが、短時間で全てのファイルを暗号化するわけですから、ファイル削除と同じ方法で、ファイルの先頭の部分を少しだけ変更(暗号化して)使用不可能にしていると思われます。
私はアダルトサイトや怪しいサイトはみないから大丈夫!という話はもう過去の話になりそうです。
解説文を読むと、まだ、日本語サイトではこのような事態は無いようですが、手法が手法だけに、日本語サイト上陸も時間の問題と思われます。
コードさえわかれば、亜種を作るのは簡単ですからね。
以下簡略文
ウェブサイトを閲覧しただけでウイルスを感染させる広告が表示され、PC内のファイルが暗号化されてしまい、暗号を人質に取り元に戻して欲しければ金を支払えと脅迫するランサムウェアが猛威をふるっているようです。
その中でも、コンテンツ管理システム(CMS)のWordPressを使ったウェブサイトが軒並みハッキングされランサムウェアの被害に遭っているようです
これにより、旧バージョンのAdobe Flash Player、Adobe Reader、Internet Explorerなどを使っているユーザーが改ざんされたウェブページを閲覧すると、脆弱性をつかれてランサムウェアに感染し、ファイルが暗号化されてしまいます。
イギリスの大手ニュースサイト「The Independent」が改ざんされ閲覧者をランサムウェアに感染するサイトへ誘導するという攻撃を受けていたことが明らかに
Sucuriのデニス・シネガブコ氏いわく
「マルウェアはアクセス可能なすべてのjsファイルを感染させようとしています。これは、複数のドメインを同一のホスティングアカウントでホストしている場合、改ざんされたサイトが一つでもあれば、残りのサイトもすべてマルウェアの被害を受けることを意味します」
と述べています
これまでランサムウェアの被害が発生するのは、ポルノサイトなどのアンダーグラウンドなサイトが中心でしたが、今回の被害はWordPressで構築されるごく一般的なサイトで生じているため、もはや「怪しいページさえ開かなければ大丈夫」、とは言えない状態になりつつありそうです。
このブログのソースと詳しい説明 Gigazine
2015年から徐々にその存在を増やしてきた「ランサムウェア」ですが、この程極一般的なウェブサイトでも改ざんされ、コードを埋め込まれる等の事態が急増している模様
「ランサムウェア」とは?
ウェブページを閲覧した人が、知らない間にある種のプログラム(マルウェア)を知らない間にダウンロードされ、PC全体を含むデータ、若しくはOSは起動するものの、ローカルディスクに含まれているデータを勝手に暗号化されてしまい、「暗号を解除して欲しければ、料金を支払え」と脅迫文を表示させるマルウェアです。
現在解決法は見つかっていません。暗号化されたら最後、全てのデータが使用不能な状態になるというきわめて悪質なマルウェアです。
しかも、OSを再インストールするだけでは復旧は不可能で、全てのローカルHDD(PCに接続されている全てのHDD)を初期化しなければならないと言う事態になってしまいます。
仮に、マルウエアの指示に従って料金を振り込んだとしても、暗号化されたファイルを元に戻してくれることは絶対にありません。
もし、暗号化されたファイルを元に戻すプログラムが存在すれば、アンチウイルス系の会社がそれをリバースエンジニアして対策プログラムを作成しているはずです。
あくまで仮説ですが、短時間で全てのファイルを暗号化するわけですから、ファイル削除と同じ方法で、ファイルの先頭の部分を少しだけ変更(暗号化して)使用不可能にしていると思われます。
私はアダルトサイトや怪しいサイトはみないから大丈夫!という話はもう過去の話になりそうです。
解説文を読むと、まだ、日本語サイトではこのような事態は無いようですが、手法が手法だけに、日本語サイト上陸も時間の問題と思われます。
コードさえわかれば、亜種を作るのは簡単ですからね。
以下簡略文
ウェブサイトを閲覧しただけでウイルスを感染させる広告が表示され、PC内のファイルが暗号化されてしまい、暗号を人質に取り元に戻して欲しければ金を支払えと脅迫するランサムウェアが猛威をふるっているようです。
その中でも、コンテンツ管理システム(CMS)のWordPressを使ったウェブサイトが軒並みハッキングされランサムウェアの被害に遭っているようです
これにより、旧バージョンのAdobe Flash Player、Adobe Reader、Internet Explorerなどを使っているユーザーが改ざんされたウェブページを閲覧すると、脆弱性をつかれてランサムウェアに感染し、ファイルが暗号化されてしまいます。
イギリスの大手ニュースサイト「The Independent」が改ざんされ閲覧者をランサムウェアに感染するサイトへ誘導するという攻撃を受けていたことが明らかに
Sucuriのデニス・シネガブコ氏いわく
「マルウェアはアクセス可能なすべてのjsファイルを感染させようとしています。これは、複数のドメインを同一のホスティングアカウントでホストしている場合、改ざんされたサイトが一つでもあれば、残りのサイトもすべてマルウェアの被害を受けることを意味します」
と述べています
これまでランサムウェアの被害が発生するのは、ポルノサイトなどのアンダーグラウンドなサイトが中心でしたが、今回の被害はWordPressで構築されるごく一般的なサイトで生じているため、もはや「怪しいページさえ開かなければ大丈夫」、とは言えない状態になりつつありそうです。
このブログのソースと詳しい説明 Gigazine
2016年02月04日
ノークリック詐欺にご注意
ノークリック詐欺にご注意
最近ワンクリック詐欺ならぬ、ノークリック詐欺が出現しているようです。
対応方法は、旧来のワンクリック詐欺同様、登録画面が出ても無視することです。
間違っても、連絡先に電話をしないようにしましょう
ワンクリック詐欺
約10年程前から流行り始めた手法で、主にアダルト系の動画が無料で見れます等の口コミで、それをクリックさせ、会員登録と登録料金の請求画面が出ると言うもの
大まかな形態
料金は1万6千円〜3万円程度、接続しているIPアドレスが表示され、登録された事を閲覧者に告知し、料金振込みを促すものです。
又は、削除が非常に厄介なマルウエアを仕込んで、OS(Windows)起動時に料金請求画面と支払期限をタイマーでカウントダウンさせるという厄介なものまでありました。
ノークリック詐欺
シマンテックの調査で明らかになったノークリック詐欺、比較的最近登場した模様
ワンクリック詐欺同様、主にアダルトサイト系で アダルト系ブログ纏め等にある広告をクリックすると、有無を言わさず会員登録と登録料金の請求画面が出ると言うもの
大まかな形態
料金は20万〜30万程度、接続されているIPアドレスが表示され、登録されたことを閲覧者に告知し、料金の振込みを促すものです。
従来のワンクリック詐欺と異なる点は、料金の高さと、もし間違って登録されてしまった場合は以下の連絡先に連絡をして欲しいという表示が出る事
閲覧者は、料金の高さとIPアドレス情報に驚き、「もし間違って登録されてしまった場合は以下の連絡先に連絡をして欲しいという表示」に電話をかけて、間違って登録してしまったと言うことを知らせてしまう所に罠があります。
連絡先には「番号通知で電話連絡する事」と言う事が記載されており、これに連絡すると、詐欺グループに電話番号が登録されてしまい、そのあとしつこく入金を迫る電話が掛かってくると言うものです。
応対は、録音メッセージの場合が多いそうで、電話番号を自動登録するシステムを備えている。
ノークリック詐欺のシステム
広告URLに1秒後に登録画面に飛ぶようなスクリプトが埋め込まれており、手法としてはかなり古い形態の物ですが、気が付かないうちに請求画面が表示されるためここで、驚いて電話をしてしまう人が多いとの事。
被害金額は、旧来のワンクリック詐欺よりもはるかに大きな額になっているようで、携帯のニュースアプリで警告を呼びかける記事を掲載しています。
サンドボックスの使用
名のとおり砂場です。つまり、インストールされたOSと切り離されたOS環境を構築し、そこでインターネットの閲覧をする方法、昔からある手法ですが、一般的に組み込み型OSで使用されてきました。
簡単に言えば、仮想環境を構築し、インターネットを閲覧する場合はそこで作業をします。
もし、悪質な被害やマルウエアを仕込まれても、構築環境を削除するだけですみます。
また、初期のインストール環境をコピーするだけで、感染環境OSを削除しても、再登録で比較的簡単に復旧させることが出来ます。
以下ソフト仮想化等でサンドボックスを構築する
VMware Player for Windows 64-bit operating systems.
WindowsやLinux OS内で Windows や Linux などのOSを仮想化して実行できる仮想化ソフト。
VirtualBox
WindowsやLinux OS内で Windows や Linux などのOSを仮想化して実行できる仮想化ソフト。
上記2つは比較的有名なソフトです。構築の為の手順解説や手法などはネットで検索することが出来るため導入は比較的楽に行えるはずです。
また、以下のようなアプリも存在するようです。
PNaCL QEMU
QEMUを Chrome ブラウザー内の仮想マシンで安全に動作できるようにしたWebアプリ
Sandboxie
サンドボックス化された仮想環境でソフトを安全に実行できるようにするソフト。
Returnil System Safe Free
システムを仮想化してシステムを保護できるソフト。(無料版はマルウエアの検出のみ、有料版はマルウエアの削除機能付き)
まだ、初期の段階で登録画面が表示されるだけなので、無視すれば問題ないようですが、そのうち悪質なマルウエアを仕込む仕組みも登場するはずです。
また、スマホでアクセスした場合、最悪、電話番号や位置情報等の比較的プライベートな情報を抜かれるような事態も容易に想像できます。
そして、この種の詐欺はアンチウイルス系のソフトでは現在防ぐことが出来ません。
最近ワンクリック詐欺ならぬ、ノークリック詐欺が出現しているようです。
対応方法は、旧来のワンクリック詐欺同様、登録画面が出ても無視することです。
間違っても、連絡先に電話をしないようにしましょう
ワンクリック詐欺
約10年程前から流行り始めた手法で、主にアダルト系の動画が無料で見れます等の口コミで、それをクリックさせ、会員登録と登録料金の請求画面が出ると言うもの
大まかな形態
料金は1万6千円〜3万円程度、接続しているIPアドレスが表示され、登録された事を閲覧者に告知し、料金振込みを促すものです。
又は、削除が非常に厄介なマルウエアを仕込んで、OS(Windows)起動時に料金請求画面と支払期限をタイマーでカウントダウンさせるという厄介なものまでありました。
ノークリック詐欺
シマンテックの調査で明らかになったノークリック詐欺、比較的最近登場した模様
ワンクリック詐欺同様、主にアダルトサイト系で アダルト系ブログ纏め等にある広告をクリックすると、有無を言わさず会員登録と登録料金の請求画面が出ると言うもの
大まかな形態
料金は20万〜30万程度、接続されているIPアドレスが表示され、登録されたことを閲覧者に告知し、料金の振込みを促すものです。
従来のワンクリック詐欺と異なる点は、料金の高さと、もし間違って登録されてしまった場合は以下の連絡先に連絡をして欲しいという表示が出る事
閲覧者は、料金の高さとIPアドレス情報に驚き、「もし間違って登録されてしまった場合は以下の連絡先に連絡をして欲しいという表示」に電話をかけて、間違って登録してしまったと言うことを知らせてしまう所に罠があります。
連絡先には「番号通知で電話連絡する事」と言う事が記載されており、これに連絡すると、詐欺グループに電話番号が登録されてしまい、そのあとしつこく入金を迫る電話が掛かってくると言うものです。
応対は、録音メッセージの場合が多いそうで、電話番号を自動登録するシステムを備えている。
ノークリック詐欺のシステム
広告URLに1秒後に登録画面に飛ぶようなスクリプトが埋め込まれており、手法としてはかなり古い形態の物ですが、気が付かないうちに請求画面が表示されるためここで、驚いて電話をしてしまう人が多いとの事。
被害金額は、旧来のワンクリック詐欺よりもはるかに大きな額になっているようで、携帯のニュースアプリで警告を呼びかける記事を掲載しています。
サンドボックスの使用
名のとおり砂場です。つまり、インストールされたOSと切り離されたOS環境を構築し、そこでインターネットの閲覧をする方法、昔からある手法ですが、一般的に組み込み型OSで使用されてきました。
簡単に言えば、仮想環境を構築し、インターネットを閲覧する場合はそこで作業をします。
もし、悪質な被害やマルウエアを仕込まれても、構築環境を削除するだけですみます。
また、初期のインストール環境をコピーするだけで、感染環境OSを削除しても、再登録で比較的簡単に復旧させることが出来ます。
以下ソフト仮想化等でサンドボックスを構築する
VMware Player for Windows 64-bit operating systems.
WindowsやLinux OS内で Windows や Linux などのOSを仮想化して実行できる仮想化ソフト。
VirtualBox
WindowsやLinux OS内で Windows や Linux などのOSを仮想化して実行できる仮想化ソフト。
上記2つは比較的有名なソフトです。構築の為の手順解説や手法などはネットで検索することが出来るため導入は比較的楽に行えるはずです。
また、以下のようなアプリも存在するようです。
PNaCL QEMU
QEMUを Chrome ブラウザー内の仮想マシンで安全に動作できるようにしたWebアプリ
Sandboxie
サンドボックス化された仮想環境でソフトを安全に実行できるようにするソフト。
Returnil System Safe Free
システムを仮想化してシステムを保護できるソフト。(無料版はマルウエアの検出のみ、有料版はマルウエアの削除機能付き)
まだ、初期の段階で登録画面が表示されるだけなので、無視すれば問題ないようですが、そのうち悪質なマルウエアを仕込む仕組みも登場するはずです。
また、スマホでアクセスした場合、最悪、電話番号や位置情報等の比較的プライベートな情報を抜かれるような事態も容易に想像できます。
そして、この種の詐欺はアンチウイルス系のソフトでは現在防ぐことが出来ません。
2016年02月03日
X265の音声多重化
X265の音声多重化
2024年現在は以下の方法で対応できます
MyMP4BoxではX245の動画ファイルに音声を追加することが出来ます
それを現在のMP4BoxのEXEファイルに置き換えてX265の動画ファイルに対応できるようにしました
MyMP4BoxをX265で使用できるようにする
これから先は2016年の記事になります
X264でエンコードする、副音声を追加すると言うのはGUIプログラムでも豊富にあり、比較的一般的なエンコード法になってきましたが、X265はまだまだ一般的とは言えません。
しかしながら、X265の場合H264と比べて、約半分のファイルサイズで、X264と同等の画質であると言うことは非常に魅力です。
また、最近iPhoneでも(iPhone6s &Android)でもアプリを使うとX265が再生できるようになりました。
(iPhone5sの頃は再生できなかった)
サイズも小さく画質も良いとなると非常に魅力的なエンコード法となります。
しかし、エンコード時にマシーンパワーが必要な事、エンコード時間がX264に比べて約倍の時間を要する事はいかんともしがたい事実です
また、エンコードするファイルによっては、(30fpsの場合が主)実時間の約4倍掛かる場合もあります
スペック
CPU Intel(R) Core(TM) i7-4770K(OC-4.1GHz)
メモリ 32GB
OS 64Bitオペレーティング
また、X265に対するGUIアプリケーションはほぼ無い状態で、まして副音声を入れるとなるとそのプログラムを探すのが非常に困難でもあります。
そこで、現在考えられる、X265に副音声を入れる、つまり多重音声ファイルの作り方を模索しましたのでここに記します。
前段階の準備
AviUtlでX265をエンコードする場合 x265guiEx をインストールする必要があります。
インストールの方法は非常に簡単で、サポートもしっかりしているため、今後の更新も非常に楽です。
1、x265guiEx_3.xx.zip を解凍
2、auo_setup.exeをダブルクリックして実行
3、Aviutl.exeのあるフォルダを指定
4、必要なプログラムが自動DLされて、AviUtlにセットされます。
5、使用するときは AviUtlのプラグイン出力から、X265を選んで使用します
6、X265のセッティング方法はX264と同じです。
TSファイルの分解を高速にする
一般的なのは BonTsDemux.exe を使用することです。
最新のFFmPegを解凍して、bin の中にある FFmpeg.exe を BonTsDemux.exe フォルダにコピーします

BonTsDemux.exeに同梱されているFFmpegを最新のものと入れ替えます
FFmpeg(Previous FFmpeg 64-bit Static Versions)
この時、同梱されているFFmpegは念のためoldフォルダを作成し、その中に入れておきます
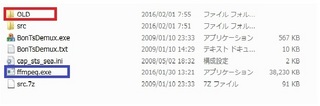
最後に BonTsDemux.exe フォルダをSSDにコピーしてディスクトップにショートカットを作成します。
BonTsDemux.exe の設定
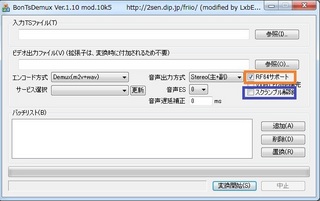
BonTsDemux.exe での副音声の出力
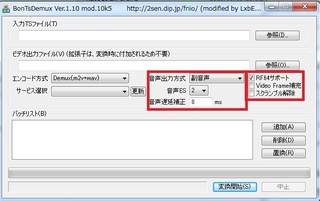
FFmpegの準備
(Previous FFmpeg 64-bit Shared Versions)を入手
これを解凍し、中身を C:\FFmpeg のなかにコピーします。
tsMuxerGUI.exe の準備
tsMuxerGUI.exe
現在X265に多重音声を追加できるプログラムは私の知る限りこれしかありません。
本来は、BDを作成するプログラムなのですが、X265を多重音声化してTSコンテナで出力することが出来るためこれを使用します。
しかし、出力されるコンテナがTSなので、不都合があります、したがって、MP4コンテナに変換するためにFFmpegを利用します。
X265の音声多重化 (主音声と副音声を入れる)+(TSコンテナからMP4コンテナへの変換)
1、AviUtlでX265の動画を作成(この場合主音声を含めてエンコードしても良い)
2、副音声をWavで出力して、XMedia RecodeでAACに変換
3、tsMuxerGUI.exe で 先ほど作った映像と、副音声を TS コンテナで出力する
4、コマンドラインをアクセサリーから立ち上げ、cd c:\FFmpeg\bin に移動する
5、ffmpeg -i F:\test1\01\01.ts -vcodec copy -map 0:0 -map 0:1 -map 0:2 F:\test1\01\01.mp4 -acodec copy で TSコンテナをMP4コンテナに変換します
簡単な説明その1
注意点
FFmpegは日本語が使えませんので、日本語の含まないディレクトリとファイル名を使用してください
FFmpeg のコマンド
-map (出力ファイルへのストリームマッピングを指定する。)
構成が以下のような場合
#0:0 映像
#0:1 日本語主音声 (AAC 48KHz )
#0:2 日本語副音声 (AAC 48KHz )
例1. Input #0 -> #0.0: 映像、#0.1: 主音声 、#0.2; 副音声 等の場合
-map 0.0 -map 0.1 -map 0.2 とつけると、映像と主音声、副音声のファイルにできます。
簡単な解説その2
このソースから、日本語主音声AACと、日本語副音声AAC音声をそのままコピーし、映像と2つの音声を mp4コンテナ にまとめるためには以下のようにオプションを指定します。
ffmpeg -i 「ファイルディレクトリ¥ファイル名」 -vcodec copy -map 0:0 -map 0:1 -map 0:2 「ファイルディレクトリ¥出力ファイル名.mp4」 -acodec copy
・-map 0:0 -map 0:1 -map 0:2 はそれぞれソースファイルの対応する番号のトラックをこの順で出力ファイルの 0:0, 0:1, 0:2 トラックに対応させることを表します。
「MyMP4BoxでX265を扱えるようにする」も併せて読んでみてください
2024年現在は以下の方法で対応できます
MyMP4BoxではX245の動画ファイルに音声を追加することが出来ます
それを現在のMP4BoxのEXEファイルに置き換えてX265の動画ファイルに対応できるようにしました
MyMP4BoxをX265で使用できるようにする
これから先は2016年の記事になります
X264でエンコードする、副音声を追加すると言うのはGUIプログラムでも豊富にあり、比較的一般的なエンコード法になってきましたが、X265はまだまだ一般的とは言えません。
しかしながら、X265の場合H264と比べて、約半分のファイルサイズで、X264と同等の画質であると言うことは非常に魅力です。
また、最近iPhoneでも(iPhone6s &Android)でもアプリを使うとX265が再生できるようになりました。
(iPhone5sの頃は再生できなかった)
サイズも小さく画質も良いとなると非常に魅力的なエンコード法となります。
しかし、エンコード時にマシーンパワーが必要な事、エンコード時間がX264に比べて約倍の時間を要する事はいかんともしがたい事実です
また、エンコードするファイルによっては、(30fpsの場合が主)実時間の約4倍掛かる場合もあります
スペック
CPU Intel(R) Core(TM) i7-4770K(OC-4.1GHz)
メモリ 32GB
OS 64Bitオペレーティング
また、X265に対するGUIアプリケーションはほぼ無い状態で、まして副音声を入れるとなるとそのプログラムを探すのが非常に困難でもあります。
そこで、現在考えられる、X265に副音声を入れる、つまり多重音声ファイルの作り方を模索しましたのでここに記します。
前段階の準備
AviUtlでX265をエンコードする場合 x265guiEx をインストールする必要があります。
インストールの方法は非常に簡単で、サポートもしっかりしているため、今後の更新も非常に楽です。
1、x265guiEx_3.xx.zip を解凍
2、auo_setup.exeをダブルクリックして実行
3、Aviutl.exeのあるフォルダを指定
4、必要なプログラムが自動DLされて、AviUtlにセットされます。
5、使用するときは AviUtlのプラグイン出力から、X265を選んで使用します
6、X265のセッティング方法はX264と同じです。
TSファイルの分解を高速にする
一般的なのは BonTsDemux.exe を使用することです。
最新のFFmPegを解凍して、bin の中にある FFmpeg.exe を BonTsDemux.exe フォルダにコピーします

BonTsDemux.exeに同梱されているFFmpegを最新のものと入れ替えます
FFmpeg(Previous FFmpeg 64-bit Static Versions)
この時、同梱されているFFmpegは念のためoldフォルダを作成し、その中に入れておきます
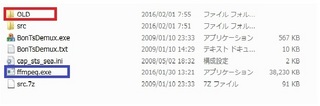
最後に BonTsDemux.exe フォルダをSSDにコピーしてディスクトップにショートカットを作成します。
BonTsDemux.exe の設定
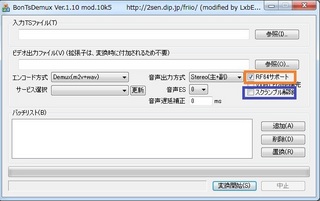
BonTsDemux.exe での副音声の出力
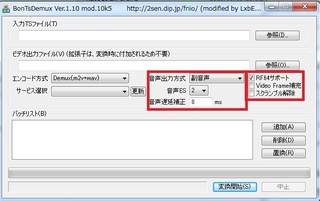
FFmpegの準備
(Previous FFmpeg 64-bit Shared Versions)を入手
これを解凍し、中身を C:\FFmpeg のなかにコピーします。
tsMuxerGUI.exe の準備
tsMuxerGUI.exe
現在X265に多重音声を追加できるプログラムは私の知る限りこれしかありません。
本来は、BDを作成するプログラムなのですが、X265を多重音声化してTSコンテナで出力することが出来るためこれを使用します。
しかし、出力されるコンテナがTSなので、不都合があります、したがって、MP4コンテナに変換するためにFFmpegを利用します。
X265の音声多重化 (主音声と副音声を入れる)+(TSコンテナからMP4コンテナへの変換)
1、AviUtlでX265の動画を作成(この場合主音声を含めてエンコードしても良い)
2、副音声をWavで出力して、XMedia RecodeでAACに変換
3、tsMuxerGUI.exe で 先ほど作った映像と、副音声を TS コンテナで出力する
4、コマンドラインをアクセサリーから立ち上げ、cd c:\FFmpeg\bin に移動する
5、ffmpeg -i F:\test1\01\01.ts -vcodec copy -map 0:0 -map 0:1 -map 0:2 F:\test1\01\01.mp4 -acodec copy で TSコンテナをMP4コンテナに変換します
簡単な説明その1
注意点
FFmpegは日本語が使えませんので、日本語の含まないディレクトリとファイル名を使用してください
FFmpeg のコマンド
-map (出力ファイルへのストリームマッピングを指定する。)
構成が以下のような場合
#0:0 映像
#0:1 日本語主音声 (AAC 48KHz )
#0:2 日本語副音声 (AAC 48KHz )
例1. Input #0 -> #0.0: 映像、#0.1: 主音声 、#0.2; 副音声 等の場合
-map 0.0 -map 0.1 -map 0.2 とつけると、映像と主音声、副音声のファイルにできます。
簡単な解説その2
このソースから、日本語主音声AACと、日本語副音声AAC音声をそのままコピーし、映像と2つの音声を mp4コンテナ にまとめるためには以下のようにオプションを指定します。
ffmpeg -i 「ファイルディレクトリ¥ファイル名」 -vcodec copy -map 0:0 -map 0:1 -map 0:2 「ファイルディレクトリ¥出力ファイル名.mp4」 -acodec copy
・-map 0:0 -map 0:1 -map 0:2 はそれぞれソースファイルの対応する番号のトラックをこの順で出力ファイルの 0:0, 0:1, 0:2 トラックに対応させることを表します。
「MyMP4BoxでX265を扱えるようにする」も併せて読んでみてください
posted by Sun at 20:36| 動画関連 for Windows
2015年12月27日
スティックPCを買ってみた
スティックPCを買ってみた
マウス製品のスティックPC(Windows10 Home) がAmazonセール期間中で、 1万円でお釣りがくる程度の価格だったので、思わず購入

追記
新規購入の場合には以下の事に注意してください
2015年11月分のWindows10アップデータをインストールすると、起動不可能になる事があるようなので注意
多分個体差があるものと思われます。シリアルナンバーを入れればわかるのかも??
メモ
Windows10Homeの自動アップデートファイルのダウンロード停止と、累積ダウンロードファイルの削除
1.「コルタナ窓」から services.msc を入力実行
2.Windows Update の プロパティから スタートアップの種類を無効
(これで、自動アップロードデータのダウンロードと自動更新は無効になる)
3. C\:Windows\SoftwareDistribution\DataStoreの中身を削除
4. C:\Windows\SoftwareDistribution\Downloadの中身を削除
(3.4.の工程で、今まで自動DLされたアップデートファイルを消し去ります)
公式HPからシリアルナンバーを入力して以下の項目を参照の上各自対処してください。
MS-NH1/MS-PS01F における Windows 10 の 11 月の更新プログラム 適用について
レビューを見ると 兎に角熱が凄いようで、それを解決しないとならないらしい。
さっそく、スティックPCが届く、
セッティングには、USB接続のキーボードとマウスが必要
ブルートゥースと無線LANの設定を終えたら、BTのキーボードとマウスで使用できるようになる。
まずは試運転、Yutubeでミュージック動画を適当に再生、20分程でかなり熱くなる、室温24〜5度
やっぱり、熱処理なわけだが、コンパクトなボディーに大きなクーラーをいうのも考え物だ、レビューをみると、もう少し小さなクーラーで十分との記述があったので、
手元にあった、アルミフィンにグリスを塗布してゴムで固定 、悪くはないが、やっぱりファンがあったほうが良いと考えて、ジャンクなマザボから40ミリ□ ×10ミリのファン付きの簡易クーラーを外して、グリスを塗布して、ゴムで固定、テスト運転をしてみた。
感じはとても良い感じ、動画再生1時間、2時間、3時間でもホンワリ暖かい程度、大きさもそれなりに小さく、本体から大きくはみ出したりはしないので、これにすることにして、本格的に取り付けを目論む。
クーラーの加工

ケースの加工
ふたは、ハマっているだけなので、平たい物で、グイとやれば、ペリペリと剥がれます。
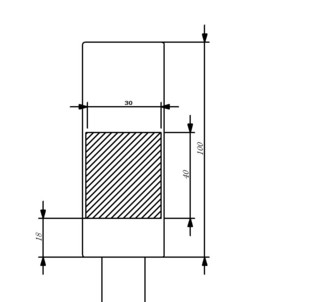
加工が終わったら、グリスを塗布、密着させて、スティックPCの方にもグリスをなすりつける
一旦クーラーを外して、蓋をはめ込む、蓋に開けた穴にクーラーを圧着して、フィンの間にテンション用のバネを多用途ボンドで張り付ける。
バネは、100円ライター(電子式)から取り出したものを使った、結構反発力があって適当に良いテンションをかけてくれる。
バネが固定されたら、帯バンド(因子ロック)でバネを押し込みながら固定する。(幅がフィンと同じか少し小さいぐらいが良い)

ファンだが、もともと12Vのものだが、5Vで動かしたところ、いい具合に動いたのでそれを使用している、ファンは、羽が大きく風量の確保できるものを選んだほうが良い

5V用のファンも売っているが、手元にあったものがいい具合に動いているので、そのまま使うことにした、ケーブルは100円ショップで充電専用のUSBケーブル50Cmのものを使用
一日程度置いて、しっかり圧着されたことを確認してから、本体にマスキングして、つや消しの黒(水性)を吹いた。

割と綺麗にできあがったと思う。
今回、家にあるヒートシンクを使用したが、これの代替品として、これが使えそうな感じだ。
加工は上記を参考にして、下部と、中間のフィン1〜2枚(テンション2個取り付け部、幅広のインシュロック1で止める)、等の不要な部分をカットすればよいと思われる。

モニターは家にあったUSBモニタ(Plus One 8インチ ドライバは、センチュリーのHPからDL出来る)を使用し、電源供給式のUSBハブをスティックPCに接続して、そこに繋いだ。
HDMIのモニタに接続し、USBモニタをミラー設定することを忘れずに、あとはHDMI接続しなければ、USBモニタにフル画面が表示される。
この時点で、電源は2つあった方が良い、スティックPC用の電源(これは単体のほうが良い) USBハブの電源(クーラーのファンはここへ繋いだ)
音声はHDMIモニタの標準スピーカーを使用するか、USBモニタの場合はUSB接続の音声出力をハブに接続してスピーカーを接続して使用する。
(純然たるUSBスピーカーでも良い)
感想
バリバリ使うにのは向かない、インターネット閲覧、ネット動画、か、SAMBA経由での動画鑑賞、などになら使えそうだ、
ブルートゥースは無線LANと干渉してると思われるため、音声出力には向かない、マウスも、普通のワイヤレスマウスを使った方が反応が良い、キーボードもしかりである。
出来るだけキビキビ使うためには、内臓のブルートゥースを使用しない事を推奨する。
追記
「外部USB-WiFi端子」を使えば、ブルートゥースを同時使用しても大丈夫なようです。
少なくはなったが、(バスパワー方式)電源供給用のUSBハブを使用することで、ある程度の機器が接続できるようになる。
例えば、こんな商品がある

ハブの電圧は大抵5Vなので、コネクタが一致するUSBケーブルであれば、AC電源を必要とせずとも使用可能になるのは嬉しい。
ここで作成したスティックPCをメディアプレイヤーに特化した仕様にして活用してみました
これで、最小のPCが出来た、 もちろん車載可能だ・・・が、タブレット1.5万〜2万程度で手に入れるし、ほどんどの事は全て可能で、各種センサーが搭載(GPSや加速センサー)されていることを考えると、Windows10を車載する意味は今ではほどんどないかもしれない。
安くて、割と高性能 ミラーは出来ませんが、CASTはChromeCastで対応アプリからできます。
2015年1月頃の商品

防水機能を備えたタブレット、2万以下でAndroid5.1 ミラー付き
2015年10月頃の商品

もちろん、興味本位で搭載する事は自由である。
スティックPCを車載する時に、アドバイスがあるとすれば、
1、アンドロイドタブレットから遠隔操作で操作すれば、マウスもキーボードも必要ない。(ただしインターネットに接続されている必要がある)車内WiFiがあれば、問題ない。
2、アンドロイドタブレットから操作する場合、おすすめソフトとしてグーグルのリモートディスクトップが使い勝手が良い
3、使用していないワイヤレスマウスのレシーバーが転がっているなら、それはハブに装着しておくことをお勧めする、リモートの時にマウスのカーソルが表示されるようになるからだ。
4、USBモニターは無いが、コンポジット入力のモニターがある場合 HDMI>コンポジット変換 機器を使用すると良い。ただし、画面が全部表示されない場合があり、かつ、もじが潰れて見難いので、そのモニタで操作する事は考えない方が良い このばあい タブレットからの遠隔操作が非常に便利となる。
5、Youtubeなどで、リストを作っておけば、広告なし(広告を除去するプラグインを入れておくこと)でドライブの時に役に立つ、タブレット等のアプリだと広告が挟まれるので割と鬱陶しい。
あとがき
車内WiFiも大分形になってきたので、そのうちブログに書くかもしれない。
マウス製品のスティックPC(Windows10 Home) がAmazonセール期間中で、 1万円でお釣りがくる程度の価格だったので、思わず購入
 |
マウスコンピューター スティックPC MS-NH1-W10 Windows10/2GB/32GBeMMC 新品価格 |
追記
新規購入の場合には以下の事に注意してください
2015年11月分のWindows10アップデータをインストールすると、起動不可能になる事があるようなので注意
多分個体差があるものと思われます。シリアルナンバーを入れればわかるのかも??
メモ
Windows10Homeの自動アップデートファイルのダウンロード停止と、累積ダウンロードファイルの削除
1.「コルタナ窓」から services.msc を入力実行
2.Windows Update の プロパティから スタートアップの種類を無効
(これで、自動アップロードデータのダウンロードと自動更新は無効になる)
3. C\:Windows\SoftwareDistribution\DataStoreの中身を削除
4. C:\Windows\SoftwareDistribution\Downloadの中身を削除
(3.4.の工程で、今まで自動DLされたアップデートファイルを消し去ります)
公式HPからシリアルナンバーを入力して以下の項目を参照の上各自対処してください。
MS-NH1/MS-PS01F における Windows 10 の 11 月の更新プログラム 適用について
レビューを見ると 兎に角熱が凄いようで、それを解決しないとならないらしい。
さっそく、スティックPCが届く、
セッティングには、USB接続のキーボードとマウスが必要
ブルートゥースと無線LANの設定を終えたら、BTのキーボードとマウスで使用できるようになる。
まずは試運転、Yutubeでミュージック動画を適当に再生、20分程でかなり熱くなる、室温24〜5度
やっぱり、熱処理なわけだが、コンパクトなボディーに大きなクーラーをいうのも考え物だ、レビューをみると、もう少し小さなクーラーで十分との記述があったので、
手元にあった、アルミフィンにグリスを塗布してゴムで固定 、悪くはないが、やっぱりファンがあったほうが良いと考えて、ジャンクなマザボから40ミリ□ ×10ミリのファン付きの簡易クーラーを外して、グリスを塗布して、ゴムで固定、テスト運転をしてみた。
感じはとても良い感じ、動画再生1時間、2時間、3時間でもホンワリ暖かい程度、大きさもそれなりに小さく、本体から大きくはみ出したりはしないので、これにすることにして、本格的に取り付けを目論む。
クーラーの加工

ケースの加工
ふたは、ハマっているだけなので、平たい物で、グイとやれば、ペリペリと剥がれます。
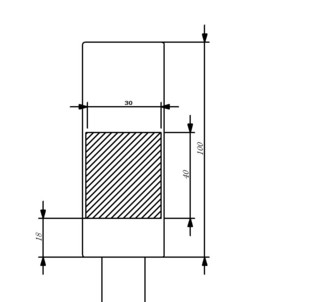
加工が終わったら、グリスを塗布、密着させて、スティックPCの方にもグリスをなすりつける
一旦クーラーを外して、蓋をはめ込む、蓋に開けた穴にクーラーを圧着して、フィンの間にテンション用のバネを多用途ボンドで張り付ける。
バネは、100円ライター(電子式)から取り出したものを使った、結構反発力があって適当に良いテンションをかけてくれる。
バネが固定されたら、帯バンド(因子ロック)でバネを押し込みながら固定する。(幅がフィンと同じか少し小さいぐらいが良い)
ファンだが、もともと12Vのものだが、5Vで動かしたところ、いい具合に動いたのでそれを使用している、ファンは、羽が大きく風量の確保できるものを選んだほうが良い
5V用のファンも売っているが、手元にあったものがいい具合に動いているので、そのまま使うことにした、ケーブルは100円ショップで充電専用のUSBケーブル50Cmのものを使用
一日程度置いて、しっかり圧着されたことを確認してから、本体にマスキングして、つや消しの黒(水性)を吹いた。
割と綺麗にできあがったと思う。
今回、家にあるヒートシンクを使用したが、これの代替品として、これが使えそうな感じだ。
加工は上記を参考にして、下部と、中間のフィン1〜2枚(テンション2個取り付け部、幅広のインシュロック1で止める)、等の不要な部分をカットすればよいと思われる。
 |
uxcell ノースブリッジファン ヒートシンク 冷却ファン 40mm 4cm 4010 DC 12V 3ピンコネクタ 新品価格 |
モニターは家にあったUSBモニタ(Plus One 8インチ ドライバは、センチュリーのHPからDL出来る)を使用し、電源供給式のUSBハブをスティックPCに接続して、そこに繋いだ。
HDMIのモニタに接続し、USBモニタをミラー設定することを忘れずに、あとはHDMI接続しなければ、USBモニタにフル画面が表示される。
この時点で、電源は2つあった方が良い、スティックPC用の電源(これは単体のほうが良い) USBハブの電源(クーラーのファンはここへ繋いだ)
音声はHDMIモニタの標準スピーカーを使用するか、USBモニタの場合はUSB接続の音声出力をハブに接続してスピーカーを接続して使用する。
(純然たるUSBスピーカーでも良い)
感想
バリバリ使うにのは向かない、インターネット閲覧、ネット動画、か、SAMBA経由での動画鑑賞、などになら使えそうだ、
ブルートゥースは無線LANと干渉してると思われるため、音声出力には向かない、マウスも、普通のワイヤレスマウスを使った方が反応が良い、キーボードもしかりである。
出来るだけキビキビ使うためには、内臓のブルートゥースを使用しない事を推奨する。
追記
「外部USB-WiFi端子」を使えば、ブルートゥースを同時使用しても大丈夫なようです。
少なくはなったが、(バスパワー方式)電源供給用のUSBハブを使用することで、ある程度の機器が接続できるようになる。
例えば、こんな商品がある
 |
iBUFFALO USB2.0ハブ 7ポートタイプ(ACアダプター付) 節電モデル ホワイト 【PlayStation4,PS4,Will U動作確認済】 BSH7AE03WH 新品価格 |
ハブの電圧は大抵5Vなので、コネクタが一致するUSBケーブルであれば、AC電源を必要とせずとも使用可能になるのは嬉しい。
ここで作成したスティックPCをメディアプレイヤーに特化した仕様にして活用してみました
これで、最小のPCが出来た、 もちろん車載可能だ・・・が、タブレット1.5万〜2万程度で手に入れるし、ほどんどの事は全て可能で、各種センサーが搭載(GPSや加速センサー)されていることを考えると、Windows10を車載する意味は今ではほどんどないかもしれない。
安くて、割と高性能 ミラーは出来ませんが、CASTはChromeCastで対応アプリからできます。
2015年1月頃の商品
docomo d-01G dtab シルバー タブレット 白ロム
新品価格
¥11,990から
(2015/12/27 22:28時点)
防水機能を備えたタブレット、2万以下でAndroid5.1 ミラー付き
2015年10月頃の商品
 |
KYOCERA au Qua tab KYT31 White 新品価格 |
もちろん、興味本位で搭載する事は自由である。
スティックPCを車載する時に、アドバイスがあるとすれば、
1、アンドロイドタブレットから遠隔操作で操作すれば、マウスもキーボードも必要ない。(ただしインターネットに接続されている必要がある)車内WiFiがあれば、問題ない。
2、アンドロイドタブレットから操作する場合、おすすめソフトとしてグーグルのリモートディスクトップが使い勝手が良い
3、使用していないワイヤレスマウスのレシーバーが転がっているなら、それはハブに装着しておくことをお勧めする、リモートの時にマウスのカーソルが表示されるようになるからだ。
4、USBモニターは無いが、コンポジット入力のモニターがある場合 HDMI>コンポジット変換 機器を使用すると良い。ただし、画面が全部表示されない場合があり、かつ、もじが潰れて見難いので、そのモニタで操作する事は考えない方が良い このばあい タブレットからの遠隔操作が非常に便利となる。
5、Youtubeなどで、リストを作っておけば、広告なし(広告を除去するプラグインを入れておくこと)でドライブの時に役に立つ、タブレット等のアプリだと広告が挟まれるので割と鬱陶しい。
あとがき
車内WiFiも大分形になってきたので、そのうちブログに書くかもしれない。
2015年12月09日
Windows10 IME クラウド候補をONにする
2015年12月04日
Welcome to Windows10
Welcome to Windows10
好き嫌いはあってもWindows使いにとっては、無料アップデート時期にアップデートしておいた法が良いのではないだろうか?
Windowsのバージョン?とりあえずWindowsシリーズは10を持って終わるらしいので、良くも悪くも、お得感は否めません。
さて、Windows7 若しくは Windows8シリーズからアップデートするのにわざわざ、アップデート対象Windowsをインストールした後にWindows10にアップグレードしなくとも、
対象WindowsのシリアルでWindows10へクリーンインストールできる、イメージがあるようですが、現時点(2015/12)では日本語版があるのか確認してないために
今回はわざわざ、Windows7からWindows10にアップグレードしてみました。
手順
Windows7をインストール
マザボードのドライバ類をインストール
SP1をインストール
Windows10 へアクセス 今すぐアップデートをクリック
(ISOとかディスクとか作らなくて良いので面倒がないか?と思ってこれにしました)
とりあえず、しばらく待つ、待つ、待つ
そしてWindows10になりました。
おわったら、やっておくことは、ドライバー類のアップデートです。
まずは、LAN関係のドライバです。
アップデート前に記録しておいた情報を元に最新版を探します。
または、マザーボードのHPからLAN関係のドライバはDLしてどこかに保存しておいたほうが良いです。
デバイスマネージャー等でみても!や?が無くても、USB系のドライバが古いままだったりしますので、これは必須ですね。
これをしないと、起動時、マウスが認識されないときがある、キーボードが認識されない時がある 等の現象が出ます。
それからチップセット回りのドライバでしょうか。
これらは、人力でもなんとかなりますが、まぁ面倒なので、テクノロジーの恩恵を受けることにします。
ドラバアップデートのソフトがフリーであります。 (以前やたら流行った、アドウエア入りのウソソフトではありませんよ ちなみに)
窓の杜からDLできる Driver Booster3 というソフトがそれです。
窓の杜 Driver Booster3
これをインストールして、Windows10用のドライバを一気にアップデートします。
次に、ある程度使える環境に整えたら、バックアップです
シリアルキーを抜いて、イメージを持つという方法もありますが、キーを抜くソフトも信用できない物はアドウェアや、マルウエア、ウイルス挙動型プログラム等が含まれている可能性が
過大にあるので、バックアップが手っ取り早くて安全でしょう。
保存されるサイズは、現在Cドライブにあるサイズと同じ量が必要になります。
したがって、それなりに容量のあるメディアを選んだほうが良いです。
例 USBメモリなら128GB程度
Window10の左下にある窓のマーク(以前のスタートボタン)から「設定をクリック」します。
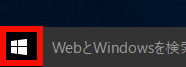
更新とセキュリティをクリック
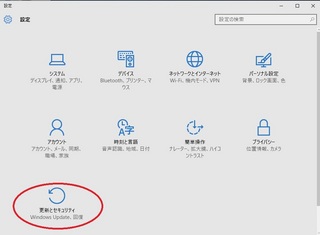
バックアップをクリック
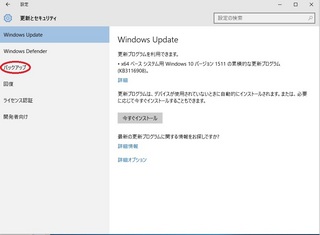
その他のオプションをクリック
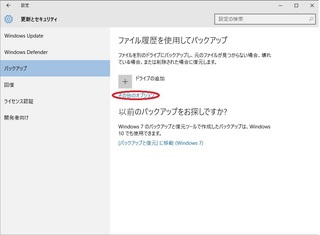
詳細設定の表示をクリック
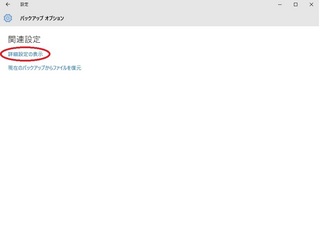
左下に システムイメージのバックアップ があるので これをクリック
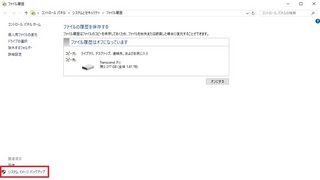
システムイメージの制作をクリック
保存したいHDDを選択します。
リムーバル型のHDD か USBメモリ か SD系カード等 がお勧めです。(できればイメージ専用に)
そして「次へ」をクリック
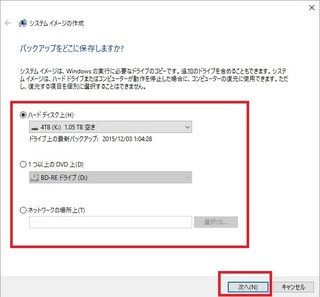
バックアップに含めたいドライブ選択画面になりますが、今回はシステムのイメージなので、基本的にそのまま「次」へを押して大丈夫です。
(できれば、 システムで予約済(システム) Windows回復環境(システム) (C:\ (システム) が選択されていることを確認してください)
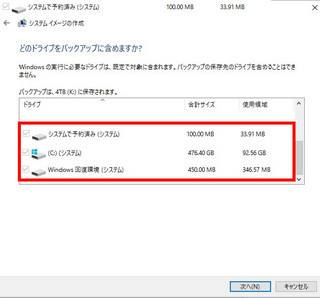
システムイメージの作成画面が出たら、「バックアップの開始」をクリックします。
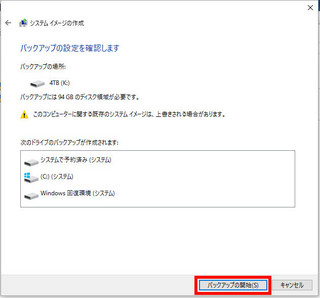
以上でバックアップが開始されますのでしばらく待ちます。
最後に システム修復ディスクの作成 画面が出たら、CD-Rで良いので、システム回復のディスクを作成しておきます。
これがないと、万が一の場合Windowsにアクセスできなくなりますので、必ず作成してください
以上でバックアップが終わりました。
バックアップ画面に到達するまでやたら手順が必要になりましたが、バックアップイメージは大切なので作成するほうが 吉 ですよ。
感想
Windows10は今までとは多少違って、独特な作りになっているので、慣れるまでしばらく時間がかかるかもしれませんが、
要は慣れです、使い勝手の悪い部分も今後のアップデートに期待してWindows10に慣れてしまいましょう。
最悪回避の為にある互換設定でも使えないプログラムがあるので、Windows7に戻す人もいるかもしれませんが、仮想PCで対応出来るなら、Windows7や8は仮想PCで対応したほうが良いです。
OSが一つしかない!、その対象のプログラムに専用ハード機器があるので・・という人は別ですが・・
もし、余っているプロダクトがあるなら、まずは仮想PCで試してみるのが良いでしょう。戻すのはそれからでも遅くないでしょうし
Windows8でも7でも、いずれ終わりは来ますので、ちなみに7は標準サポートは今年で終了しているはずです、あとは延長サポートですね。
M社は8シリーズは無かった事にしたいようなので、MEの如く・・サポートはどの程度続くのか怪しいです。
延長はあくまでのM社の都合で、終わりの時期が決まりますので、Windows10に乗り換えるなら、無償サポート期間中でしょう。
好き嫌いはあってもWindows使いにとっては、無料アップデート時期にアップデートしておいた法が良いのではないだろうか?
Windowsのバージョン?とりあえずWindowsシリーズは10を持って終わるらしいので、良くも悪くも、お得感は否めません。
さて、Windows7 若しくは Windows8シリーズからアップデートするのにわざわざ、アップデート対象Windowsをインストールした後にWindows10にアップグレードしなくとも、
対象WindowsのシリアルでWindows10へクリーンインストールできる、イメージがあるようですが、現時点(2015/12)では日本語版があるのか確認してないために
今回はわざわざ、Windows7からWindows10にアップグレードしてみました。
手順
Windows7をインストール
マザボードのドライバ類をインストール
SP1をインストール
Windows10 へアクセス 今すぐアップデートをクリック
(ISOとかディスクとか作らなくて良いので面倒がないか?と思ってこれにしました)
とりあえず、しばらく待つ、待つ、待つ
そしてWindows10になりました。
おわったら、やっておくことは、ドライバー類のアップデートです。
まずは、LAN関係のドライバです。
アップデート前に記録しておいた情報を元に最新版を探します。
または、マザーボードのHPからLAN関係のドライバはDLしてどこかに保存しておいたほうが良いです。
デバイスマネージャー等でみても!や?が無くても、USB系のドライバが古いままだったりしますので、これは必須ですね。
これをしないと、起動時、マウスが認識されないときがある、キーボードが認識されない時がある 等の現象が出ます。
それからチップセット回りのドライバでしょうか。
これらは、人力でもなんとかなりますが、まぁ面倒なので、テクノロジーの恩恵を受けることにします。
ドラバアップデートのソフトがフリーであります。 (以前やたら流行った、アドウエア入りのウソソフトではありませんよ ちなみに)
窓の杜からDLできる Driver Booster3 というソフトがそれです。
窓の杜 Driver Booster3
これをインストールして、Windows10用のドライバを一気にアップデートします。
次に、ある程度使える環境に整えたら、バックアップです
シリアルキーを抜いて、イメージを持つという方法もありますが、キーを抜くソフトも信用できない物はアドウェアや、マルウエア、ウイルス挙動型プログラム等が含まれている可能性が
過大にあるので、バックアップが手っ取り早くて安全でしょう。
保存されるサイズは、現在Cドライブにあるサイズと同じ量が必要になります。
したがって、それなりに容量のあるメディアを選んだほうが良いです。
例 USBメモリなら128GB程度
Window10の左下にある窓のマーク(以前のスタートボタン)から「設定をクリック」します。
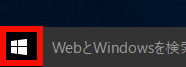
更新とセキュリティをクリック
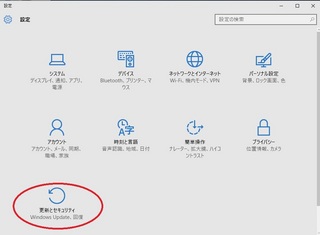
バックアップをクリック
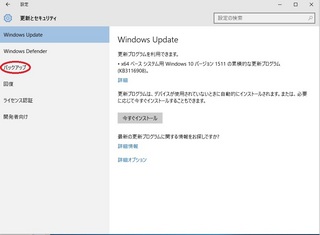
その他のオプションをクリック
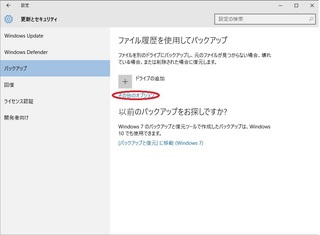
詳細設定の表示をクリック
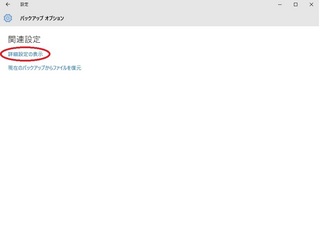
左下に システムイメージのバックアップ があるので これをクリック
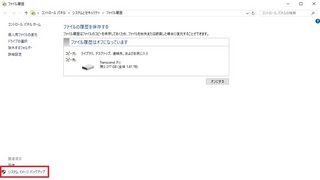
システムイメージの制作をクリック
保存したいHDDを選択します。
リムーバル型のHDD か USBメモリ か SD系カード等 がお勧めです。(できればイメージ専用に)
そして「次へ」をクリック
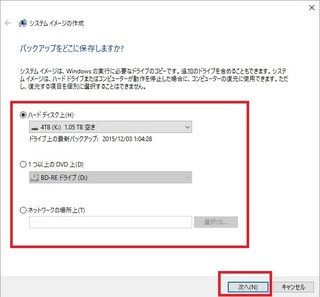
バックアップに含めたいドライブ選択画面になりますが、今回はシステムのイメージなので、基本的にそのまま「次」へを押して大丈夫です。
(できれば、 システムで予約済(システム) Windows回復環境(システム) (C:\ (システム) が選択されていることを確認してください)
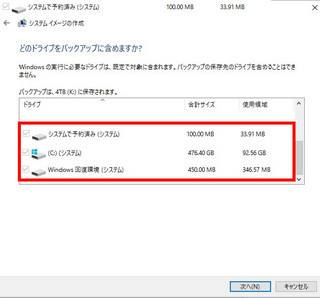
システムイメージの作成画面が出たら、「バックアップの開始」をクリックします。
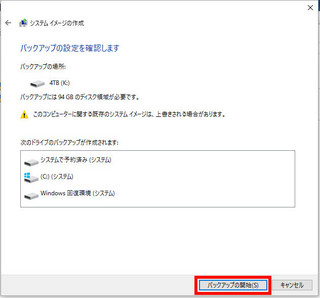
以上でバックアップが開始されますのでしばらく待ちます。
最後に システム修復ディスクの作成 画面が出たら、CD-Rで良いので、システム回復のディスクを作成しておきます。
これがないと、万が一の場合Windowsにアクセスできなくなりますので、必ず作成してください
以上でバックアップが終わりました。
バックアップ画面に到達するまでやたら手順が必要になりましたが、バックアップイメージは大切なので作成するほうが 吉 ですよ。
感想
Windows10は今までとは多少違って、独特な作りになっているので、慣れるまでしばらく時間がかかるかもしれませんが、
要は慣れです、使い勝手の悪い部分も今後のアップデートに期待してWindows10に慣れてしまいましょう。
最悪回避の為にある互換設定でも使えないプログラムがあるので、Windows7に戻す人もいるかもしれませんが、仮想PCで対応出来るなら、Windows7や8は仮想PCで対応したほうが良いです。
OSが一つしかない!、その対象のプログラムに専用ハード機器があるので・・という人は別ですが・・
もし、余っているプロダクトがあるなら、まずは仮想PCで試してみるのが良いでしょう。戻すのはそれからでも遅くないでしょうし
Windows8でも7でも、いずれ終わりは来ますので、ちなみに7は標準サポートは今年で終了しているはずです、あとは延長サポートですね。
M社は8シリーズは無かった事にしたいようなので、MEの如く・・サポートはどの程度続くのか怪しいです。
延長はあくまでのM社の都合で、終わりの時期が決まりますので、Windows10に乗り換えるなら、無償サポート期間中でしょう。
2015年12月03日
ubuntu 14.04 アップデートしようとしたら ”圧縮データは破損しています” と出た
ubuntu 14.04 アップデートしようとしたら ”圧縮データは破損しています” と出た
どうやら、Update中に発生したエラーのせいで、ファイルが完全にDLされていなかったようだ。
中途半端にダウンロードされた(破損した)Updateファイルが原因の場合
以下コマンド
1、
sudo apt-get clean
2,
sudo apt-get -f install
3,
sudo apt-get update
4,
sudo apt-get upgrade
アップデートマネージャーを起動し、実行する
「最新です」のコメントが出れば完了です。
どうやら、Update中に発生したエラーのせいで、ファイルが完全にDLされていなかったようだ。
中途半端にダウンロードされた(破損した)Updateファイルが原因の場合
以下コマンド
1、
sudo apt-get clean
2,
sudo apt-get -f install
3,
sudo apt-get update
4,
sudo apt-get upgrade
アップデートマネージャーを起動し、実行する
「最新です」のコメントが出れば完了です。