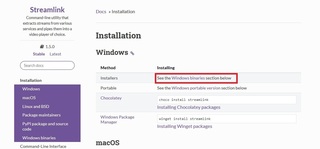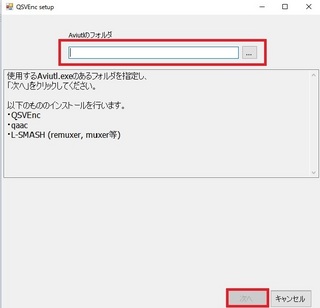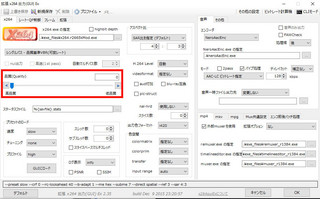2018年04月09日
ニコニコ生放送をタイムシフトから録画する方法(個人的メモ)
ニコニコ生放送をタイムシフトから録画する方法(個人的メモ)
ここで紹介する記事
1、ニコニコ生放送のタイムシフトから動画とコメントファイルをDLする
2、DLした動画と、コメントファイルを結合する。
どんな事をするか纏めた手順
1、エコノミーの人は、放送が始まる30分以上前に任意のニコニコ放送ページにアクセスしてタイムシフト予約をする
2、放送終了後約30〜40分でタイムシフト動画が見られるようになったら、予約からタイムシフトページに移動する
3、ページから「http://live.nicovideo.jp/watch/lv25105102」の様なURLを選択コピーする
4、kakorokuRecorder154にURLを張り付けて 録画開始を押す。
5、ここで取得した 動画ファイルと字幕ファイルを さきゅばす1.65.12で結合する
kakorokuRecorder154 公式放送対応版.zip の ダウンロード と インストール
URL https://ux.getuploader.com/tomomi_videodl_01/download/3
から kakorokuRecorder154 公式放送対応版.zip をダウンロードします
ダウンロードが終わったら解凍し、kakorokuRecorder154をフォルダ毎、任意の場所に置きます(C\直下が良いかもしれません)
kakorokuRecorder.exe を起動します
設定
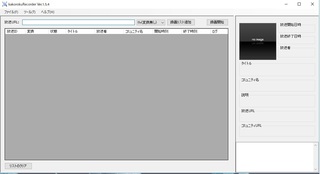
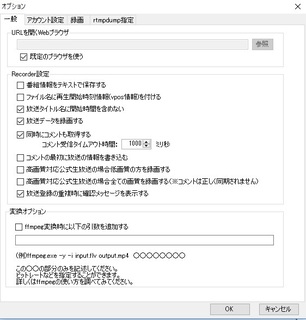
ニコニコ動画にログインするIDとパスワードを入力する
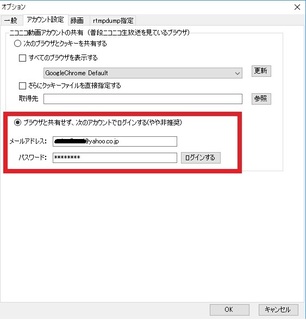
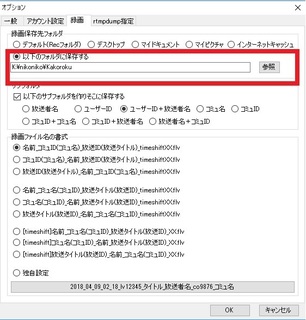
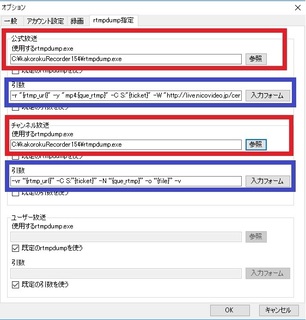
使用するrtmpdump.exe(公式放送)
C:\kakorokuRecorder154\rtmpdump.exe
使用するrtmpdump.exe(チャンネル放送)
C:\kakorokuRecorder154\rtmpdump.exe
引数
1 -r "{rtmp_url}" -y "mp4:{que_rtmp}" -C S:"{ticket}" -W "http://live.nicovideo.jp/certified.swf" -o "{file}"
2 -vr “{rtmp_url}” -C S:”{ticket}” -N “{que_rtmp}” -o “{file}” -v
取得したURLをコピーして 録画開始を押す
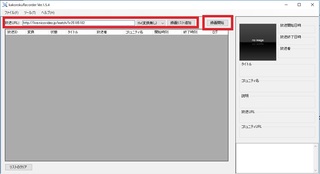
これで、 名前.flv という動画ファイルと 名前.xml というコメントファイルが取得できる。
名前.flvの解説
拡張子はflvとなっていますが、中身はmp4(X264)ですので、コメントがいらない場合 名前.mp4に書き換えてVLC等の動画プレイヤーで鑑賞してください。
ここからは、取得した動画ファイルと、字幕ファイルを結合する工程に入ります
さきゅばず1.65.1.2のダウンロードとインストール
SHA256: ce2e2cbc063109e435b8df4d5e78f9b2c71718e140b4fd71cc1ee0e0994d0d7a
ファイル名: saccubus1.65.1.2.zip
URL https://www.axfc.net/u/3613928.zip
必要な物
最新版のJavaをインストールしてください
〜Javaランタイム Java8 JRE8 または JDK1.8が必要です。〜
ダウンロードしたsaccubus1.65.1.2.zipを解凍して、Cドライブに置いて下さい
起動は Saccubus.exe をダブルクリックしてください
ユーザー設定
ニコニコ動画にログイン出来るIDとパスワードを設定
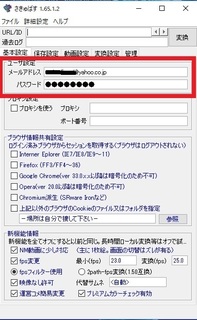
動画保存設定
saccubusフォルダ内に [out]video フォルダを作成し登録
コメント保存設定
saccubusフォルダ内に [out]commen フォルダを作成し登録
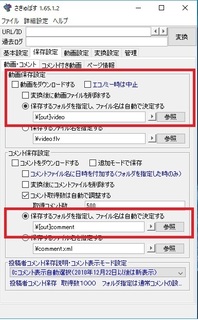
コメント付き動画保存設定
動画を変換する にチェックを入れる
コメントを付加するにチェックを入れる
saccubusフォルダ内に [out]video フォルダを作成し登録
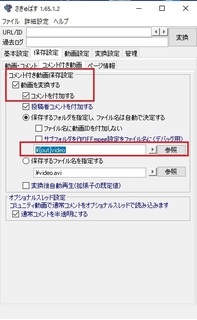
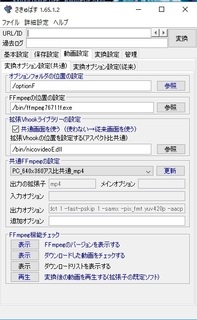
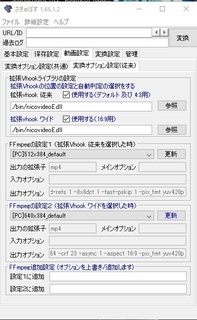

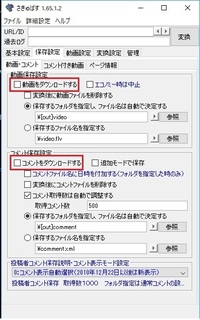
結合したいファイルの用意
kakorokuRecorder154で作成した 動画ファイルと字幕ファイルをリネームします
結合したいFLVファイルのファイル名を[sm0]test.flvに変更
結合したいXMLファイルのファイル名を[sm0]test.xmlに変更
リネームしたファイルをそれぞれ、動画を フォルダ [out]video へ移動
字幕ファイルを フォルダ [out]commen へ移動します
動画と字幕の結合
動画をダウンロードす
この部分のチェックを外す
コメントをダウンロードする
この部分のチェックを外す
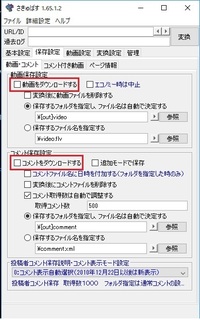
コメント付き動画に変換する
この部分のチェックをONにする
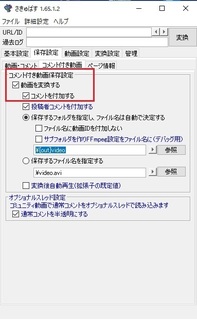
以上で、ニコ生の動画にコメントが付けられる状態になります
URL/IDの部分に以下のURLをコピーします
http://www.nicovideo.jp/watch/sm0
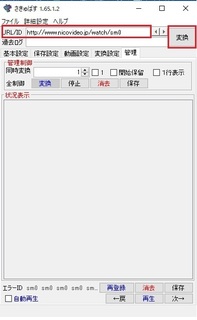
変換を押して、動画とコメントを合成させて完了です。
出来上がった動画は [out]video というフォルダの中mp4ファイルとしてありますので、確認してください。
録画した動画サイズと同じサイズでコメントを合成したいときは以下のようにすると同サイズで合成できます
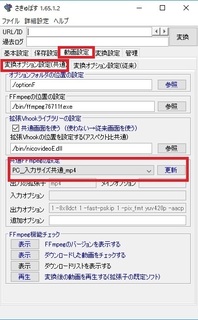
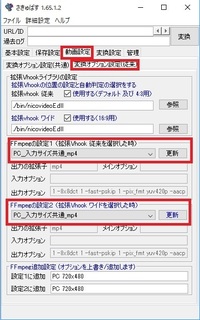
出来上がった動画の最初と最後に余計な長さの動画が録画されている場合が有ります。
これを取り除いて本編だけにします。
これには、AviUtilを使用します。
出来上がったファイルをAviUtilにドロップします。
MP4 ファイルですので、読み込みプラグインは L-SMASH_Works_r717 を使って読み込みます
不要な部分をカットしたら、AviUtlのエクスポート機能を使って必要な部分のみを書き出します。
非圧縮なので、必要な部分をすばやく取り出せます
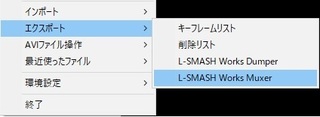
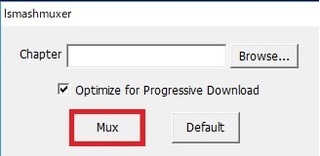
任意のフォルダに任意の名前.mp4で出力したら完了です。
長時間すぎて、カット時にエラーが出る場合は avidemux でカットした方が良い
avidemux ミラー1
avidemux ミラー2
avidemux ポータブル版
日本語化ファイル
ここで紹介する記事
1、ニコニコ生放送のタイムシフトから動画とコメントファイルをDLする
2、DLした動画と、コメントファイルを結合する。
どんな事をするか纏めた手順
1、エコノミーの人は、放送が始まる30分以上前に任意のニコニコ放送ページにアクセスしてタイムシフト予約をする
2、放送終了後約30〜40分でタイムシフト動画が見られるようになったら、予約からタイムシフトページに移動する
3、ページから「http://live.nicovideo.jp/watch/lv25105102」の様なURLを選択コピーする
4、kakorokuRecorder154にURLを張り付けて 録画開始を押す。
5、ここで取得した 動画ファイルと字幕ファイルを さきゅばす1.65.12で結合する
kakorokuRecorder154 公式放送対応版.zip の ダウンロード と インストール
URL https://ux.getuploader.com/tomomi_videodl_01/download/3
から kakorokuRecorder154 公式放送対応版.zip をダウンロードします
ダウンロードが終わったら解凍し、kakorokuRecorder154をフォルダ毎、任意の場所に置きます(C\直下が良いかもしれません)
kakorokuRecorder.exe を起動します
設定
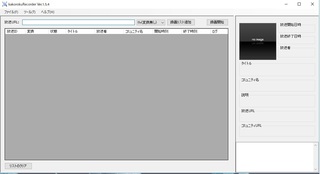
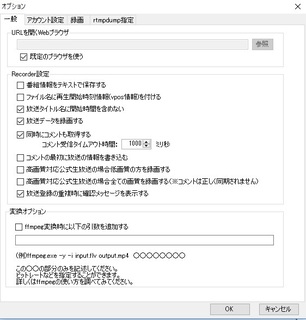
ニコニコ動画にログインするIDとパスワードを入力する
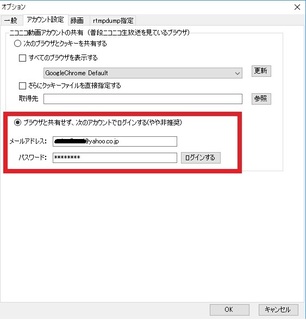
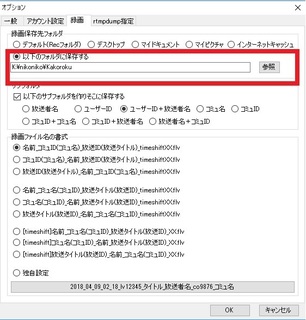
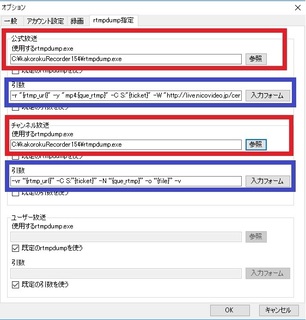
使用するrtmpdump.exe(公式放送)
C:\kakorokuRecorder154\rtmpdump.exe
使用するrtmpdump.exe(チャンネル放送)
C:\kakorokuRecorder154\rtmpdump.exe
引数
1 -r "{rtmp_url}" -y "mp4:{que_rtmp}" -C S:"{ticket}" -W "http://live.nicovideo.jp/certified.swf" -o "{file}"
2 -vr “{rtmp_url}” -C S:”{ticket}” -N “{que_rtmp}” -o “{file}” -v
取得したURLをコピーして 録画開始を押す
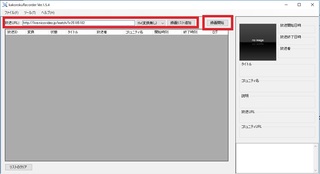
これで、 名前.flv という動画ファイルと 名前.xml というコメントファイルが取得できる。
名前.flvの解説
拡張子はflvとなっていますが、中身はmp4(X264)ですので、コメントがいらない場合 名前.mp4に書き換えてVLC等の動画プレイヤーで鑑賞してください。
ここからは、取得した動画ファイルと、字幕ファイルを結合する工程に入ります
さきゅばず1.65.1.2のダウンロードとインストール
SHA256: ce2e2cbc063109e435b8df4d5e78f9b2c71718e140b4fd71cc1ee0e0994d0d7a
ファイル名: saccubus1.65.1.2.zip
URL https://www.axfc.net/u/3613928.zip
必要な物
最新版のJavaをインストールしてください
〜Javaランタイム Java8 JRE8 または JDK1.8が必要です。〜
ダウンロードしたsaccubus1.65.1.2.zipを解凍して、Cドライブに置いて下さい
起動は Saccubus.exe をダブルクリックしてください
ユーザー設定
ニコニコ動画にログイン出来るIDとパスワードを設定
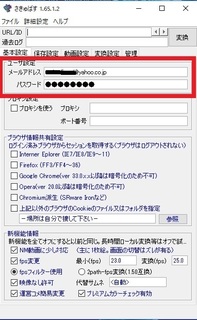
動画保存設定
saccubusフォルダ内に [out]video フォルダを作成し登録
コメント保存設定
saccubusフォルダ内に [out]commen フォルダを作成し登録
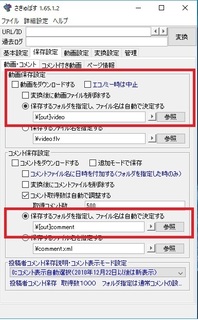
コメント付き動画保存設定
動画を変換する にチェックを入れる
コメントを付加するにチェックを入れる
saccubusフォルダ内に [out]video フォルダを作成し登録
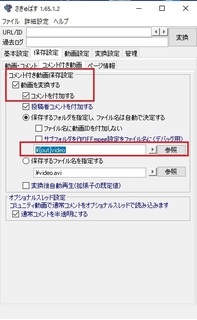
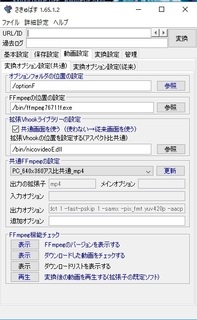
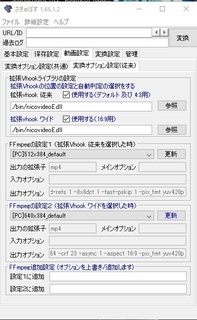

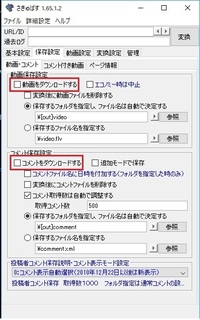
結合したいファイルの用意
kakorokuRecorder154で作成した 動画ファイルと字幕ファイルをリネームします
結合したいFLVファイルのファイル名を[sm0]test.flvに変更
結合したいXMLファイルのファイル名を[sm0]test.xmlに変更
リネームしたファイルをそれぞれ、動画を フォルダ [out]video へ移動
字幕ファイルを フォルダ [out]commen へ移動します
動画と字幕の結合
動画をダウンロードす
この部分のチェックを外す
コメントをダウンロードする
この部分のチェックを外す
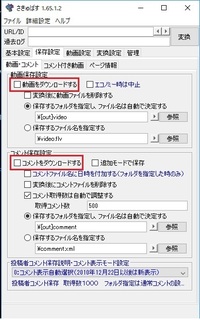
コメント付き動画に変換する
この部分のチェックをONにする
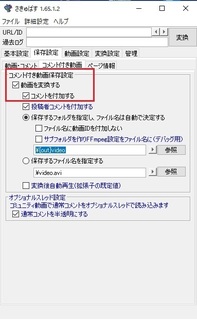
以上で、ニコ生の動画にコメントが付けられる状態になります
URL/IDの部分に以下のURLをコピーします
http://www.nicovideo.jp/watch/sm0
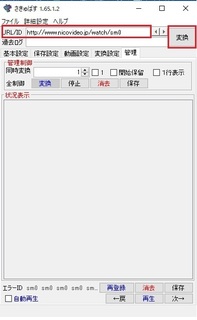
変換を押して、動画とコメントを合成させて完了です。
出来上がった動画は [out]video というフォルダの中mp4ファイルとしてありますので、確認してください。
録画した動画サイズと同じサイズでコメントを合成したいときは以下のようにすると同サイズで合成できます
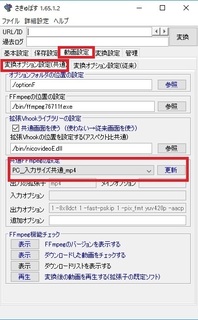
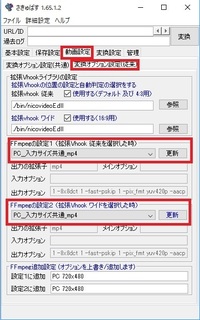
出来上がった動画の最初と最後に余計な長さの動画が録画されている場合が有ります。
これを取り除いて本編だけにします。
これには、AviUtilを使用します。
出来上がったファイルをAviUtilにドロップします。
MP4 ファイルですので、読み込みプラグインは L-SMASH_Works_r717 を使って読み込みます
不要な部分をカットしたら、AviUtlのエクスポート機能を使って必要な部分のみを書き出します。
非圧縮なので、必要な部分をすばやく取り出せます
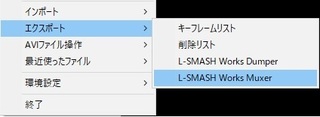
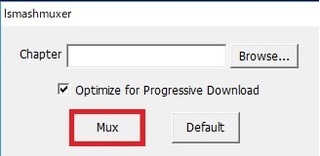
任意のフォルダに任意の名前.mp4で出力したら完了です。
長時間すぎて、カット時にエラーが出る場合は avidemux でカットした方が良い
avidemux ミラー1
avidemux ミラー2
avidemux ポータブル版
日本語化ファイル
【このカテゴリーの最新記事】
-
no image
-
no image
-
no image
-
no image
-
no image
-
no image
posted by Sun at 03:34| 動画関連 for Windows