新規記事の投稿を行うことで、非表示にすることが可能です。
2015年12月03日
ubuntu 14.04 アップデートしようとしたら ”圧縮データは破損しています” と出た
ubuntu 14.04 アップデートしようとしたら ”圧縮データは破損しています” と出た
どうやら、Update中に発生したエラーのせいで、ファイルが完全にDLされていなかったようだ。
中途半端にダウンロードされた(破損した)Updateファイルが原因の場合
以下コマンド
1、
sudo apt-get clean
2,
sudo apt-get -f install
3,
sudo apt-get update
4,
sudo apt-get upgrade
アップデートマネージャーを起動し、実行する
「最新です」のコメントが出れば完了です。
どうやら、Update中に発生したエラーのせいで、ファイルが完全にDLされていなかったようだ。
中途半端にダウンロードされた(破損した)Updateファイルが原因の場合
以下コマンド
1、
sudo apt-get clean
2,
sudo apt-get -f install
3,
sudo apt-get update
4,
sudo apt-get upgrade
アップデートマネージャーを起動し、実行する
「最新です」のコメントが出れば完了です。
2015年08月16日
Ubuntu 14.04 に Skype を入れてみた
Ubuntu 14.04 に Skype を入れてみた
************************************************************
補足情報
なにかおかしい・・・Ubuntu14.04を再インストールして、Skypeをインストールしたのだが、
以下のコマンドではインストールできなかった。
$ sudo apt-get update; sudo apt-get install skype
Skypeはあるのだが、インストールできないよと言われてしまう
なので、SkypeのHPから skype-ubuntu-precise_4.3.0.37-1_i386.deb をDLしてインストール
今度はシステムトレイに最小化の表示がされない・・・
以下のコマンドで、一旦、Skypeをすべて削除
$ sudo apt-get remove skype
再起動後に 改めて skype-ubuntu-precise_4.3.0.37-1_i386.deb をインストール
すると・・・・システムトレイに最小化されたSkypeが表示され立ち上がった。
原因不明 仮想Ubuntu14.04の場合 sudo apt-get update; sudo apt-get install skype このコマンドで完結した、以前の実機でも同様に
なのに今回は四苦八苦、なんでだろう???
************************************************************
システム設定 >> ソフトウェアとアップデート >> 以下赤枠の部分をチェックします
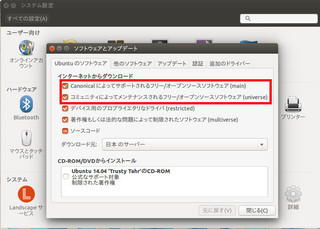
次にSkypeのインストールコマンドです。
$ sudo apt-get update; sudo apt-get install skype
基本的には、これで終わりです、Skypeのアイコンをクックしてセッティングをしてください。
インストール後、アイコンのクリック等で動かない場合はコマンドラインを使います。
$ skype
これでアカウント作成が可能状態になるので、アカウントを作成、または、ユーザー名とパスワードを入力してログインを確認したら、一旦終了させます。
改めて、 $ skype で起動して、ちゃんとログイン出来るか確認したらOKです。
このままでもいいのですが、起動の度にコマンドラインから skype と打たなくてはなりません。
なので、Ubuntuの起動時にSkypeを一緒に起動してみます。
OS起動時にSkypeを起動する
Ubuntu SoftWare Center から 「gnome-session」で検索して、インストール
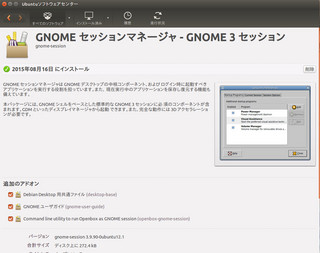
Dashホームから以下のように検索&起動します。
session
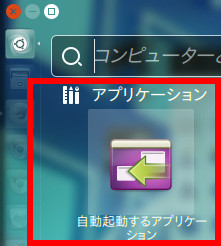
自動起動するアプリを追加します。
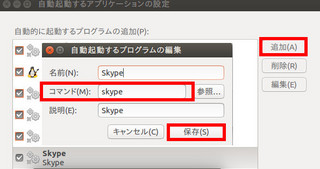
名前
任意の名称を入力します。
コマンド
skype
説明
アプリの説明を入力します。任意です。
PCを再起動して Skype が起動していることを確認します。
結果的にインストールされるSkyepは「Ubuntu12.04用(multiarch)」 「skype-ubuntu-precise_4.3.0.37-1_i386.deb」になります
************************************************************
補足情報
なにかおかしい・・・Ubuntu14.04を再インストールして、Skypeをインストールしたのだが、
以下のコマンドではインストールできなかった。
$ sudo apt-get update; sudo apt-get install skype
Skypeはあるのだが、インストールできないよと言われてしまう
なので、SkypeのHPから skype-ubuntu-precise_4.3.0.37-1_i386.deb をDLしてインストール
今度はシステムトレイに最小化の表示がされない・・・
以下のコマンドで、一旦、Skypeをすべて削除
$ sudo apt-get remove skype
再起動後に 改めて skype-ubuntu-precise_4.3.0.37-1_i386.deb をインストール
すると・・・・システムトレイに最小化されたSkypeが表示され立ち上がった。
原因不明 仮想Ubuntu14.04の場合 sudo apt-get update; sudo apt-get install skype このコマンドで完結した、以前の実機でも同様に
なのに今回は四苦八苦、なんでだろう???
************************************************************
システム設定 >> ソフトウェアとアップデート >> 以下赤枠の部分をチェックします
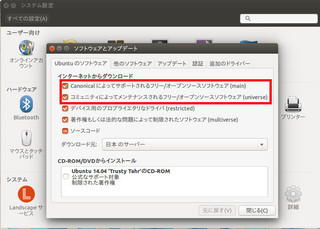
次にSkypeのインストールコマンドです。
$ sudo apt-get update; sudo apt-get install skype
基本的には、これで終わりです、Skypeのアイコンをクックしてセッティングをしてください。
インストール後、アイコンのクリック等で動かない場合はコマンドラインを使います。
$ skype
これでアカウント作成が可能状態になるので、アカウントを作成、または、ユーザー名とパスワードを入力してログインを確認したら、一旦終了させます。
改めて、 $ skype で起動して、ちゃんとログイン出来るか確認したらOKです。
このままでもいいのですが、起動の度にコマンドラインから skype と打たなくてはなりません。
なので、Ubuntuの起動時にSkypeを一緒に起動してみます。
OS起動時にSkypeを起動する
Ubuntu SoftWare Center から 「gnome-session」で検索して、インストール
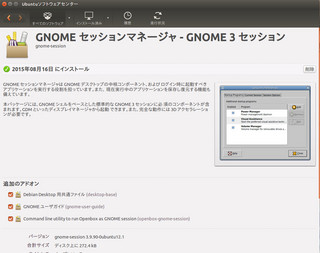
Dashホームから以下のように検索&起動します。
session
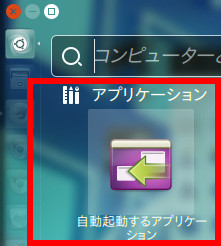
自動起動するアプリを追加します。
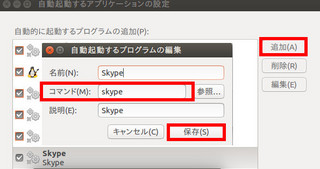
名前
任意の名称を入力します。
コマンド
skype
説明
アプリの説明を入力します。任意です。
PCを再起動して Skype が起動していることを確認します。
結果的にインストールされるSkyepは「Ubuntu12.04用(multiarch)」 「skype-ubuntu-precise_4.3.0.37-1_i386.deb」になります
Ubuntu 14.04 ファイラをroot権限で起動する
Ubuntu 14.04 ファイラをroot権限で起動する
何かと便利なコマンドですが、使い方によっては危ないのでご注意ください
(通常操作できない、必要なファイルまで消したり出来ます)
$ sudo nautilus
何かと便利なコマンドですが、使い方によっては危ないのでご注意ください
(通常操作できない、必要なファイルまで消したり出来ます)
$ sudo nautilus
2015年08月11日
Ubuntu14.04 VLCでBDを鑑賞する その2
Ubuntu14.04 VLCでBDを鑑賞する その2
MakeMKVのデコーダを使用して、最新のタイトルを再生できるようにします
1:最新版のMakeMKVをインストールするコマンド
$ sudo add-apt-repository ppa:ubuntu-ebower/ebower
$ sudo apt-get update
$ sudo apt-get install makemkv-install
$ makemkv-install latest
おまけ
アイコンの絵柄が表示されなかったので、それをするようにしてみた
$ sudo gedit /usr/share/applications/makemkv.desktop
/usr/share/icons/hicolor/64x64/apps/makemkv.png (アイコンの絵柄の場所)
以下の様に書き換えて保存、再起動すると、アイコンの絵柄が出ます。
[Desktop Entry]
Version=1.0
Name=MakeMKV
Comment=DVD and Blu-ray to MKV converter and network streamer
Exec=makemkv
Icon=/usr/share/icons/hicolor/64x64/apps/makemkv.png
Terminal=false
Type=Application
Categories=AudioVideo;Qt;
2:オープンソースlibaacs0がインストールされている場合これをアンインストールします
$ sudo apt-get remove libaacs0
3:libaacsとlibdplusをエミュレートするMakeMKVのシンボリックリンクlibmmbdを作成
(/ usr / lib に libmmbd.so.0 がない場合検索を行ってください、通常Ubuntu14.04ならここにあります)
$ cd /usr/lib sudo ln -s libmmbd.so.0 libaacs.so.0 sudo ln -s libmmbd.so.0 libbdplu
マシーンを再起動する
5.1chで再生すると、ブー音がでます。そうならない場合もあります 詳細不明
なので、2chで再生してください
ブー音が出る場合5.1Chがうまく再生されていない場合があります。
ここを参照して、最新のffmpegとmakemkv - OSSをインストールすると解消される場合があります。
参照
追記(参考まで)
ブー音が出る場合、VLCの音声設定を以下のSSの様に変更すると出なくなります
各自の環境に依存する可能性があるので、色々試してください。(自動のままでOKな場合もあります)
(設定後、VLCの再起動が必要です)
設定1
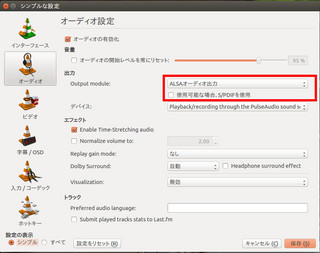
設定2
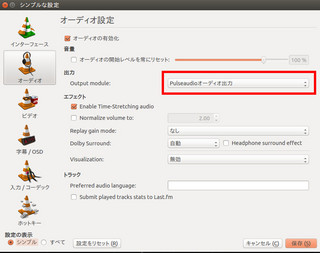
インターレースの解除する場合はVLCで設定してください
五十六億七千万の夜
MakeMKVのデコーダを使用して、最新のタイトルを再生できるようにします
1:最新版のMakeMKVをインストールするコマンド
$ sudo add-apt-repository ppa:ubuntu-ebower/ebower
$ sudo apt-get update
$ sudo apt-get install makemkv-install
$ makemkv-install latest
おまけ
アイコンの絵柄が表示されなかったので、それをするようにしてみた
$ sudo gedit /usr/share/applications/makemkv.desktop
/usr/share/icons/hicolor/64x64/apps/makemkv.png (アイコンの絵柄の場所)
以下の様に書き換えて保存、再起動すると、アイコンの絵柄が出ます。
[Desktop Entry]
Version=1.0
Name=MakeMKV
Comment=DVD and Blu-ray to MKV converter and network streamer
Exec=makemkv
Icon=/usr/share/icons/hicolor/64x64/apps/makemkv.png
Terminal=false
Type=Application
Categories=AudioVideo;Qt;
2:オープンソースlibaacs0がインストールされている場合これをアンインストールします
$ sudo apt-get remove libaacs0
3:libaacsとlibdplusをエミュレートするMakeMKVのシンボリックリンクlibmmbdを作成
(/ usr / lib に libmmbd.so.0 がない場合検索を行ってください、通常Ubuntu14.04ならここにあります)
$ cd /usr/lib sudo ln -s libmmbd.so.0 libaacs.so.0 sudo ln -s libmmbd.so.0 libbdplu
マシーンを再起動する
なので、2chで再生してください
ブー音が出る場合5.1Chがうまく再生されていない場合があります。
ここを参照して、最新のffmpegとmakemkv - OSSをインストールすると解消される場合があります。
参照
追記(参考まで)
ブー音が出る場合、VLCの音声設定を以下のSSの様に変更すると出なくなります
各自の環境に依存する可能性があるので、色々試してください。(自動のままでOKな場合もあります)
(設定後、VLCの再起動が必要です)
設定1
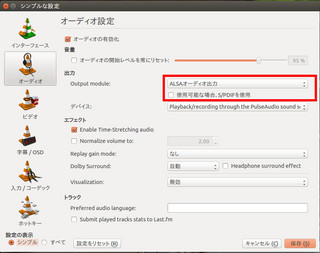
設定2
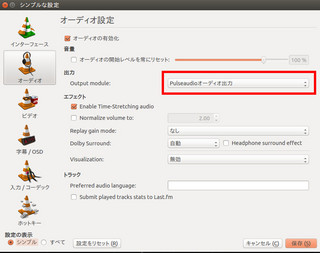
インターレースの解除する場合はVLCで設定してください
五十六億七千万の夜
Ubuntu14.04 パッケージリストまたは状態ファイルを解析または開くことができませんでした
Ubuntu14.04 パッケージリストまたは状態ファイルを解析または開くことができませんでした
システムバーに 何かアラートが出ていたので何事!? と思ってみてみたら
E: Malformed Description-md5 line; includes invalid character '3ec9395d21a01u6e45b1b41488ece071'
E: Malformed Description-md5 line; includes invalid character '9b1dwa0b3e6a2ea021f4443f42dcff4f'
E: Malformed Description-md5 line; includes invalid character '9b1dwa0b3e6a2ea021f4443f42dcff4f'
E: Malformed Description-md5 line; includes invalid character 'c886d203f924f28v39a7c62f660e64fx'
E: Malformed Description-md5 line; includes invalid character 'c886d203f924f28v39a7c62f660e64fx'
E: パッケージリストまたは状態ファイルを解析または開くことができませんでした
E: _cache->open() failed, please report.
ということらしい・・・・ う〜む・・・・
download serverを「日本のサーバー」以外にするとerrorが発生し、先に進めないというものらしいので、
「システム設定」 から 「ソフトウェアとアップデート」 の 「ダウンロード元」 を 「日本のサーバー」 に変更します
そういえば、その設定を最適化した覚えがあります・・・・それが原因らしい
$ sudo rmdir /var/lib/apt/lists/*
$ sudo apt-get update
上記のコマンドを使用
再度アップデート
以上で完了しました
情報を掲載してくれた onionsuzのブログ さんに感謝です!!
システムバーに 何かアラートが出ていたので何事!? と思ってみてみたら
E: Malformed Description-md5 line; includes invalid character '3ec9395d21a01u6e45b1b41488ece071'
E: Malformed Description-md5 line; includes invalid character '9b1dwa0b3e6a2ea021f4443f42dcff4f'
E: Malformed Description-md5 line; includes invalid character '9b1dwa0b3e6a2ea021f4443f42dcff4f'
E: Malformed Description-md5 line; includes invalid character 'c886d203f924f28v39a7c62f660e64fx'
E: Malformed Description-md5 line; includes invalid character 'c886d203f924f28v39a7c62f660e64fx'
E: パッケージリストまたは状態ファイルを解析または開くことができませんでした
E: _cache->open() failed, please report.
ということらしい・・・・ う〜む・・・・
download serverを「日本のサーバー」以外にするとerrorが発生し、先に進めないというものらしいので、
「システム設定」 から 「ソフトウェアとアップデート」 の 「ダウンロード元」 を 「日本のサーバー」 に変更します
そういえば、その設定を最適化した覚えがあります・・・・それが原因らしい
$ sudo rmdir /var/lib/apt/lists/*
$ sudo apt-get update
上記のコマンドを使用
再度アップデート
以上で完了しました
情報を掲載してくれた onionsuzのブログ さんに感謝です!!
2015年08月08日
Ubuntu 14.04にTeamViewreをインストールしてみた。
Ubuntu 14.04にTeamViewreをインストールしてみた。
TeamViewerのホームページ
TeamViewre for Liunx
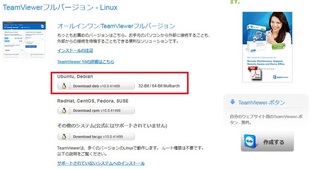
ここからUbuntu版をダウンロードします。
ダウンロードしたら、Ubuntuのソフトウェアセンターからインストールしてください。
使用感
インストール時に品質が悪いといわれましたが、再度ダウンロードしてインストールしたら出来ました。
ダウンロード時にファイルが破損したのでしょうか?不明です。
Windows版よりもっさり動きます、なぜなんでしょうか??
特に不要なアイコンを削除するときは、ジッと待つなんて事がありました。
TeamViewerのホームページ
TeamViewre for Liunx
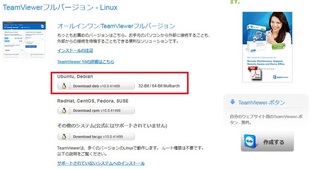
ここからUbuntu版をダウンロードします。
ダウンロードしたら、Ubuntuのソフトウェアセンターからインストールしてください。
使用感
インストール時に品質が悪いといわれましたが、再度ダウンロードしてインストールしたら出来ました。
ダウンロード時にファイルが破損したのでしょうか?不明です。
Windows版よりもっさり動きます、なぜなんでしょうか??
特に不要なアイコンを削除するときは、ジッと待つなんて事がありました。
2015年07月30日
Ubuntu 14.04 VirtualBoxでWindows7をWindows10にアップグレードしてみた
Ubuntu 14.04 VirtualBoxでWindows7をWindows10にアップグレードしてみた
VirtualBox 4.3.30
Windows7 Pro
CPUが対応していない との表示も・・・
BIOS画面に入る。(PC起動時に、Deleteを押す)
Intel(R) Virtualization Technology: Enabled
になってるのを確認・・・
おかしい・・・??でも再起動したら問題なくインストールできた。(不明です)
アップデートしようとしたら、モニターが適応されていませんとでてしまう、??とりあえず以下のようにしてみた
Windows7のVRAMのメモリを128 から 256 に変更する
手順
仮想マシンがシャットダウンしている事を確認する
仮想マシンのディレクトリから [仮想マシン名].vbox というファイルを探す
例 /HOME/VirtualBox VMs/Windows7/Windows7.vbox
Windows7.vboxのファイルをgedit等で開く
"VRAM" という文字列を検索する
VRAMSize="256" の数値に書き換える
上書き保存
但し、この数値の上限は 256 で、それ以上を指定しても 256 MB 以上には設定できません。
MicroSoftのメインページ
Windows10のイメージをダウンロードする
Windows10のイメージをダウンロードする
尚、ダウンロードできない場合には、各自ログインが必要になるので、メールアドレス、携帯番号、携帯メールアドレス、などが必要です。
ゲストOSの設定
一般
名前 Windows7
タイプ Microsoft Windows
バージョン Winsdows10
高度
クリップボードの共通 双方向
ドラッグ&ドロップ 双方向
リームバブルメディア 実行時に変更したメディアを記録
ミニツールバー フルスクリーン/シムレスモード時に表示
システム
メインメモリ 16GB
チップセット PIIX3
ポインティングデバイス USBタブレット
拡張機能 I/O APICを有効化
プロセッサ
プロセッサ数 4
使用率制限 100
拡張機能 PAE/ NXを有効化
アクセラレーション
仮想化支援機能
VT-x/AMDを有効化
ネステッドペーシングを有効化
ディスプレイ
ビデオメモリー 256MB
ディスプレイ数 1
拡張機能 チェックなし
オーディオ
オーディオを有効化
ホストオーディオドライバ(ホストOSをで使用しているもの)
オーディオコントローラー Intel HD オーディオ (64Bitの場合)
大体主なものはこんな感じです(私的な設定です)
WIndows10をVirtualBoxにセット
設定 > ストレージ
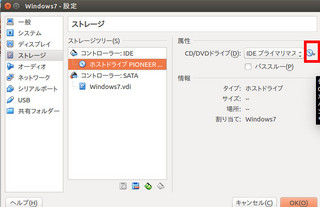
Windows7を起動
Windows10のマウントされているドライブから setup.exeを起動して Windows10のセットアップを始める
ポチポチと何回かクリックする場面があるが、ほとんど自動で終了する
時間はある程度かかるのでじっと待つ
再起動後、VirtualBox特有のメニューが表示されない場合
「 Ctrl + C 」 で表示されるようになるので、Guest AdditionsをWindows10にインストールします
が・・・なんか中途半端にインストールが終わってるような気がしないでもない・・・
まぁ正常に動いているようなのでいいのかな?
ちなみに「ベーター版では、HDDを追加しただけでプロダクトキーが無効になってしまった」等の報告があります。
無効になったプロダクトキーは、復活させることが出来ない模様、これはカスタマーセンターに確認済みとの事
正式版ではどうなんだろう・・
HDD追加ぐらいで、プロダクトキーが無効になるなら、無料=お試し版の粋を出ないような気もしないではないが・・
VirtualBox 4.3.30
Windows7 Pro
CPUが対応していない との表示も・・・
BIOS画面に入る。(PC起動時に、Deleteを押す)
Intel(R) Virtualization Technology: Enabled
になってるのを確認・・・
おかしい・・・??でも再起動したら問題なくインストールできた。(不明です)
アップデートしようとしたら、モニターが適応されていませんとでてしまう、??とりあえず以下のようにしてみた
Windows7のVRAMのメモリを128 から 256 に変更する
手順
仮想マシンがシャットダウンしている事を確認する
仮想マシンのディレクトリから [仮想マシン名].vbox というファイルを探す
例 /HOME/VirtualBox VMs/Windows7/Windows7.vbox
Windows7.vboxのファイルをgedit等で開く
"VRAM" という文字列を検索する
VRAMSize="256" の数値に書き換える
上書き保存
但し、この数値の上限は 256 で、それ以上を指定しても 256 MB 以上には設定できません。
MicroSoftのメインページ
Windows10のイメージをダウンロードする
Windows10のイメージをダウンロードする
尚、ダウンロードできない場合には、各自ログインが必要になるので、メールアドレス、携帯番号、携帯メールアドレス、などが必要です。
ゲストOSの設定
一般
名前 Windows7
タイプ Microsoft Windows
バージョン Winsdows10
高度
クリップボードの共通 双方向
ドラッグ&ドロップ 双方向
リームバブルメディア 実行時に変更したメディアを記録
ミニツールバー フルスクリーン/シムレスモード時に表示
システム
メインメモリ 16GB
チップセット PIIX3
ポインティングデバイス USBタブレット
拡張機能 I/O APICを有効化
プロセッサ
プロセッサ数 4
使用率制限 100
拡張機能 PAE/ NXを有効化
アクセラレーション
仮想化支援機能
VT-x/AMDを有効化
ネステッドペーシングを有効化
ディスプレイ
ビデオメモリー 256MB
ディスプレイ数 1
拡張機能 チェックなし
オーディオ
オーディオを有効化
ホストオーディオドライバ(ホストOSをで使用しているもの)
オーディオコントローラー Intel HD オーディオ (64Bitの場合)
大体主なものはこんな感じです(私的な設定です)
WIndows10をVirtualBoxにセット
設定 > ストレージ
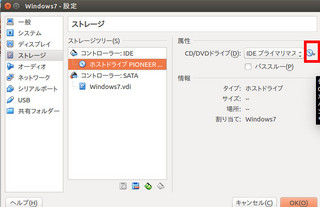
Windows7を起動
Windows10のマウントされているドライブから setup.exeを起動して Windows10のセットアップを始める
ポチポチと何回かクリックする場面があるが、ほとんど自動で終了する
時間はある程度かかるのでじっと待つ
再起動後、VirtualBox特有のメニューが表示されない場合
「 Ctrl + C 」 で表示されるようになるので、Guest AdditionsをWindows10にインストールします
が・・・なんか中途半端にインストールが終わってるような気がしないでもない・・・
まぁ正常に動いているようなのでいいのかな?
ちなみに「ベーター版では、HDDを追加しただけでプロダクトキーが無効になってしまった」等の報告があります。
無効になったプロダクトキーは、復活させることが出来ない模様、これはカスタマーセンターに確認済みとの事
正式版ではどうなんだろう・・
HDD追加ぐらいで、プロダクトキーが無効になるなら、無料=お試し版の粋を出ないような気もしないではないが・・
2015年07月24日
Ubuntu14.04 - 15.04 Filezilla 最新版のインストール
Ubuntu14.04 - 15.04 Filezilla 最新版のインストール
相手側サーバーが GentooのOpenSSH を採用していて、最近更新した場合 古いFileZillaでは接続できなくなります。
error: Hm, kex protocol error: type 30 seq 1
このエラーが相手先サーバーに出たら更新しないと接続できません。
もしくは最近接続できない?とういう状態になったら試してみてください。
最新のFileZillaをインストールすれば接続できるようになります。
FileZilla をUbuntu 15.04/Ubuntu 14.10 にインストールするのには、次のコマンドを実行します。
$ sudo add-apt-repository ppa:n-muench/programs-ppa
$ sudo apt-get update
$ sudo apt-get install filezilla
FileZilla をUbuntu 14.04/Ubuntu 12.04 にインストールするのには、次のコマンドを実行します。
$ sudo add-apt-repository ppa:n-muench/programs-ppa2
$ sudo apt-get update
$ sudo apt-get install filezilla
相手側サーバーが GentooのOpenSSH を採用していて、最近更新した場合 古いFileZillaでは接続できなくなります。
error: Hm, kex protocol error: type 30 seq 1
このエラーが相手先サーバーに出たら更新しないと接続できません。
もしくは最近接続できない?とういう状態になったら試してみてください。
最新のFileZillaをインストールすれば接続できるようになります。
FileZilla をUbuntu 15.04/Ubuntu 14.10 にインストールするのには、次のコマンドを実行します。
$ sudo add-apt-repository ppa:n-muench/programs-ppa
$ sudo apt-get update
$ sudo apt-get install filezilla
FileZilla をUbuntu 14.04/Ubuntu 12.04 にインストールするのには、次のコマンドを実行します。
$ sudo add-apt-repository ppa:n-muench/programs-ppa2
$ sudo apt-get update
$ sudo apt-get install filezilla
2015年07月02日
Ubuntu14.04 VLCでブロックノイズが出た!?
Ubuntu14.04 VLCでブロックノイズが出た!?
VLCでブロックノイズが出るようになったので、原因は何か検索しました。
でも結局原因がわからずじまい。
VLCを削除して、入れなおしても結果は同じ、再生するファイルの方に問題があるのでは?
と別の(インストール済みのSMPlayer)で再生してみると、問題なく再生されています。
そこで考えました、SMPlayerにするか、VLCの問題を解決するか・・・
それにしても今までVLCで問題なかったのになんでブロックノイズ等発生たのだろう、かと・・・
とりあえず、VLCの問題を解決するために余り使っていないSMPlayerを削除してみました。
すると・・・
VLCのブロックノイズが消えました。
もしかすると、密かにアップデートされたSMPlayerの何かが邪魔をしていたのかもしれません。
現在は問題なくVLCは使えています。
VLCでブロックノイズが出るようになったので、原因は何か検索しました。
でも結局原因がわからずじまい。
VLCを削除して、入れなおしても結果は同じ、再生するファイルの方に問題があるのでは?
と別の(インストール済みのSMPlayer)で再生してみると、問題なく再生されています。
そこで考えました、SMPlayerにするか、VLCの問題を解決するか・・・
それにしても今までVLCで問題なかったのになんでブロックノイズ等発生たのだろう、かと・・・
とりあえず、VLCの問題を解決するために余り使っていないSMPlayerを削除してみました。
すると・・・
VLCのブロックノイズが消えました。
もしかすると、密かにアップデートされたSMPlayerの何かが邪魔をしていたのかもしれません。
現在は問題なくVLCは使えています。
2015年06月14日
Wineで使えるディスクトップアイコンの作り方 Ubuntu14.04
Wineで使えるディスクトップアイコンの作り方
1.新しいドキュメントで、新規のドキュメントファイルを作成します
2,その空のファイルを開き以下のように書き込みます
[Desktop Entry]
Version=1.0
Type=Application
Terminal=false
Icon[ja]=/usr/share/icons/hicolor/48x48/status/fcitx-wbpy.png
Name[ja]=Hoge
Exec=env WINEPREFIX="/home/ユーザーネーム/wine" wine "/home/ユーザーネーム/.wine/dosdevices/c:/Program Files (x86)/Hoge/hoge.exe"
Name=Hoge
Icon=/usr/share/icons/hicolor/48x48/status/fcitx-wbpy.png
*書き換えが必要な部分は赤で示しています
少し説明
Exec=env WINEPREFIX="/home/ユーザーネーム/wine" wine "/home/ユーザーネーム/.wine/dosdevices/c:/Program Files (x86)/Hoge/hoge.exe"
Wineからリンクしたい実行ファイルを記入します
大切なのは
env WINEPREFIX="/home/ユーザーネーム/wine" wine "/home/ユーザーネーム/.wine/dosdevices/c:/Program Files (x86)/SSP/ssp.exe"
上記の用に赤で示した " ~ " を書くことです。
Icon=/usr/share/icons/hicolor/64x64/apps/Hoge.png
アイコンは /usr/share/icons/hicolor/「16x16,22x22,32x32,36x36,64x64」の中にあるので好きなのを選んでください
自分で作成する場合は、サイズの確認とpng拡張子で、新しく作ったフォルダに保存をします。
rootユーザーにならなければフォルダの作成、コピーは出来ませんので注意してください。
3,ファイル名を「HOGE.desktop」として保存します
「HOGE」の部分は好きな名前を入れてください
4,それをディスクトップへコピーして、アクセス権の(プログラムとして実行可能)にチェックが入ってるかどうか確認してください。
これがないと、クリックしても動きません
1.新しいドキュメントで、新規のドキュメントファイルを作成します
2,その空のファイルを開き以下のように書き込みます
[Desktop Entry]
Version=1.0
Type=Application
Terminal=false
Icon[ja]=/usr/share/icons/hicolor/48x48/status/fcitx-wbpy.png
Name[ja]=Hoge
Exec=env WINEPREFIX="/home/ユーザーネーム/wine" wine "/home/ユーザーネーム/.wine/dosdevices/c:/Program Files (x86)/Hoge/hoge.exe"
Name=Hoge
Icon=/usr/share/icons/hicolor/48x48/status/fcitx-wbpy.png
*書き換えが必要な部分は赤で示しています
少し説明
Exec=env WINEPREFIX="/home/ユーザーネーム/wine" wine "/home/ユーザーネーム/.wine/dosdevices/c:/Program Files (x86)/Hoge/hoge.exe"
Wineからリンクしたい実行ファイルを記入します
大切なのは
env WINEPREFIX="/home/ユーザーネーム/wine" wine "/home/ユーザーネーム/.wine/dosdevices/c:/Program Files (x86)/SSP/ssp.exe"
上記の用に赤で示した " ~ " を書くことです。
Icon=/usr/share/icons/hicolor/64x64/apps/Hoge.png
アイコンは /usr/share/icons/hicolor/「16x16,22x22,32x32,36x36,64x64」の中にあるので好きなのを選んでください
自分で作成する場合は、サイズの確認とpng拡張子で、新しく作ったフォルダに保存をします。
rootユーザーにならなければフォルダの作成、コピーは出来ませんので注意してください。
3,ファイル名を「HOGE.desktop」として保存します
「HOGE」の部分は好きな名前を入れてください
4,それをディスクトップへコピーして、アクセス権の(プログラムとして実行可能)にチェックが入ってるかどうか確認してください。
これがないと、クリックしても動きません
