2015年06月12日
Uubntu15.04 にしてみたけれど
Ubuntu14.04が不調に陥った為にこの際なので15.04にしようとインストールしたのですが
*依存系が壊れて、調べると、修復はかなり困難らしい(バックアップは大切だね)
システム
GA-Z87X-UD5H
BIOS 10c 06/12/2014
日本語入力の設定方法が変更された
日本語入力の初期設定が変更されたので、それを解決するのに時間が掛かりました。
細かな問題
なぜか頻繁にエラーが出る
最大の問題
ネットワークが寸断される
一定間隔というわけではないが、とにかく切断される、ひどい時はHPを検索するごとに切断される
再接続すると、IPv6が認識されなくなるので
仮の対策として 手動で IPv4 と IPv6 を手動で設定して切断される度に、再接続をする。
IPv6手動設定
接続の状態を確認して
IPv6が 2408:221:21c7:3400:c9bd:615:8c09:4d58/4 なら
IPv6アドレス 2408:221:21c7:3400:c9bd:615:8c09:4d58
プレフィックス:4
になるので、以下の様に記載する
例
IPv6アドレス:2408:221:21c7:3400:c9bd:615:8c09:4d58
プレフィックス:4
デフォルトゲートウェイ:fe90::313:e3ff:ef80:b563%10
こちらを参考にさせてもらいました 感謝!
ゆっくり備忘録
ドライバと型番をこのコマンドで調べる
$ dmesg | grep eth0
$ dmesg | grep eth1
調べた結果 NICが2つあり、それぞれ
Intelダウンロードセンター
ドライバ
igb: Intel(R) Gigabit Ethernet Network Driver - version 5.2.15-k
型番
Ethernet controller: Intel Corporation I210 Gigabit Network Connection (rev 03)
https://downloadcenter.intel.com/ja/download/24598/Network-Adapter-Driver-for-82575-6-82580-I350-and-I210-211-Based-Gigabit-Network-Connections-for-Linux-
最新ドライバ
igb-5.2.15.tar.gz
ドライバ
e1000e: Intel(R) PRO/1000 Network Driver - 2.3.2-k
型番
Ethernet controller: Intel Corporation Ethernet Connection I217-V (rev 04)
https://downloadcenter.intel.com/ja/download/15817/Network-Adapter-Driver-for-PCI-E-Gigabit-Network-Connections-under-Linux-
最新ドライバ
e1000e-3.2.4.2.tar.gz
e1000eのドライバが古いのでインストール
e1000e-3.2.4.2.tar.gzをtmpフォルダに解凍
以下へ移動
cd tmp/e1000e-3.2.4.2/src
インストール
$ maike install
ドライバの反映
$ modprobe e1000e
確認
$ modinfo e1000e
再起動
無事インストールは済みましたが、不定期に切断される現象は直りませんでした。
$ dmesg でログを出してみる
igb=eth0
e1000e=eth1
この二つが同時に落ちている
$ ip addr
IPアドレスがeth0/eth1に割り当たっているか調べる
$ cat /etc/resolv.conf.d/*
$ cat /etc/resolv.conf
でnameserverを調べる 結果 nameserver 127.0.1.1
NetworkManagerのログを見る
$ grep NetworkManager /var/log/*
$ grep nm /var/log/*
この二つのログからsleep状態にNICが落ちている模様
http://ubuntuforums.org/showthread.php?t=1690093
システムがアイドルになると有線NICが落ちるという人がいるけど,未解決
結果的にDNSが落ちてるんじゃないか?ということになり
迷宮入りw 私の環境には合わなかったのかなぁ
Ubuntu14.04に戻す事にするか・・
2015年06月10日
ubuntu 15.04 Wineのインストール
Wineのインストール
以外に使えるWineをインストールします。 簡単なプログラムならWindowsの物が動かせます。
現在の最新版は1.7ので、それをインストール
$ sudo add-apt-repository ppa:ubuntu-wine/ppa
$ sudo apt-get update
$ sudo apt-get install wine1.7 winetricks
インストールしたら
コンピューターとオンラインリソースを選択から 「Wineの設定を起動」
自動的に色々なインストールが始まります。
終われば終了です。
デフォルトでは Windowsのバージョンが WinXPになっているので適切に変えましょう
プログラムは自動でインストールされるのもありますが、そうでないのもあります。
自動でインストールされない場合
.wine/drive_c/Program File
.wine/drive_c/Program FIle(x68)
のいずれかの中にフォルダを作って保存します。
ショートカットのコマンド
ショートカットのアイコンはなんとかしてください・・・
ショートカットを何とかしました 作り方はこちら
アイコンをなんとかしたら、 基本 タブ の「コマンド」に 以下を書きます
env WINEPREFIX="/home/ユーザーネーム/wine" wine "/home/ユーザーネーム/.wine/dosdevices/c:/Program Files (x86)/Hoge/hoge.exe"
解説 Wineを経由して実行する
簡単な説明ですが、こんな感じです
以外に使えるWineをインストールします。 簡単なプログラムならWindowsの物が動かせます。
現在の最新版は1.7ので、それをインストール
$ sudo add-apt-repository ppa:ubuntu-wine/ppa
$ sudo apt-get update
$ sudo apt-get install wine1.7 winetricks
インストールしたら
コンピューターとオンラインリソースを選択から 「Wineの設定を起動」
自動的に色々なインストールが始まります。
終われば終了です。
デフォルトでは Windowsのバージョンが WinXPになっているので適切に変えましょう
プログラムは自動でインストールされるのもありますが、そうでないのもあります。
自動でインストールされない場合
.wine/drive_c/Program File
.wine/drive_c/Program FIle(x68)
のいずれかの中にフォルダを作って保存します。
ショートカットのコマンド
ショートカットのアイコンはなんとかしてください・・・
ショートカットを何とかしました 作り方はこちら
アイコンをなんとかしたら、 基本 タブ の「コマンド」に 以下を書きます
env WINEPREFIX="/home/ユーザーネーム/wine" wine "/home/ユーザーネーム/.wine/dosdevices/c:/Program Files (x86)/Hoge/hoge.exe"
解説 Wineを経由して実行する
簡単な説明ですが、こんな感じです
2015年06月09日
MakeMKVをお手軽に入れてみる Ubuntu14.04
最新版のMakeMKVをインストールするコマンド
$ sudo add-apt-repository ppa:ubuntu-ebower/ebower
$ sudo apt-get update
$ sudo apt-get install makemkv-install
$ makemkv-install latest
おまけ
アイコンの絵柄が表示されなかったので、それをするようにしてみた
$ sudo gedit /usr/share/applications/makemkv.desktop
/usr/share/icons/hicolor/64x64/apps/makemkv.png (アイコンの絵柄の場所)
以下の様に書き換えて保存、再起動すると、アイコンの絵柄が出ます。
[Desktop Entry]
Version=1.0
Name=MakeMKV
Comment=DVD and Blu-ray to MKV converter and network streamer
Exec=makemkv
Icon=/usr/share/icons/hicolor/64x64/apps/makemkv.png
Terminal=false
Type=Application
Categories=AudioVideo;Qt;
出来上がったファイルはHandBrake等でエンコードすれば、モバイルデバイスでも視聴出来るようになります
$ sudo add-apt-repository ppa:ubuntu-ebower/ebower
$ sudo apt-get update
$ sudo apt-get install makemkv-install
$ makemkv-install latest
おまけ
アイコンの絵柄が表示されなかったので、それをするようにしてみた
$ sudo gedit /usr/share/applications/makemkv.desktop
/usr/share/icons/hicolor/64x64/apps/makemkv.png (アイコンの絵柄の場所)
以下の様に書き換えて保存、再起動すると、アイコンの絵柄が出ます。
[Desktop Entry]
Version=1.0
Name=MakeMKV
Comment=DVD and Blu-ray to MKV converter and network streamer
Exec=makemkv
Icon=/usr/share/icons/hicolor/64x64/apps/makemkv.png
Terminal=false
Type=Application
Categories=AudioVideo;Qt;
出来上がったファイルはHandBrake等でエンコードすれば、モバイルデバイスでも視聴出来るようになります
2015年06月05日
Ubuntu14.04 に handbrake をインストール
Ubuntu14.04 に handbrake をインストール
Installing handbrake in Ubuntu 14.04
ファイル置き場
https://launchpad.net/~stebbins/+archive/ubuntu/handbrake-releases/+packages
handbrake-cli_0.10.2ppa1~trusty1_amd64.deb
handbrake-gtk_0.10.2ppa1~trusty1_amd64.deb
上記2つのファイルをUbuntuソフトウェアセンターからインストールする
依存関係が不足していると表示される handbrake〜.deb はUbuntuOSの別のバージョン系用の模様です。
Installing handbrake in Ubuntu 14.04
ファイル置き場
https://launchpad.net/~stebbins/+archive/ubuntu/handbrake-releases/+packages
handbrake-cli_0.10.2ppa1~trusty1_amd64.deb
handbrake-gtk_0.10.2ppa1~trusty1_amd64.deb
上記2つのファイルをUbuntuソフトウェアセンターからインストールする
依存関係が不足していると表示される handbrake〜.deb はUbuntuOSの別のバージョン系用の模様です。
2015年06月04日
Ubuntu14.04 BDのISOを作ってみた
BDのISOを作ってみた
K3B 2.0.2
BDをドライブに挿入
K3Bを起動、「ドライブ/ディレクトリ」を選択してBDのイメージを制作する
「ディスクのコピー」を選択して、イメージ名を決める、オプションで、「イメージ削除」のチェックを外す
開始をクリックして、イメージを作成する
指定した「ドライブ/デレクトリ」に BDのイメージが出来上がる。
BDのイメージをマウント
再生可能なプレイヤーにて本編が再生されることを確認しました。
Memo
オプションで、「イメージ削除」のチェックを外すと、作成されたイメージは消えません。
続きを読む...
K3B 2.0.2
BDをドライブに挿入
K3Bを起動、「ドライブ/ディレクトリ」を選択してBDのイメージを制作する
「ディスクのコピー」を選択して、イメージ名を決める、オプションで、「イメージ削除」のチェックを外す
開始をクリックして、イメージを作成する
指定した「ドライブ/デレクトリ」に BDのイメージが出来上がる。
BDのイメージをマウント
再生可能なプレイヤーにて本編が再生されることを確認しました。
Memo
オプションで、「イメージ削除」のチェックを外すと、作成されたイメージは消えません。
続きを読む...
2015年05月29日
Ubuntu 14.04 VLC が起動しなくなった
Ubuntu 14.04 VLC が起動しなくなった
設定を色々いじって、再起動したらVLCが起動しなくなった。
一旦アプリケーションを削除して、再インストール・・・起動しない
多分設定ファイルが原因だろうということで、VLCの設定ファイルを全部消す事に
まずVLCを一旦削除
次に設定ファイルの削除
/home/ユーザーネーム/.config/vlc の中身を削除
ここには設定ファイルが収められている。
注意
.config は隠しファイルなので、 表示>隠しファイルの表示 をクリックしないと 表示されない
VLCの再インストール
VLC無事起動!
2015年05月26日
xVideoServiceThief Ubuntu 14.04 をインストールしてみる
youtube 等の動画を高画質でダウンロードできるソフト
ソフト名 xVideoServiceThift
Ubuntu 14.04 用
http://www.ubuntuupdates.org/package/getdeb_apps/trusty/apps/getdeb/xvst
ダウンロードが終わったらUbuntuのソフトウェアセンターからインストールしてください
別パッケージを検索する場合 検索キーワード xvst で検索してください
32Bit 又は 64Bit のバージョンがあります。
サムネイルからD&Dでファイルを追加でき任意のダウンロードフォルダに動画を保存できます・
複数のサイトを巡回して検索したファイルをダウンロードできるのが一つの売りですが、何故か検索結果が出ませんでした。
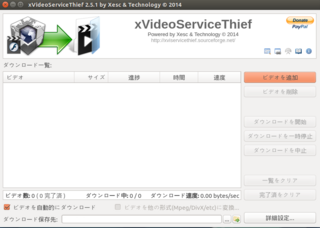
現在のバージョン2.51
ソフト名 xVideoServiceThift
Ubuntu 14.04 用
http://www.ubuntuupdates.org/package/getdeb_apps/trusty/apps/getdeb/xvst
ダウンロードが終わったらUbuntuのソフトウェアセンターからインストールしてください
別パッケージを検索する場合 検索キーワード xvst で検索してください
32Bit 又は 64Bit のバージョンがあります。
サムネイルからD&Dでファイルを追加でき任意のダウンロードフォルダに動画を保存できます・
複数のサイトを巡回して検索したファイルをダウンロードできるのが一つの売りですが、何故か検索結果が出ませんでした。
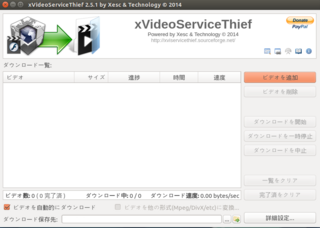
現在のバージョン2.51
2015年05月24日
Ubuntu 14.04 から、他の sftp に 認証鍵接続してみる(IPv6接続も可)
Ubuntu から、他の sftp に 認証鍵接続してみる
********************************************************************************************************
この手順は要らないようです。
SSH のインストール
sudo apt-get install openssh-server
sshd_configの編集
sudo gedit /etc/ssh/sshd_config
noにすれば、rootを許可しません
PermitRootLogin no
サーバーのリスタート
sudo /etc/init.d/ssh restart
********************************************************************************************************
やりたいこと
Ubuntuの標準ファイラーにある 「サーバーに接続」 を使って相手先サーバーに接続する(sftpサーバー)
まず、手持ちの秘密キーが何かを調べる。
openssh と PuTTY の2種類あるので、多分そのどちらかである可能性が高い
通常PuTTY の場合拡張子が .ppk になる
さて、自分が持っているキーがどちらであるか調べる場合 以下のコマンドを打つ
$ head ~/.ssh/hoge_hoge.ppk (hoge_hoge.ppkは秘密鍵のファイル名)
この場合の ~/.ssh というのは秘密鍵のデフォルトのフォルダであることが一般的だからである
もちろん、独自にフォルダを用意した場合はそのフォルダへのルートを書く
例
/home/ユーザー名/test/hoge_hoge.ppk にした場合はそれを記載する
PuTTY-User-Key-File-2: ssh-rsa と出た場合は PuTTY になる
次に管理者にPuTTY か openssh のどちらを使ってるか問い合わせる
私の場合 サーバー側がopensshだったので、PuTTYのキーでは通らない
そこで、これをopenssh に変換する作業が必要になる
http://www.chiark.greenend.org.uk/~sgtatham/putty/download.html
上記URLから puttygen.exe をダウンロードして起動する(Wineでも正常に動いた)
puttygen.exe を起動
Load をクリック
hoge_hoge.ppk 等の秘密鍵を選択して OK をクリック
Key passphrase に 製作時のパスフレーズを入力
Confirm passphrase に 製作時のパスフレーズを入力
Conversions をクリックして Export OpenSSH key を選択クリック
適当な名前を付けて保存
上記で出来たファイルを ~/.sshにコピー
ホームに /.ssh フォルダがない場合には作成してください
.sshフォルダと、CONFIG ファイルの作成
home/ユーザーネーム/.ssh を作成する
隠しファイルなので、 表示>隠しファイルを表示 にチェック
~/.sshのフォルダに「config 」ファイルを作成する
中身は
Host hoge(適当な名前)
HostName サーバー名 又は IPアドレス
Port ポート番号
User ログイン名
IdentityFile ~/.ssh/hoge_hoge(先ほど作った秘密鍵のファイル名)
これで保存する
次にコマンドラインから、
$ cd ~/.ssh
$ chmod 600 hoge_hoge(秘密鍵のファイル名)
と打ち込む(hoge_hoge のパーミッションを変更する)
上記を済ませたら、ようやく SSH 又は sftp に接続できるようになる
接続するために打ち込むコマンド
接続先が ssh の場合 $ ssh hoge (config で書かれたHostの名前)
接続先が sftp の場合 $ sftp hoge(config で書かれたHostの名前)
上記で接続がうまくいくと 下記のように パスフレーズを聞かれますので、パスフレーズを入力してエンターを押します
Enter passphrase for key '/home/ユーザー名/.ssh/hoge_hoge':
パスフレーズが合っていればこれで、ログイン出来るはずです
初めて接続される場合にのみパスフレーズを聞かれます
次に 肝心な 「サーバーへ接続」 に部分ですが、以下のようにします
1,ファイラーの 「サーバーへ接続」をクリックします。
2,サーバーアドレス(s) と書かれた部分に sftp://hoge(hoge はconfigファイル内に記載したHostの名前です) と入力します
3,接続する を 押します
以上で接続できたら終了です お疲れ様でした。
さて、問題が起きたので追記です
キーリングのロック解除の問題
間違えたロックを登録してしまった場合に、一旦削除してから、やり直します
dash から Key を入力して「パスワードと鍵」をクリック
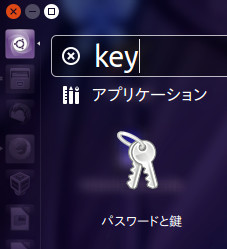
デフォルトのキーリングにサーバ接続時の解除鍵が登録されているので
「デフォルトのキーリング」を削除します。
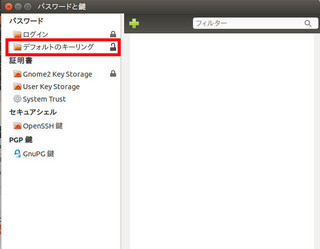
そしてはじめから鍵登録をやり直すと、再度デフォルトのキーリングに登録されます
サーバーへ接続(S)の履歴削除の問題
ファイラーのサーバーへの接続履歴を削除したい場合
/home/west/.config/nautilus/servers
この「servers」を削除
これを削除すると、接続履歴が消えます。
Linuxだからできないなんて言わないよ 様を参考にさせてもらいました 感謝!
********************************************************************************************************
この手順は要らないようです。
sshd_configの編集
noにすれば、rootを許可しません
サーバーのリスタート
********************************************************************************************************
やりたいこと
Ubuntuの標準ファイラーにある 「サーバーに接続」 を使って相手先サーバーに接続する(sftpサーバー)
まず、手持ちの秘密キーが何かを調べる。
openssh と PuTTY の2種類あるので、多分そのどちらかである可能性が高い
通常PuTTY の場合拡張子が .ppk になる
さて、自分が持っているキーがどちらであるか調べる場合 以下のコマンドを打つ
$ head ~/.ssh/hoge_hoge.ppk (hoge_hoge.ppkは秘密鍵のファイル名)
この場合の ~/.ssh というのは秘密鍵のデフォルトのフォルダであることが一般的だからである
もちろん、独自にフォルダを用意した場合はそのフォルダへのルートを書く
例
/home/ユーザー名/test/hoge_hoge.ppk にした場合はそれを記載する
PuTTY-User-Key-File-2: ssh-rsa と出た場合は PuTTY になる
次に管理者にPuTTY か openssh のどちらを使ってるか問い合わせる
私の場合 サーバー側がopensshだったので、PuTTYのキーでは通らない
そこで、これをopenssh に変換する作業が必要になる
http://www.chiark.greenend.org.uk/~sgtatham/putty/download.html
上記URLから puttygen.exe をダウンロードして起動する(Wineでも正常に動いた)
puttygen.exe を起動
Load をクリック
hoge_hoge.ppk 等の秘密鍵を選択して OK をクリック
Key passphrase に 製作時のパスフレーズを入力
Confirm passphrase に 製作時のパスフレーズを入力
Conversions をクリックして Export OpenSSH key を選択クリック
適当な名前を付けて保存
上記で出来たファイルを ~/.sshにコピー
ホームに /.ssh フォルダがない場合には作成してください
.sshフォルダと、CONFIG ファイルの作成
home/ユーザーネーム/.ssh を作成する
隠しファイルなので、 表示>隠しファイルを表示 にチェック
~/.sshのフォルダに「config 」ファイルを作成する
中身は
Host hoge(適当な名前)
HostName サーバー名 又は IPアドレス
Port ポート番号
User ログイン名
IdentityFile ~/.ssh/hoge_hoge(先ほど作った秘密鍵のファイル名)
これで保存する
次にコマンドラインから、
$ cd ~/.ssh
$ chmod 600 hoge_hoge(秘密鍵のファイル名)
と打ち込む(hoge_hoge のパーミッションを変更する)
上記を済ませたら、ようやく SSH 又は sftp に接続できるようになる
接続するために打ち込むコマンド
接続先が ssh の場合 $ ssh hoge (config で書かれたHostの名前)
接続先が sftp の場合 $ sftp hoge(config で書かれたHostの名前)
上記で接続がうまくいくと 下記のように パスフレーズを聞かれますので、パスフレーズを入力してエンターを押します
Enter passphrase for key '/home/ユーザー名/.ssh/hoge_hoge':
パスフレーズが合っていればこれで、ログイン出来るはずです
初めて接続される場合にのみパスフレーズを聞かれます
次に 肝心な 「サーバーへ接続」 に部分ですが、以下のようにします
1,ファイラーの 「サーバーへ接続」をクリックします。
2,サーバーアドレス(s) と書かれた部分に sftp://hoge(hoge はconfigファイル内に記載したHostの名前です) と入力します
3,接続する を 押します
以上で接続できたら終了です お疲れ様でした。
さて、問題が起きたので追記です
キーリングのロック解除の問題
間違えたロックを登録してしまった場合に、一旦削除してから、やり直します
dash から Key を入力して「パスワードと鍵」をクリック
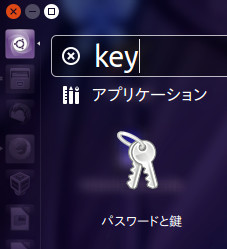
デフォルトのキーリングにサーバ接続時の解除鍵が登録されているので
「デフォルトのキーリング」を削除します。
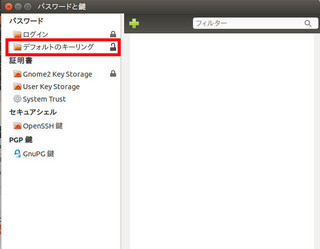
そしてはじめから鍵登録をやり直すと、再度デフォルトのキーリングに登録されます
サーバーへ接続(S)の履歴削除の問題
ファイラーのサーバーへの接続履歴を削除したい場合
/home/west/.config/nautilus/servers
この「servers」を削除
これを削除すると、接続履歴が消えます。
Linuxだからできないなんて言わないよ 様を参考にさせてもらいました 感謝!
2015年02月18日
Ubuntu 14.04 信頼されていないパッケージのインストールが必要です
信頼されていないパッケージのインストールが必要です
アップデートしようとしたら 「信頼されていないパッケージのインストールが必要です」と出てアップデートできませんでした。
なので、
$ sudo apt-get update
で、アップデート出来るようになるのですが、今度は 「公開鍵を利用できないため、以下の署名は検証できませんでした」
とでてしまう。なので鍵を追加
W: GPG エラー: http://ppa.launchpad.net trusty Release: 公開鍵を利用できないため、以下の署名は検証できませんでした: NO_PUBKEY 4CF9B28CA252B784
4CF9B28CA252B784 の部分が鍵になるので
以下のように追加します
$ sudo apt-key adv --keyserver keyserver.ubuntu.com --recv-keys 4CF9B28CA252B784
終わったら、再度
$ sudo apt-get update
として、コンピューターとオンラインリソースを検索の部分に UP と入力し、「ソフトウェアの更新」を探してクリック
これでアップデート出来るようになります。
アップデートしようとしたら 「信頼されていないパッケージのインストールが必要です」と出てアップデートできませんでした。
なので、
$ sudo apt-get update
で、アップデート出来るようになるのですが、今度は 「公開鍵を利用できないため、以下の署名は検証できませんでした」
とでてしまう。なので鍵を追加
W: GPG エラー: http://ppa.launchpad.net trusty Release: 公開鍵を利用できないため、以下の署名は検証できませんでした: NO_PUBKEY 4CF9B28CA252B784
4CF9B28CA252B784 の部分が鍵になるので
以下のように追加します
$ sudo apt-key adv --keyserver keyserver.ubuntu.com --recv-keys 4CF9B28CA252B784
終わったら、再度
$ sudo apt-get update
として、コンピューターとオンラインリソースを検索の部分に UP と入力し、「ソフトウェアの更新」を探してクリック
これでアップデート出来るようになります。
2015年02月08日
Ubuntu 14.04 デュアルディスプレイに別々の壁紙を設定する
デュアルディスプレイに別々の壁紙を設定する
1,nitrogenをインストールします
$ sudo apt-get install nitrogen
2,gnome-tweak-tool のインストール
$ sudo apt-get install gnome-tweak-tool
Dashホームから tweak で検索しクリック起動します
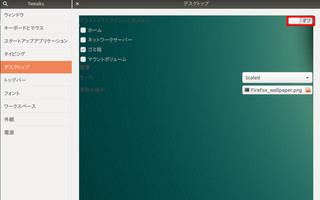
ディスクトップにアイコンを表示させるを OFFにする
(これをしないと、別々に壁紙が配置できない)
nitrogen の使い方
Dashホームから nitrogen で検索しクリック起動します
nitrogenのウィンドウが開きますが、そのままでは画像が全く表示ません
なので、Preferenceから画像を読み込むフォルダの設定をすることで、指定したフォルダ内の画像を表示させることができます。
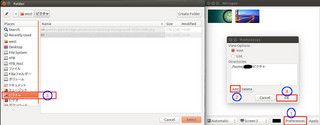
スクリーン1に壁紙を選択し、表示します。
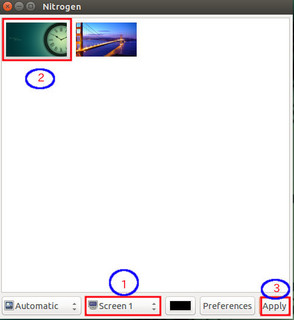
スクリーン2に壁紙を選択し、表示します。
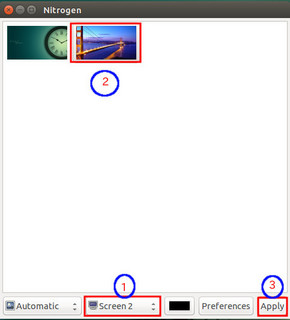
詳しくはこちら http://motw.mods.jp/Linux/dualdisplay2.html
nitrogenの自動起動
「nitrogen を自動起動しないと、起動のたびにnitrogenを設定しないとならないため自動起動にする」
Ubuntuソフトウェアセンターからインストールします
「gnome-session」で検索して、インストール
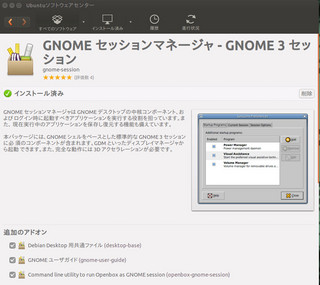
Dashホームから以下のように検索&起動します。
session
自動起動するアプリを追加します。
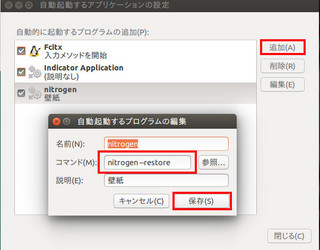
名前
任意の名称を入力します。
コマンド
nitrogen --restore
説明
アプリの説明を入力します。任意です。
PCを再起動して、デュアルディスプレイに別々の壁紙が表示されるのを確認します。
注意点
ディスクトップのアイコンが表示されなくなります。 これはどうしようもないようです。
またディスクトップ上で右クリックが出来ません。 これも仕方ないようです。
設定時にフリーズすることがありました。 リセットボタンで再起動してください。
もともとあった、ディスクトップ上のアイコンは、ホーム、ディスクトップのフォルダにあります。
詳しくはこちら http://kledgeb.blogspot.jp/2012/08/ubuntu-1204_29.html
1,nitrogenをインストールします
$ sudo apt-get install nitrogen
2,gnome-tweak-tool のインストール
$ sudo apt-get install gnome-tweak-tool
Dashホームから tweak で検索しクリック起動します
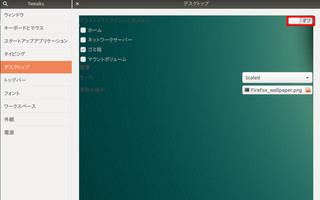
ディスクトップにアイコンを表示させるを OFFにする
(これをしないと、別々に壁紙が配置できない)
nitrogen の使い方
Dashホームから nitrogen で検索しクリック起動します
nitrogenのウィンドウが開きますが、そのままでは画像が全く表示ません
なので、Preferenceから画像を読み込むフォルダの設定をすることで、指定したフォルダ内の画像を表示させることができます。
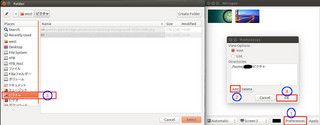
スクリーン1に壁紙を選択し、表示します。
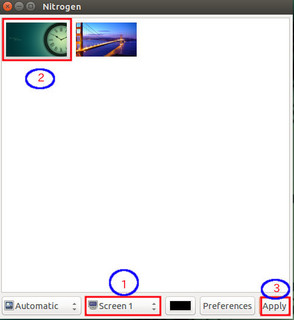
スクリーン2に壁紙を選択し、表示します。
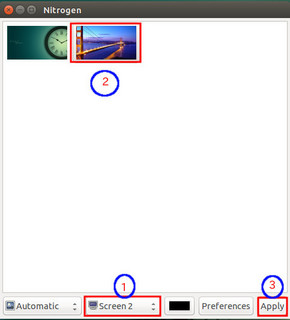
詳しくはこちら http://motw.mods.jp/Linux/dualdisplay2.html
nitrogenの自動起動
「nitrogen を自動起動しないと、起動のたびにnitrogenを設定しないとならないため自動起動にする」
Ubuntuソフトウェアセンターからインストールします
「gnome-session」で検索して、インストール
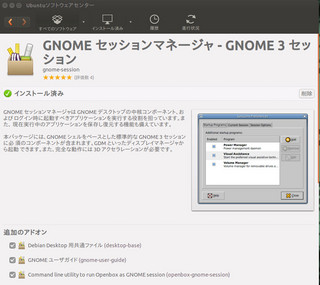
Dashホームから以下のように検索&起動します。
session
自動起動するアプリを追加します。
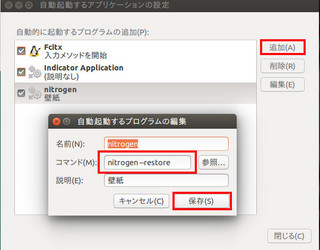
名前
任意の名称を入力します。
コマンド
nitrogen --restore
説明
アプリの説明を入力します。任意です。
PCを再起動して、デュアルディスプレイに別々の壁紙が表示されるのを確認します。
注意点
ディスクトップのアイコンが表示されなくなります。 これはどうしようもないようです。
またディスクトップ上で右クリックが出来ません。 これも仕方ないようです。
設定時にフリーズすることがありました。 リセットボタンで再起動してください。
もともとあった、ディスクトップ上のアイコンは、ホーム、ディスクトップのフォルダにあります。
詳しくはこちら http://kledgeb.blogspot.jp/2012/08/ubuntu-1204_29.html
