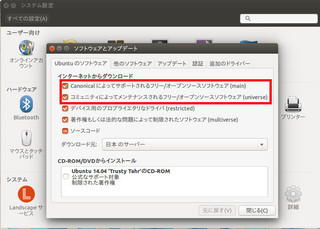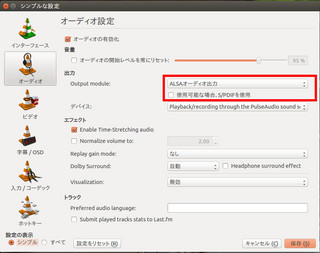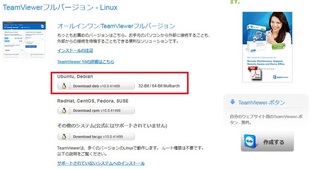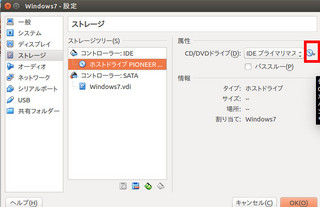********************************************************************************************************
この手順は要らないようです。
sshd_configの編集
noにすれば、rootを許可しません
サーバーのリスタート
********************************************************************************************************
やりたいこと
Ubuntuの標準ファイラーにある 「サーバーに接続」 を使って相手先サーバーに接続する(sftpサーバー)
まず、手持ちの秘密キーが何かを調べる。
openssh と PuTTY の2種類あるので、多分そのどちらかである可能性が高い
通常PuTTY の場合拡張子が .ppk になる
さて、自分が持っているキーがどちらであるか調べる場合 以下のコマンドを打つ
$ head ~/.ssh/hoge_hoge.ppk (hoge_hoge.ppkは秘密鍵のファイル名)
この場合の ~/.ssh というのは秘密鍵のデフォルトのフォルダであることが一般的だからである
もちろん、独自にフォルダを用意した場合はそのフォルダへのルートを書く
例
/home/ユーザー名/test/hoge_hoge.ppk にした場合はそれを記載する
PuTTY-User-Key-File-2: ssh-rsa と出た場合は PuTTY になる
次に管理者にPuTTY か openssh のどちらを使ってるか問い合わせる
私の場合 サーバー側がopensshだったので、PuTTYのキーでは通らない
そこで、これをopenssh に変換する作業が必要になる
http://www.chiark.greenend.org.uk/~sgtatham/putty/download.html
上記URLから puttygen.exe をダウンロードして起動する(Wineでも正常に動いた)
puttygen.exe を起動
Load をクリック
hoge_hoge.ppk 等の秘密鍵を選択して OK をクリック
Key passphrase に 製作時のパスフレーズを入力
Confirm passphrase に 製作時のパスフレーズを入力
Conversions をクリックして Export OpenSSH key を選択クリック
適当な名前を付けて保存
上記で出来たファイルを ~/.sshにコピー
ホームに /.ssh フォルダがない場合には作成してください
.sshフォルダと、CONFIG ファイルの作成
home/ユーザーネーム/.ssh を作成する
隠しファイルなので、 表示>隠しファイルを表示 にチェック
~/.sshのフォルダに「config 」ファイルを作成する
中身は
Host hoge(適当な名前)
HostName サーバー名 又は IPアドレス
Port ポート番号
User ログイン名
IdentityFile ~/.ssh/hoge_hoge(先ほど作った秘密鍵のファイル名)
これで保存する
次にコマンドラインから、
$ cd ~/.ssh
$ chmod 600 hoge_hoge(秘密鍵のファイル名)
と打ち込む(hoge_hoge のパーミッションを変更する)
上記を済ませたら、ようやく SSH 又は sftp に接続できるようになる
接続するために打ち込むコマンド
接続先が ssh の場合 $ ssh hoge (config で書かれたHostの名前)
接続先が sftp の場合 $ sftp hoge(config で書かれたHostの名前)
上記で接続がうまくいくと 下記のように パスフレーズを聞かれますので、パスフレーズを入力してエンターを押します
Enter passphrase for key '/home/ユーザー名/.ssh/hoge_hoge':
パスフレーズが合っていればこれで、ログイン出来るはずです
初めて接続される場合にのみパスフレーズを聞かれます
次に 肝心な 「サーバーへ接続」 に部分ですが、以下のようにします
1,ファイラーの 「サーバーへ接続」をクリックします。
2,サーバーアドレス(s) と書かれた部分に sftp://hoge(hoge はconfigファイル内に記載したHostの名前です) と入力します
3,接続する を 押します
以上で接続できたら終了です お疲れ様でした。
さて、問題が起きたので追記です
キーリングのロック解除の問題
間違えたロックを登録してしまった場合に、一旦削除してから、やり直します
dash から Key を入力して「パスワードと鍵」をクリック
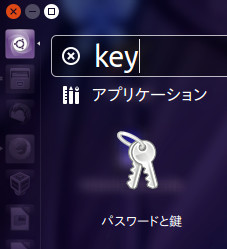
デフォルトのキーリングにサーバ接続時の解除鍵が登録されているので
「デフォルトのキーリング」を削除します。
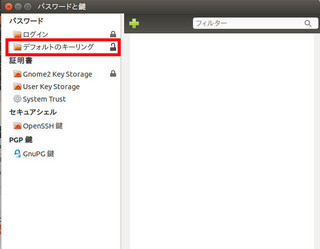
そしてはじめから鍵登録をやり直すと、再度デフォルトのキーリングに登録されます
サーバーへ接続(S)の履歴削除の問題
ファイラーのサーバーへの接続履歴を削除したい場合
/home/west/.config/nautilus/servers
この「servers」を削除
これを削除すると、接続履歴が消えます。
Linuxだからできないなんて言わないよ 様を参考にさせてもらいました 感謝!
【このカテゴリーの最新記事】
-
no image
-
no image
-
no image
-
no image
-
no image
-
no image