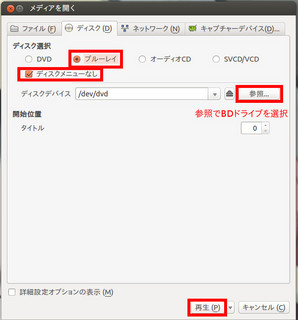Ubuntu 14.04 TrueCrypt をインストールする
英語版ですが、使い方は、Windowsの日本語化されたものと変わりません。
現在 TrueCrypt は7.1a と7.2がありますが、7.2は暗号の復号専用なので、7.1aをインストールします。
ダウンロード URL https://truecrypt.ch/
ダウンロードファイル truecrypt-7.1a-linux-x64.tar.gz
まずtruecrypt-7.1a-linux-x64.tar.gzを解凍し、中身(truecrypt-7.1a-setup-x64)を tmp フォルダーに置きます
コマンドプロンプトを tmp に移動
$ cd /tmp
truecrypt-7.1a-setup-x64 を実行
$ sudo ./truecrypt-7.1a-setup-x64
アンインストール
$ sudo truecrypt-uninstall.sh
2015年02月02日
2015年01月16日
Ubuntu 14.04server でFTPSサーバ接続を作ってみた
Ubuntu 14.04server でFTPSサーバ接続を作ってみた
ubuntu 14.04 server でIP固定とソフトRAIDを組んでみた を参照して、ubuntu 14.04 serverをセットアップしてください。
この記事では 管理者を yamada としています(インストール時に作った ユーザー名)
何をするか?
GUIでのIP固定化
GUIでのユーザーとグループの作成
vsftpのインストール
複数人で共有できるFTPサーバを作成 のためのvsftp の設定
1,GUIでのIPの固定化
それをする為に、/etc/network/interfaces の記述を設定し直します。
$ sudo gedit /etc/network/interfaces
以下のように書き換えます
・・・・・・・・・・・・・・・・・・・・・・・・・・・・・・・・・・・・・・・・・・・・・・・・・・・・・・・・・・・・・
# This file describes the network interfaces available on your
# system
# and how to activate them. For more information, see
#interfaces(5).
# The loopback network interface
auto lo
iface lo inet loopback
# The primary network interface
# auto eth0
# iface eth0 inet dhcp
・・・・・・・・・・・・・・・・・・・・・・・・・・・・・・・・・・・・・・・・・・・・・・・・・・・・・・・・・・・・・
$ sync
$ sudo reboot (再起動)
2,GUIでのユーザーとグループの作成
$ sudo apt-get install gnome-system-tools
$ sync
$ sudo reboot(再起動)
再起動したら
$ users-admin
上記コマンドで、ユーザーとグループの作成が起動したら、それをタスクバーに固定しておきましょう(今後使うので)
vsftpd.user_listの作成
chrootするためには、空のvsftpd.user_listが必要になります。
そのため、空のvsftpd.user_listを作ります
$ sudo gedit /etc/vsftpd.user_list
何も記入しないで保存を押してください。これで、vsftpd.user_listが作られました。
また後程vsftpd.user_listの作成は記述します。
/etc/vsftpd.user_list の作成
$ sudo gedit /etc/vsftpd.user_list このコマンドでvsftpd.user_list を作成します。
記述はユーザー名を列挙していけばよいのです。
例
yamada
yamamoto
saitou
takahashi
のようにして、保存します
また後程/etc/vsftpd.user_listの事は記述します
3,vsftpのインストール
$ sudo apt-get install vsftpd
vsftpd.conf の編集
$ sudo gedit /etc/vsftpd.conf
以下のように書き換えます
・・・・・・・・・・・・・・・・・・・・・・・・・・・・・・・・・・・・・・・・・・・・・・・・・・・・・・・・・・・・・・
# Example config file /etc/vsftpd.conf
#
# The default compiled in settings are fairly paranoid. This sample file
# loosens things up a bit, to make the ftp daemon more usable.
# Please see vsftpd.conf.5 for all compiled in defaults.
#
# READ THIS: This example file is NOT an exhaustive list of vsftpd options.
# Please read the vsftpd.conf.5 manual page to get a full idea of vsftpd's
# capabilities.
#
#
# Run standalone? vsftpd can run either from an inetd or as a standalone
# daemon started from an initscript.
listen=YES
#
# Run standalone with IPv6?
# Like the listen parameter, except vsftpd will listen on an IPv6 socket
# instead of an IPv4 one. This parameter and the listen parameter are mutually
# exclusive.
#listen_ipv6=YES
#
# Allow anonymous FTP? (Disabled by default)
anonymous_enable=NO
#
# Uncomment this to allow local users to log in.
local_enable=YES
#
# Uncomment this to enable any form of FTP write command.
write_enable=YES
#
# Default umask for local users is 077. You may wish to change this to 022,
# if your users expect that (022 is used by most other ftpd's)
local_umask=022
#
# Uncomment this to allow the anonymous FTP user to upload files. This only
# has an effect if the above global write enable is activated. Also, you will
# obviously need to create a directory writable by the FTP user.
#anon_upload_enable=YES
#
# Uncomment this if you want the anonymous FTP user to be able to create
# new directories.
#anon_mkdir_write_enable=YES
#
# Activate directory messages - messages given to remote users when they
# go into a certain directory.
dirmessage_enable=YES
#
# If enabled, vsftpd will display directory listings with the time
# in your local time zone. The default is to display GMT. The
# times returned by the MDTM FTP command are also affected by this
# option.
use_localtime=YES
#
# Activate logging of uploads/downloads.
xferlog_enable=YES
#
# Make sure PORT transfer connections originate from port 20 (ftp-data).
connect_from_port_20=YES
#
# If you want, you can arrange for uploaded anonymous files to be owned by
# a different user. Note! Using "root" for uploaded files is not
# recommended!
#chown_uploads=YES
#chown_username=whoever
#
# You may override where the log file goes if you like. The default is shown
# below.
#xferlog_file=/var/log/vsftpd.log
#
# If you want, you can have your log file in standard ftpd xferlog format.
# Note that the default log file location is /var/log/xferlog in this case.
#xferlog_std_format=YES
#
# You may change the default value for timing out an idle session.
#idle_session_timeout=600
#
# You may change the default value for timing out a data connection.
#data_connection_timeout=120
#
# It is recommended that you define on your system a unique user which the
# ftp server can use as a totally isolated and unprivileged user.
#nopriv_user=ftpsecure
#
# Enable this and the server will recognise asynchronous ABOR requests. Not
# recommended for security (the code is non-trivial). Not enabling it,
# however, may confuse older FTP clients.
#async_abor_enable=YES
#
# By default the server will pretend to allow ASCII mode but in fact ignore
# the request. Turn on the below options to have the server actually do ASCII
# mangling on files when in ASCII mode.
# Beware that on some FTP servers, ASCII support allows a denial of service
# attack (DoS) via the command "SIZE /big/file" in ASCII mode. vsftpd
# predicted this attack and has always been safe, reporting the size of the
# raw file.
# ASCII mangling is a horrible feature of the protocol.
ascii_upload_enable=YES
ascii_download_enable=YES
#
# You may fully customise the login banner string:
#ftpd_banner=Welcome to blah FTP service.
#
# You may specify a file of disallowed anonymous e-mail addresses. Apparently
# useful for combatting certain DoS attacks.
#deny_email_enable=YES
# (default follows)
#banned_email_file=/etc/vsftpd.banned_emails
#
# You may restrict local users to their home directories. See the FAQ for
# the possible risks in this before using chroot_local_user or
# chroot_list_enable below.
# chroot_local_user=YES
#
# You may specify an explicit list of local users to chroot() to their home
# directory. If chroot_local_user is YES, then this list becomes a list of
# users to NOT chroot().
# (Warning! chroot'ing can be very dangerous. If using chroot, make sure that
# the user does not have write access to the top level directory within the
# chroot)
chroot_local_user=YES
chroot_list_enable=YES
# (default follows)
allow_writeable_chroot=YES
chroot_list_file=/etc/vsftpd.chroot_list
local_root=/media/yamada/RAID5/NetFile
# local_root=/mnt/d00c1a70-2769-4ddb-a298-5685b812fdde/NetFile
#
# You may activate the "-R" option to the builtin ls. This is disabled by
# default to avoid remote users being able to cause excessive I/O on large
# sites. However, some broken FTP clients such as "ncftp" and "mirror" assume
# the presence of the "-R" option, so there is a strong case for enabling it.
#ls_recurse_enable=YES
#
# Customization
#
# Some of vsftpd's settings don't fit the filesystem layout by
# default.
#
# This option should be the name of a directory which is empty. Also, the
# directory should not be writable by the ftp user. This directory is used
# as a secure chroot() jail at times vsftpd does not require filesystem
# access.
secure_chroot_dir=/var/run/vsftpd/empty
#
# This string is the name of the PAM service vsftpd will use.
pam_service_name=vsftpd
# pam_service_name=ftp
#
# This option specifies the location of the RSA certificate to use for SSL
ssl_enable=YES
force_local_logins_ssl=NO
allow_anon_ssl=NO
force_local_data_ssl=YES
force_local_logins_ssl=YES
ssl_tlsv1=YES
ssl_sslv2=YES
ssl_sslv3=YES
# encrypted connections.
rsa_cert_file=/etc/ssl/certs/ssl-cert-snakeoil.pem
# This option specifies the location of the RSA key to use for SSL
# encrypted connections.
rsa_private_key_file=/etc/ssl/private/ssl-cert-snakeoil.key
#
# FileZillaClient対応
ssl_ciphers=HIGH
#
# AndFTP対応
require_ssl_reuse=NO
ssl_ciphers=HIGH
#指定したユーザーのみアクセス出来るようにする
userlist_enable=YES
userlist_deny=NO
userlist_file=/etc/vsftpd.user_list
# Show hidden files and the "." and ".." folders.
# Useful to not write over hidden files:
# .等の隠しフォルダ、又は、ファイルを上書しないようにする。
force_dot_files=YES
# Hide the info about the owner (user and group) of the files.
# ファイルの所有者等の情報を非表示にする
hide_ids=YES
# Connection limit for each IP:
# 各IPのための接続制限
max_per_ip=10
# Maximum number of clients:
# クライアントの最大接続数
max_clients=20
# Enable (only) guests.
# ゲストのみ有効にします
guest_enable=YES
# ログインするユーザーを全てバーチャルユーザーとみなす
guest_enable=YES
# バーチャルユーザーがマッピングされるOS上のユーザー
guest_username=yamada
# バーチャルユーザーがファイルアップロードする事を許可する
anon_upload_enable=YES
# バーチャルユーザーが新規にディレクトリを作成する事を許可する
anon_mkdir_write_enable=YES
# バーチャルユーザーがファイル名の変更やファイル削除をする事を許可する
anon_other_write_enable=YES
# World Readableなファイルのみをダウンロードできるというオプションを無効にする
anon_world_readable_only=NO
# バーチャルユーザー用のumask
anon_umask=002
# バーチャルユーザーをマッピングしたOSユーザーと同等の権限にする
virtual_use_local_privs=YES
# パッシブモード yes
pasv_enable=YES
# listens on this port for incoming FTP connections
listen_port=60021
# the minimum port to allocate for PASV style data connections
pasv_min_port=62222
# the maximum port to allocate for PASV style data connections
pasv_max_port=62223
# controls whether PORT style data connections use port 20 (ftp-data)
connect_from_port_20=YES
・・・・・・・・・・・・・・・・・・・・・・・・・・・・・・・・・・・・・・・・・・・・・・・・・・・・・・・・・・・・・・・・・・・・・・・・・・・・・・・・
少し説明を入れます
まずコレは重要です、chrootした時で、且つ、local_root=/~/を書いた時、これがないと、書き込みが出来ませんし、接続できません
allow_writeable_chroot=YES
chrootで指定したディレクトリにすべてのユーザーを接続させたい場合以下のように書きます。この場合NetFile以下にはユーザーが移動できません。
複数人共有して使うサーバーでは、このような設定が良いかと思います。
local_root=/media/yamada/RAID5/NetFile (local_root=)(/media/yamada/RAID5/NetFile)
以下も同じですが、自動マウントにした例です
この場合、GUIのディスクで自動マウントにした場合の例です
自動マウントにしておけば、再起動した時、いちいちドライブをマウントしなくても済みますので常時可動のサーバーには向いているかと思います。
local_root=/mnt/d00c1a70-2769-4ddb-a298-5685b812fdde/NetFile (local_root=)(/mnt/d00c1a70-2769-4ddb-a298-5685b812fdde/NetFile)
自動マウントにしたいディスクを選びます。 歯車のアイコンにカーソルを持って行き左クリック、
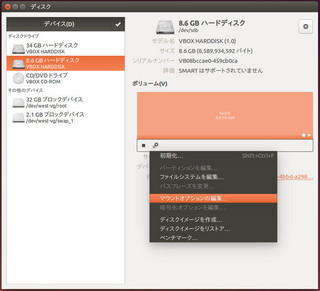
自動マウントオプションをオフにする。 起動時にマウントするをチェックして、他のチェックは外す
(「ユーザーインターフェースに表示しない」を「チェックすると起動時にエラーが出て起動できなくなります」 経験済み)
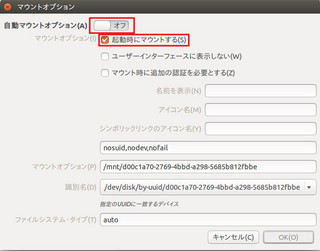
自動でマウントされると、/mnt 以下に数字が並んだフォルダが出来ます。それが、HDDになりますので、その中にフォルダを作って(この場合はNetFile)それを、local_rootしてください
vsftpd.user_listの作成
chrootするためには、空のvsftpd.user_listが必要になります。
そのため、空のvsftpd.user_listを作ります
$ sudo gedit /etc/vsftpd.user_list
何も記入しないで保存を押してください。これで、vsftpd.user_listが作られました。
# This option specifies the location of the RSA certificate to use for SSL
SSL証明に関する記述です 以下のようにします。
ssl_enable=YES
force_local_logins_ssl=NO
allow_anon_ssl=NO
force_local_data_ssl=YES
force_local_logins_ssl=YES
ssl_tlsv1=YES
ssl_sslv2=YES
ssl_sslv3=YES
#指定したユーザーのみアクセス出来るようにする
許可したユーザーのみアクセスできるように設定します以下のようにします。
userlist_enable=YES
userlist_deny=NO
userlist_file=/etc/vsftpd.user_list
/etc/vsftpd.user_list の作成
$ sudo gedit /etc/vsftpd.user_list このコマンドでvsftpd.user_list を作成します。
記述はユーザー名を列挙していけばよいのです。
例
yamada
yamamoto
saitou
takahashi
のようにして、保存します
指定したユーザーをログインさせるためには、以下の設定が必要になります。
# Enable (only) guests.
# ゲストのみ有効にします
guest_enable=YES
# ログインするユーザーを全てバーチャルユーザーとみなす
guest_enable=YES
# バーチャルユーザーがマッピングされるOS上のユーザー
guest_username=yamada
(ここでは、OSにログインするときのログイン名を書きます、この場合は「yamada」です。これを記述しないと、権限がftpになってしまいますので、FTPでアップロードしたふぁいるは、Ubuntuサーバー上で操作出来ません)
(操作しなくても良い場合ばコメントして、スルーします)
# バーチャルユーザーがファイルアップロードする事を許可する
anon_upload_enable=YES
# バーチャルユーザーが新規にディレクトリを作成する事を許可する
anon_mkdir_write_enable=YES
# バーチャルユーザーがファイル名の変更やファイル削除をする事を許可する
anon_other_write_enable=YES
# World Readableなファイルのみをダウンロードできるというオプションを無効にする
anon_world_readable_only=NO
# バーチャルユーザー用のumask
anon_umask=002
# バーチャルユーザーをマッピングしたOSユーザーと同等の権限にする
virtual_use_local_privs=YES
(これを記述しないと、FTPでアップロードしたファイルに鍵のマークが付きます)
# listens on this port for incoming FTP connections
listen_port=60021 (ポート60021でFTPクライアントと接続します)
さて、ユーザーの作成です。
タスクバーに止めたユーザーとグループをクリックして起動します。
左下の追加をクリック
名前を先ほど入れた vsftpd.user_list と同じユーザーを作成します。
yamada(これは管理者なので予め作成されています)
yamamoto(これを作成)
saitou(これを作成)
takahashi(これを作成)
例
新しいユーザーを作成します。に yamamoto と入力します。 そしてOKを押します。
次にパスワードを入力します。 例 123456 これがyamamotoのパスワードになりますので覚えておいてください。
次々 sautou takahashi とユーザー名とパスワードを作成していきます。
これらを保存して、閉じます。
ここまで来たら、vsftpdを再起動します。
$ sudo service vsftpd restart
(自動マウントにした人は、設定をよく確認して、PCを再起動してください)
$ sudo reboot (再起動)
FTPクライアントの設定
とりあえず、ローカルで接続してみてください。Ubuntu同士なら、FW設定が無いので、接続できるはずですが、接続できない場合FWや、SSLポートの可能性があります。
SSLポートは通常990ですが、普通はポートを開けなくても良いはずです。また、
# the minimum port to allocate for PASV style data connections
pasv_min_port=62222
# the maximum port to allocate for PASV style data connections
pasv_max_port=62223
を設定していますので、このポートを開けることで、外からの接続が出来るようになると思います
もちろん、60021のポートも開けることを忘れずに
この鯖に接続できる人は、 yamada yamamoto saitou takahashi の4人です(追記すればもっと接続できます)
FileZilla
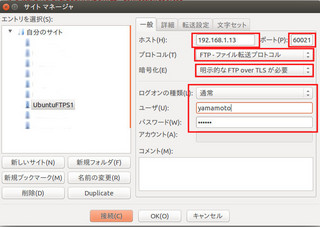
のように設定して接続します。
これで、うまく接続できたら終わりです。
ubuntu 14.04 server でIP固定とソフトRAIDを組んでみた を参照して、ubuntu 14.04 serverをセットアップしてください。
この記事では 管理者を yamada としています(インストール時に作った ユーザー名)
何をするか?
GUIでのIP固定化
GUIでのユーザーとグループの作成
vsftpのインストール
複数人で共有できるFTPサーバを作成 のためのvsftp の設定
1,GUIでのIPの固定化
それをする為に、/etc/network/interfaces の記述を設定し直します。
$ sudo gedit /etc/network/interfaces
以下のように書き換えます
・・・・・・・・・・・・・・・・・・・・・・・・・・・・・・・・・・・・・・・・・・・・・・・・・・・・・・・・・・・・・
# This file describes the network interfaces available on your
# system
# and how to activate them. For more information, see
#interfaces(5).
# The loopback network interface
auto lo
iface lo inet loopback
# The primary network interface
# auto eth0
# iface eth0 inet dhcp
・・・・・・・・・・・・・・・・・・・・・・・・・・・・・・・・・・・・・・・・・・・・・・・・・・・・・・・・・・・・・
$ sync
$ sudo reboot (再起動)
2,GUIでのユーザーとグループの作成
$ sudo apt-get install gnome-system-tools
$ sync
$ sudo reboot(再起動)
再起動したら
$ users-admin
上記コマンドで、ユーザーとグループの作成が起動したら、それをタスクバーに固定しておきましょう(今後使うので)
vsftpd.user_listの作成
chrootするためには、空のvsftpd.user_listが必要になります。
そのため、空のvsftpd.user_listを作ります
$ sudo gedit /etc/vsftpd.user_list
何も記入しないで保存を押してください。これで、vsftpd.user_listが作られました。
また後程vsftpd.user_listの作成は記述します。
/etc/vsftpd.user_list の作成
$ sudo gedit /etc/vsftpd.user_list このコマンドでvsftpd.user_list を作成します。
記述はユーザー名を列挙していけばよいのです。
例
yamada
yamamoto
saitou
takahashi
のようにして、保存します
また後程/etc/vsftpd.user_listの事は記述します
3,vsftpのインストール
$ sudo apt-get install vsftpd
vsftpd.conf の編集
$ sudo gedit /etc/vsftpd.conf
以下のように書き換えます
・・・・・・・・・・・・・・・・・・・・・・・・・・・・・・・・・・・・・・・・・・・・・・・・・・・・・・・・・・・・・・
# Example config file /etc/vsftpd.conf
#
# The default compiled in settings are fairly paranoid. This sample file
# loosens things up a bit, to make the ftp daemon more usable.
# Please see vsftpd.conf.5 for all compiled in defaults.
#
# READ THIS: This example file is NOT an exhaustive list of vsftpd options.
# Please read the vsftpd.conf.5 manual page to get a full idea of vsftpd's
# capabilities.
#
#
# Run standalone? vsftpd can run either from an inetd or as a standalone
# daemon started from an initscript.
listen=YES
#
# Run standalone with IPv6?
# Like the listen parameter, except vsftpd will listen on an IPv6 socket
# instead of an IPv4 one. This parameter and the listen parameter are mutually
# exclusive.
#listen_ipv6=YES
#
# Allow anonymous FTP? (Disabled by default)
anonymous_enable=NO
#
# Uncomment this to allow local users to log in.
local_enable=YES
#
# Uncomment this to enable any form of FTP write command.
write_enable=YES
#
# Default umask for local users is 077. You may wish to change this to 022,
# if your users expect that (022 is used by most other ftpd's)
local_umask=022
#
# Uncomment this to allow the anonymous FTP user to upload files. This only
# has an effect if the above global write enable is activated. Also, you will
# obviously need to create a directory writable by the FTP user.
#anon_upload_enable=YES
#
# Uncomment this if you want the anonymous FTP user to be able to create
# new directories.
#anon_mkdir_write_enable=YES
#
# Activate directory messages - messages given to remote users when they
# go into a certain directory.
dirmessage_enable=YES
#
# If enabled, vsftpd will display directory listings with the time
# in your local time zone. The default is to display GMT. The
# times returned by the MDTM FTP command are also affected by this
# option.
use_localtime=YES
#
# Activate logging of uploads/downloads.
xferlog_enable=YES
#
# Make sure PORT transfer connections originate from port 20 (ftp-data).
connect_from_port_20=YES
#
# If you want, you can arrange for uploaded anonymous files to be owned by
# a different user. Note! Using "root" for uploaded files is not
# recommended!
#chown_uploads=YES
#chown_username=whoever
#
# You may override where the log file goes if you like. The default is shown
# below.
#xferlog_file=/var/log/vsftpd.log
#
# If you want, you can have your log file in standard ftpd xferlog format.
# Note that the default log file location is /var/log/xferlog in this case.
#xferlog_std_format=YES
#
# You may change the default value for timing out an idle session.
#idle_session_timeout=600
#
# You may change the default value for timing out a data connection.
#data_connection_timeout=120
#
# It is recommended that you define on your system a unique user which the
# ftp server can use as a totally isolated and unprivileged user.
#nopriv_user=ftpsecure
#
# Enable this and the server will recognise asynchronous ABOR requests. Not
# recommended for security (the code is non-trivial). Not enabling it,
# however, may confuse older FTP clients.
#async_abor_enable=YES
#
# By default the server will pretend to allow ASCII mode but in fact ignore
# the request. Turn on the below options to have the server actually do ASCII
# mangling on files when in ASCII mode.
# Beware that on some FTP servers, ASCII support allows a denial of service
# attack (DoS) via the command "SIZE /big/file" in ASCII mode. vsftpd
# predicted this attack and has always been safe, reporting the size of the
# raw file.
# ASCII mangling is a horrible feature of the protocol.
ascii_upload_enable=YES
ascii_download_enable=YES
#
# You may fully customise the login banner string:
#ftpd_banner=Welcome to blah FTP service.
#
# You may specify a file of disallowed anonymous e-mail addresses. Apparently
# useful for combatting certain DoS attacks.
#deny_email_enable=YES
# (default follows)
#banned_email_file=/etc/vsftpd.banned_emails
#
# You may restrict local users to their home directories. See the FAQ for
# the possible risks in this before using chroot_local_user or
# chroot_list_enable below.
# chroot_local_user=YES
#
# You may specify an explicit list of local users to chroot() to their home
# directory. If chroot_local_user is YES, then this list becomes a list of
# users to NOT chroot().
# (Warning! chroot'ing can be very dangerous. If using chroot, make sure that
# the user does not have write access to the top level directory within the
# chroot)
chroot_local_user=YES
chroot_list_enable=YES
# (default follows)
allow_writeable_chroot=YES
chroot_list_file=/etc/vsftpd.chroot_list
local_root=/media/yamada/RAID5/NetFile
# local_root=/mnt/d00c1a70-2769-4ddb-a298-5685b812fdde/NetFile
#
# You may activate the "-R" option to the builtin ls. This is disabled by
# default to avoid remote users being able to cause excessive I/O on large
# sites. However, some broken FTP clients such as "ncftp" and "mirror" assume
# the presence of the "-R" option, so there is a strong case for enabling it.
#ls_recurse_enable=YES
#
# Customization
#
# Some of vsftpd's settings don't fit the filesystem layout by
# default.
#
# This option should be the name of a directory which is empty. Also, the
# directory should not be writable by the ftp user. This directory is used
# as a secure chroot() jail at times vsftpd does not require filesystem
# access.
secure_chroot_dir=/var/run/vsftpd/empty
#
# This string is the name of the PAM service vsftpd will use.
pam_service_name=vsftpd
# pam_service_name=ftp
#
# This option specifies the location of the RSA certificate to use for SSL
ssl_enable=YES
force_local_logins_ssl=NO
allow_anon_ssl=NO
force_local_data_ssl=YES
force_local_logins_ssl=YES
ssl_tlsv1=YES
ssl_sslv2=YES
ssl_sslv3=YES
# encrypted connections.
rsa_cert_file=/etc/ssl/certs/ssl-cert-snakeoil.pem
# This option specifies the location of the RSA key to use for SSL
# encrypted connections.
rsa_private_key_file=/etc/ssl/private/ssl-cert-snakeoil.key
#
# FileZillaClient対応
ssl_ciphers=HIGH
#
# AndFTP対応
require_ssl_reuse=NO
ssl_ciphers=HIGH
#指定したユーザーのみアクセス出来るようにする
userlist_enable=YES
userlist_deny=NO
userlist_file=/etc/vsftpd.user_list
# Show hidden files and the "." and ".." folders.
# Useful to not write over hidden files:
# .等の隠しフォルダ、又は、ファイルを上書しないようにする。
force_dot_files=YES
# Hide the info about the owner (user and group) of the files.
# ファイルの所有者等の情報を非表示にする
hide_ids=YES
# Connection limit for each IP:
# 各IPのための接続制限
max_per_ip=10
# Maximum number of clients:
# クライアントの最大接続数
max_clients=20
# Enable (only) guests.
# ゲストのみ有効にします
guest_enable=YES
# ログインするユーザーを全てバーチャルユーザーとみなす
guest_enable=YES
# バーチャルユーザーがマッピングされるOS上のユーザー
guest_username=yamada
# バーチャルユーザーがファイルアップロードする事を許可する
anon_upload_enable=YES
# バーチャルユーザーが新規にディレクトリを作成する事を許可する
anon_mkdir_write_enable=YES
# バーチャルユーザーがファイル名の変更やファイル削除をする事を許可する
anon_other_write_enable=YES
# World Readableなファイルのみをダウンロードできるというオプションを無効にする
anon_world_readable_only=NO
# バーチャルユーザー用のumask
anon_umask=002
# バーチャルユーザーをマッピングしたOSユーザーと同等の権限にする
virtual_use_local_privs=YES
# パッシブモード yes
pasv_enable=YES
# listens on this port for incoming FTP connections
listen_port=60021
# the minimum port to allocate for PASV style data connections
pasv_min_port=62222
# the maximum port to allocate for PASV style data connections
pasv_max_port=62223
# controls whether PORT style data connections use port 20 (ftp-data)
connect_from_port_20=YES
・・・・・・・・・・・・・・・・・・・・・・・・・・・・・・・・・・・・・・・・・・・・・・・・・・・・・・・・・・・・・・・・・・・・・・・・・・・・・・・・
少し説明を入れます
まずコレは重要です、chrootした時で、且つ、local_root=/~/を書いた時、これがないと、書き込みが出来ませんし、接続できません
allow_writeable_chroot=YES
chrootで指定したディレクトリにすべてのユーザーを接続させたい場合以下のように書きます。この場合NetFile以下にはユーザーが移動できません。
複数人共有して使うサーバーでは、このような設定が良いかと思います。
local_root=/media/yamada/RAID5/NetFile (local_root=)(/media/yamada/RAID5/NetFile)
以下も同じですが、自動マウントにした例です
この場合、GUIのディスクで自動マウントにした場合の例です
自動マウントにしておけば、再起動した時、いちいちドライブをマウントしなくても済みますので常時可動のサーバーには向いているかと思います。
local_root=/mnt/d00c1a70-2769-4ddb-a298-5685b812fdde/NetFile (local_root=)(/mnt/d00c1a70-2769-4ddb-a298-5685b812fdde/NetFile)
自動マウントにしたいディスクを選びます。 歯車のアイコンにカーソルを持って行き左クリック、
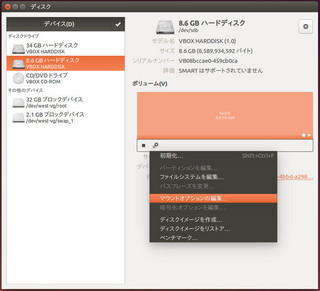
自動マウントオプションをオフにする。 起動時にマウントするをチェックして、他のチェックは外す
(「ユーザーインターフェースに表示しない」を「チェックすると起動時にエラーが出て起動できなくなります」 経験済み)
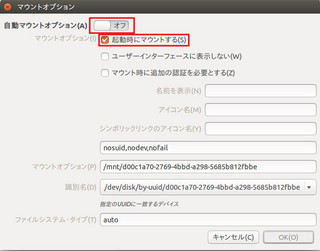
自動でマウントされると、/mnt 以下に数字が並んだフォルダが出来ます。それが、HDDになりますので、その中にフォルダを作って(この場合はNetFile)それを、local_rootしてください
vsftpd.user_listの作成
chrootするためには、空のvsftpd.user_listが必要になります。
そのため、空のvsftpd.user_listを作ります
$ sudo gedit /etc/vsftpd.user_list
何も記入しないで保存を押してください。これで、vsftpd.user_listが作られました。
# This option specifies the location of the RSA certificate to use for SSL
SSL証明に関する記述です 以下のようにします。
ssl_enable=YES
force_local_logins_ssl=NO
allow_anon_ssl=NO
force_local_data_ssl=YES
force_local_logins_ssl=YES
ssl_tlsv1=YES
ssl_sslv2=YES
ssl_sslv3=YES
#指定したユーザーのみアクセス出来るようにする
許可したユーザーのみアクセスできるように設定します以下のようにします。
userlist_enable=YES
userlist_deny=NO
userlist_file=/etc/vsftpd.user_list
/etc/vsftpd.user_list の作成
$ sudo gedit /etc/vsftpd.user_list このコマンドでvsftpd.user_list を作成します。
記述はユーザー名を列挙していけばよいのです。
例
yamada
yamamoto
saitou
takahashi
のようにして、保存します
指定したユーザーをログインさせるためには、以下の設定が必要になります。
# Enable (only) guests.
# ゲストのみ有効にします
guest_enable=YES
# ログインするユーザーを全てバーチャルユーザーとみなす
guest_enable=YES
# バーチャルユーザーがマッピングされるOS上のユーザー
guest_username=yamada
(ここでは、OSにログインするときのログイン名を書きます、この場合は「yamada」です。これを記述しないと、権限がftpになってしまいますので、FTPでアップロードしたふぁいるは、Ubuntuサーバー上で操作出来ません)
(操作しなくても良い場合ばコメントして、スルーします)
# バーチャルユーザーがファイルアップロードする事を許可する
anon_upload_enable=YES
# バーチャルユーザーが新規にディレクトリを作成する事を許可する
anon_mkdir_write_enable=YES
# バーチャルユーザーがファイル名の変更やファイル削除をする事を許可する
anon_other_write_enable=YES
# World Readableなファイルのみをダウンロードできるというオプションを無効にする
anon_world_readable_only=NO
# バーチャルユーザー用のumask
anon_umask=002
# バーチャルユーザーをマッピングしたOSユーザーと同等の権限にする
virtual_use_local_privs=YES
(これを記述しないと、FTPでアップロードしたファイルに鍵のマークが付きます)
# listens on this port for incoming FTP connections
listen_port=60021 (ポート60021でFTPクライアントと接続します)
さて、ユーザーの作成です。
タスクバーに止めたユーザーとグループをクリックして起動します。
左下の追加をクリック
名前を先ほど入れた vsftpd.user_list と同じユーザーを作成します。
yamada(これは管理者なので予め作成されています)
yamamoto(これを作成)
saitou(これを作成)
takahashi(これを作成)
例
新しいユーザーを作成します。に yamamoto と入力します。 そしてOKを押します。
次にパスワードを入力します。 例 123456 これがyamamotoのパスワードになりますので覚えておいてください。
次々 sautou takahashi とユーザー名とパスワードを作成していきます。
これらを保存して、閉じます。
ここまで来たら、vsftpdを再起動します。
$ sudo service vsftpd restart
(自動マウントにした人は、設定をよく確認して、PCを再起動してください)
$ sudo reboot (再起動)
FTPクライアントの設定
とりあえず、ローカルで接続してみてください。Ubuntu同士なら、FW設定が無いので、接続できるはずですが、接続できない場合FWや、SSLポートの可能性があります。
SSLポートは通常990ですが、普通はポートを開けなくても良いはずです。また、
# the minimum port to allocate for PASV style data connections
pasv_min_port=62222
# the maximum port to allocate for PASV style data connections
pasv_max_port=62223
を設定していますので、このポートを開けることで、外からの接続が出来るようになると思います
もちろん、60021のポートも開けることを忘れずに
この鯖に接続できる人は、 yamada yamamoto saitou takahashi の4人です(追記すればもっと接続できます)
FileZilla
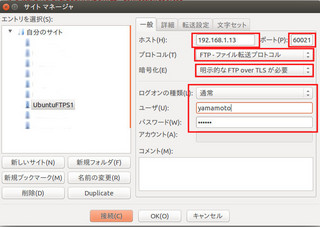
のように設定して接続します。
これで、うまく接続できたら終わりです。
2014年12月29日
Ubuntu 14.04 USBメモリ等のexFATを使えるようにする
USBメモリ等のexFATを使えるようにする
$ sudo apt-add-repository ppa:relan/exfat
$ sudo apt-get update
$ sudo apt-get install exfat-fuse exfat-utils
以上
2.5インチのSSD等を3.5インチの大きさに変換するアダプタです。
万能!!・・ではありませんが、結構使えます。
まず、フレームは金属なので、耐久性はあります。
同じセンチュリーの 楽ラック に IN 出来ます。
(ただし、アクセスランプは常時点きっぱなしになります)
*下側から止めるためのネジ穴が無いので、下部からネジ止めするタイプのマウンタには取り付けられません。
*横側からならネジ止め可能です。

$ sudo apt-add-repository ppa:relan/exfat
$ sudo apt-get update
$ sudo apt-get install exfat-fuse exfat-utils
以上
2.5インチのSSD等を3.5インチの大きさに変換するアダプタです。
万能!!・・ではありませんが、結構使えます。
まず、フレームは金属なので、耐久性はあります。
同じセンチュリーの 楽ラック に IN 出来ます。
(ただし、アクセスランプは常時点きっぱなしになります)
*下側から止めるためのネジ穴が無いので、下部からネジ止めするタイプのマウンタには取り付けられません。
*横側からならネジ止め可能です。
 |
新品価格 |
2014年11月13日
ubuntu 14.04 server でIP固定とソフトRAIDを組んでみた
ubuntu 14.04 server でIP固定とソフトRAIDを組んでみた
Ubuntu 14.041 server ubuntu-14.04.1-server-i386.iso
PCが古いので、i386を選んでみた
64Bit がいい方は ubuntu-14.04.1-server-amd64からどうぞ
ubuntu 14.04 server のインストール
インストールには、こちらを参照 http://webkaru.net/linux/ubuntu-14-04-lts-install/
ちなみにネットワークの設定は自動で行われました。(LANを繋いでおくことが前提)
インストールが終わり 登録したユーザー名とパスワードを入力する
ログインが終わったら、 $ sudo tasksel で Ubuntu desktop を↓で選択 「スペースキーで選択」して、「tab キー」を押して、OKを反転させて、「エンター」を押す
http://www.server-world.info/query?os=Ubuntu_14.04&p=x こちらを参照
これで Ubuntu 14.041 server に Ubuntu desktop環境が入ります
45分ぐらい掛かるので、気長に待ちましょう ちなみに Ubuntu 14.045 server では Ubuntu desktop環境は入りませんでした。
Ubuntu desktop環境 が起動したら パスワードを入力してログインしてください。
まずは日本語環境の設定です。
システム設定を開いて、言語サポートをクリックして開きます。多分言語サポートが完全にインストールされていないので、そこで、インストールが始まります。 『システム全体に適用』 をクリック、終わったら再起動、これで、完全に日本語になります。
コマンドラインからしたい人ははこちら(上記でした人はしなくて良い)
$ sudo aptitude install language-pack-ja
$ sudo dpkg-reconfigure locales
また、これだけだとターミナル上から日本語入力が行えないためロケールの環境変数を適応させます
$ nano ~/.bashrc
nanoを使い慣れてない場合は少し戸惑うでしょうが、カーソルでコンソールを移動してキーボードで打ち込んで終わりです。
後は、Ctrl+Oで保存します。
以下設定
export LC_MESSAGES=ja_JP.UTF-8
export LC_IDENTIFICATION=ja_JP.UTF-8
export LC_COLLATE=ja_JP.UTF-8
export LANG=ja_JP.UTF-8
export LC_MEASUREMENT=ja_JP.UTF-8
export LC_CTYPE=ja_JP.UTF-8
export LC_TIME=ja_JP.UTF-8
export LC_NAME=ja_JP.UTF-8
次は、日本語入力の設定です
$ sudo apt-get install ibus-mozc
これで、日本語にならない場合は
$ sudo add-apt-repository ppa:japanese-testers/ppa
$ sudo apt-get update
$ sudo apt-get install im-setup-helper ibus-mozc
ログアウト 又は 再起動
右上のタスクバーの jp の部分をクリックして、Anthyを探してクリックすれば、一応日本語が打てるようになります。

次に IPアドレスの固定化です、インストールしたままでは、非固定化なので、再起動ごとに変動します。
それを防ぐために、IPアドレスを固定化する事をおすすめします。
$ sudo nano /etc/network/interfaces
interface
auto eth0
#iface eth0 inet dhcp ←コメントアウト #
iface eth0 static ←dhcpをstaticに変更する
address 192.168.5.10 ←固定するIPアドレス
netmask 255.255.255.0
network 192.168.5.0
broadcast 192.168.5.255
gateway 192.168.5.1
上記のように記述します。
nanoを使い慣れてない場合は少し戸惑うでしょうが、カーソルでコンソールを移動してキーボードで打ち込んで終わりです。
後は、Ctrl+Oで保存します。
次に nameservers を書きます。これを書かないと繋がりません
$ sudo nano /etc/resolvconf/resolv.conf.d/base
nameserver 192.168.5.1 と記載する
$ sudo resolvconf -u このコマンドで適用
再起動する。 これで、IPアドレスが 192.168.5.10 に固定化されました。
さて、次にRAIDを組んでみます。
$ ls /dev/sd* でドライブの確認、 /dev/md1のように番号が付いてないのがマウントされていないドライブです
ただし、 /dev/sda はOSの入っているドライブなのでくれぐれもRAIDに使用しないように
$ ls /dev/sd* で出た結果が以下のようなものだと、
/dev/sda /dev/sda2 /dev/sdb /dev/sdd /dev/sdf /dev/sda1 /dev/sda5 /dev/sdc /dev/sd
/dev/sdb /dev/sdc /dev/sdd /dev/sde /dev/sdf がRAIDに使えるHDDになります。
そこで、どのデバイスにHDDがつながっているか確認するために、ディスクツールを使います。
コンピューターとオンラインリソースを検索(左上の一番上のアイコンです)をクリックして『ディスク』で検索します
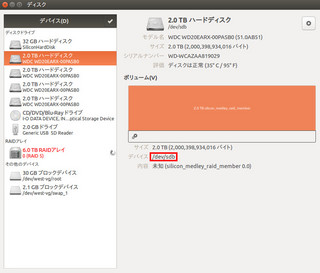
そして、RAIDにしたいデバイスを指定します
例 $ mdadm -C -v /dev/md0 -l5 -n4 /dev/sdb /dev/sdd /dev/sde /dev/sdf
-l5 RAIDのモード この場合は RAID5 を選択しました
-n4 RAIDにするHDDの数を書きます この場合は 4個を選択しました。
ここまで上手くいくと、
Continue creating array? と聞かれたはず。
y と打ち込めば、
mdadm: array /dev/md0 started. と出て、
RAIDが構築されたはず。
ディスク・ユーティリティーで確認すると「デグレード状態」となっているはず。
そこで、
$ watch -n 1 cat /proc/mdstat
このコマンドで、RAID構築の%が見れます
今回は2TBのHDDを4つ構成してるので、まる一日程度掛るはず。
RAIDを暗号化してみる
$ sudo apt-get install cryptsetup をまず実行
先ほどの ディスク で、歯車のアイコンから 初期化を選択、 暗号化を選択
ディスク名と パスフレーズを入力して、OKを選択すればフォーマットしながら暗号化を始める
パスフレーズは必ず覚えておきましょう
Ubuntu 14.041 server ubuntu-14.04.1-server-i386.iso
PCが古いので、i386を選んでみた
64Bit がいい方は ubuntu-14.04.1-server-amd64からどうぞ
ubuntu 14.04 server のインストール
インストールには、こちらを参照 http://webkaru.net/linux/ubuntu-14-04-lts-install/
ちなみにネットワークの設定は自動で行われました。(LANを繋いでおくことが前提)
インストールが終わり 登録したユーザー名とパスワードを入力する
ログインが終わったら、 $ sudo tasksel で Ubuntu desktop を↓で選択 「スペースキーで選択」して、「tab キー」を押して、OKを反転させて、「エンター」を押す
http://www.server-world.info/query?os=Ubuntu_14.04&p=x こちらを参照
これで Ubuntu 14.041 server に Ubuntu desktop環境が入ります
45分ぐらい掛かるので、気長に待ちましょう ちなみに Ubuntu 14.045 server では Ubuntu desktop環境は入りませんでした。
Ubuntu desktop環境 が起動したら パスワードを入力してログインしてください。
まずは日本語環境の設定です。
システム設定を開いて、言語サポートをクリックして開きます。多分言語サポートが完全にインストールされていないので、そこで、インストールが始まります。 『システム全体に適用』 をクリック、終わったら再起動、これで、完全に日本語になります。
コマンドラインからしたい人ははこちら(上記でした人はしなくて良い)
$ sudo aptitude install language-pack-ja
$ sudo dpkg-reconfigure locales
また、これだけだとターミナル上から日本語入力が行えないためロケールの環境変数を適応させます
$ nano ~/.bashrc
nanoを使い慣れてない場合は少し戸惑うでしょうが、カーソルでコンソールを移動してキーボードで打ち込んで終わりです。
後は、Ctrl+Oで保存します。
以下設定
export LC_MESSAGES=ja_JP.UTF-8
export LC_IDENTIFICATION=ja_JP.UTF-8
export LC_COLLATE=ja_JP.UTF-8
export LANG=ja_JP.UTF-8
export LC_MEASUREMENT=ja_JP.UTF-8
export LC_CTYPE=ja_JP.UTF-8
export LC_TIME=ja_JP.UTF-8
export LC_NAME=ja_JP.UTF-8
次は、日本語入力の設定です
$ sudo apt-get install ibus-mozc
これで、日本語にならない場合は
$ sudo add-apt-repository ppa:japanese-testers/ppa
$ sudo apt-get update
$ sudo apt-get install im-setup-helper ibus-mozc
ログアウト 又は 再起動
右上のタスクバーの jp の部分をクリックして、Anthyを探してクリックすれば、一応日本語が打てるようになります。

次に IPアドレスの固定化です、インストールしたままでは、非固定化なので、再起動ごとに変動します。
それを防ぐために、IPアドレスを固定化する事をおすすめします。
$ sudo nano /etc/network/interfaces
interface
auto eth0
#iface eth0 inet dhcp ←コメントアウト #
iface eth0 static ←dhcpをstaticに変更する
address 192.168.5.10 ←固定するIPアドレス
netmask 255.255.255.0
network 192.168.5.0
broadcast 192.168.5.255
gateway 192.168.5.1
上記のように記述します。
nanoを使い慣れてない場合は少し戸惑うでしょうが、カーソルでコンソールを移動してキーボードで打ち込んで終わりです。
後は、Ctrl+Oで保存します。
次に nameservers を書きます。これを書かないと繋がりません
$ sudo nano /etc/resolvconf/resolv.conf.d/base
nameserver 192.168.5.1 と記載する
$ sudo resolvconf -u このコマンドで適用
再起動する。 これで、IPアドレスが 192.168.5.10 に固定化されました。
さて、次にRAIDを組んでみます。
$ ls /dev/sd* でドライブの確認、 /dev/md1のように番号が付いてないのがマウントされていないドライブです
ただし、 /dev/sda はOSの入っているドライブなのでくれぐれもRAIDに使用しないように
$ ls /dev/sd* で出た結果が以下のようなものだと、
/dev/sda /dev/sda2 /dev/sdb /dev/sdd /dev/sdf /dev/sda1 /dev/sda5 /dev/sdc /dev/sd
/dev/sdb /dev/sdc /dev/sdd /dev/sde /dev/sdf がRAIDに使えるHDDになります。
そこで、どのデバイスにHDDがつながっているか確認するために、ディスクツールを使います。
コンピューターとオンラインリソースを検索(左上の一番上のアイコンです)をクリックして『ディスク』で検索します
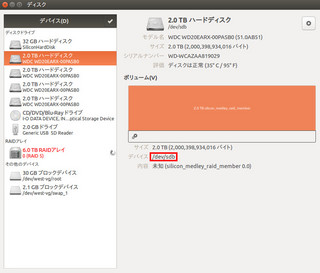
そして、RAIDにしたいデバイスを指定します
例 $ mdadm -C -v /dev/md0 -l5 -n4 /dev/sdb /dev/sdd /dev/sde /dev/sdf
-l5 RAIDのモード この場合は RAID5 を選択しました
-n4 RAIDにするHDDの数を書きます この場合は 4個を選択しました。
ここまで上手くいくと、
Continue creating array? と聞かれたはず。
y と打ち込めば、
mdadm: array /dev/md0 started. と出て、
RAIDが構築されたはず。
ディスク・ユーティリティーで確認すると「デグレード状態」となっているはず。
そこで、
$ watch -n 1 cat /proc/mdstat
このコマンドで、RAID構築の%が見れます
今回は2TBのHDDを4つ構成してるので、まる一日程度掛るはず。
RAIDを暗号化してみる
$ sudo apt-get install cryptsetup をまず実行
先ほどの ディスク で、歯車のアイコンから 初期化を選択、 暗号化を選択
ディスク名と パスフレーズを入力して、OKを選択すればフォーマットしながら暗号化を始める
パスフレーズは必ず覚えておきましょう
2014年11月09日
Ubuntu 14.04でMP770を動かす、でも駄目だった話
プリンタードライバに標準で入っている 「Canon iP4200 series 」を選択したら動きました
ちなみに MP770のドライバでは動かなかった(半分しか印刷されなかったので)
以上
テスト印刷ではうまく行ったのに、いざ使ってみるとエラー頻発、PXSUX IP4100のドライバーが使えるらしいけど、
古いので、足りないものが多数あり、それをごまかすためのものを入れたりと、難しそうなので見送りです
結局 VB からWindowsを起動して使ってます面倒だけど、それが一番簡単?
いよいよ寒くなってきました、オススメの敷マットです、肌触りも良くて暖かいですよー
私はシングルベッドですが、セミダブルの大きさで丁度いい感じです

そして、この毛布、発熱加工とだけあって、ホッカホカに眠れますこの2つがあれば冬は乗り切れます
(布団から出たくなくなるかも)
シングルベッドなので、ちょっと大きいかな?と思いますが、体をくるむ感じにするなら絶対こっちですw

ちなみに MP770のドライバでは動かなかった(半分しか印刷されなかったので)
以上
テスト印刷ではうまく行ったのに、いざ使ってみるとエラー頻発、PXSUX IP4100のドライバーが使えるらしいけど、
古いので、足りないものが多数あり、それをごまかすためのものを入れたりと、難しそうなので見送りです
結局 VB からWindowsを起動して使ってます面倒だけど、それが一番簡単?
いよいよ寒くなってきました、オススメの敷マットです、肌触りも良くて暖かいですよー
私はシングルベッドですが、セミダブルの大きさで丁度いい感じです
 |
mofua モフア プレミアム マイクロファイバー 敷パッド セミダブル ブラック 50010210 新品価格 |
そして、この毛布、発熱加工とだけあって、ホッカホカに眠れますこの2つがあれば冬は乗り切れます
(布団から出たくなくなるかも)
シングルベッドなので、ちょっと大きいかな?と思いますが、体をくるむ感じにするなら絶対こっちですw
 |
Heat Warm 発熱 あったか2枚合わせ 毛布 ダブル ブラウン 40220306 新品価格 |
2014年08月20日
MakeMKVのインストール Ubuntu 14.04
MakeMKV Ubuntu 14.04
依存パッケージをインストールする.
$ sudo apt-get install build-essential pkg-config libc6-dev libssl-dev libexpat1-dev libavcodec-dev libgl1-mesa-dev libqt4-dev
バージョン1.8.6以降ではMakeMKVはffmpegのアプリケーションを使用しません。
ほとんどのディストリビューションはlibavcodecの(いずれかffmpegのかのLibavプロジェクトからの)非常に古いバージョンであることに注意してください。
もし、24ビットのオーディオを扱うFLACエンコーダが必要な場合は、最近のffmpegの(少なくとも2.0 )をコンパイルする必要があります。
また、AAC encoder.Hereが最新のffmpegとmakemkv - OSSを構築する一般的な命令で使用するためには、 ffmpegの中のlibfdk -AACサポートを有効にする必要があります
http://ffmpeg.org/download.html
上記HPからffmpeg-2.6.3.tar.bz2をダウンロードします。
解凍したファイルを tmp に移動してインストールする.
$ cd /tmp/ffmpeg-2.6.3
$ ./configure --prefix=/tmp/ffmpeg --enable-static --disable-shared --enable-pic --disable-yasm
$ ./configure --prefix=/tmp/ffmpeg --enable-static --disable-shared --enable-pic --disable-yasm --enable-libfdk-aac
$ make install
これで、tmp/ffmpegが出来ました
Install
http://www.makemkv.com/forum2/viewtopic.php?f=3&t=224
上記アドレスから以下2ファイルをDL
http://www.makemkv.com/download/makemkv-bin-1.9.3.tar.gz
http://www.makemkv.com/download/makemkv-oss-1.9.3.tar.gz
解凍したファイルを tmp に移動してインストールする.
1,
For makemkv-oss package:
$ cd /tmp/makemkv-oss-1.9.3
$ PKG_CONFIG_PATH=/tmp/ffmpeg/lib/pkgconfig ./configure
$ make
$ sudo make install
2、
For makemkv-bin package:
$ cd /tmp/makemkv-bin-1.9.3
$ make
$ sudo make install
tmp フォルダに作成された ffmpeg を削除します
$ rm -rf /tmp/ffmpeg
手順は以上でいいと思いますが・・・・おもった結果が出ません AC3がAACに変換されてないし、ファイルサイズもそのままです。
まったり研究します
おまけ
アイコンの絵柄が表示されなかったので、それをするようにしてみた
$ sudo gedit /usr/share/applications/makemkv.desktop
/usr/share/icons/hicolor/64x64/apps/makemkv.png (アイコンの絵柄の場所)
以下の様に書き換えて保存、再起動すると、アイコンの絵柄が出ます。
[Desktop Entry]
Version=1.0
Name=MakeMKV
Comment=DVD and Blu-ray to MKV converter and network streamer
Exec=makemkv
Icon=/usr/share/icons/hicolor/64x64/apps/makemkv.png
Terminal=false
Type=Application
Categories=AudioVideo;Qt;
とりあえず
追記
$ sudo add-apt-repository ppa:ubuntu-ebower/ebower
$ sudo apt-get update
$ sudo apt-get install makemkv-install
$ makemkv-install latest
試してませんが、これでもインストールできるようです
五十六億七千万の夜
依存パッケージをインストールする.
$ sudo apt-get install build-essential pkg-config libc6-dev libssl-dev libexpat1-dev libavcodec-dev libgl1-mesa-dev libqt4-dev
バージョン1.8.6以降ではMakeMKVはffmpegのアプリケーションを使用しません。
ほとんどのディストリビューションはlibavcodecの(いずれかffmpegのかのLibavプロジェクトからの)非常に古いバージョンであることに注意してください。
もし、24ビットのオーディオを扱うFLACエンコーダが必要な場合は、最近のffmpegの(少なくとも2.0 )をコンパイルする必要があります。
また、AAC encoder.Hereが最新のffmpegとmakemkv - OSSを構築する一般的な命令で使用するためには、 ffmpegの中のlibfdk -AACサポートを有効にする必要があります
http://ffmpeg.org/download.html
上記HPからffmpeg-2.6.3.tar.bz2をダウンロードします。
解凍したファイルを tmp に移動してインストールする.
$ cd /tmp/ffmpeg-2.6.3
$ ./configure --prefix=/tmp/ffmpeg --enable-static --disable-shared --enable-pic --disable-yasm
$ ./configure --prefix=/tmp/ffmpeg --enable-static --disable-shared --enable-pic --disable-yasm --enable-libfdk-aac
$ make install
これで、tmp/ffmpegが出来ました
Install
http://www.makemkv.com/forum2/viewtopic.php?f=3&t=224
上記アドレスから以下2ファイルをDL
http://www.makemkv.com/download/makemkv-bin-1.9.3.tar.gz
http://www.makemkv.com/download/makemkv-oss-1.9.3.tar.gz
解凍したファイルを tmp に移動してインストールする.
1,
For makemkv-oss package:
$ cd /tmp/makemkv-oss-1.9.3
$ PKG_CONFIG_PATH=/tmp/ffmpeg/lib/pkgconfig ./configure
$ make
$ sudo make install
2、
For makemkv-bin package:
$ cd /tmp/makemkv-bin-1.9.3
$ make
$ sudo make install
tmp フォルダに作成された ffmpeg を削除します
$ rm -rf /tmp/ffmpeg
手順は以上でいいと思いますが・・・・おもった結果が出ません AC3がAACに変換されてないし、ファイルサイズもそのままです。
まったり研究します
おまけ
アイコンの絵柄が表示されなかったので、それをするようにしてみた
$ sudo gedit /usr/share/applications/makemkv.desktop
/usr/share/icons/hicolor/64x64/apps/makemkv.png (アイコンの絵柄の場所)
以下の様に書き換えて保存、再起動すると、アイコンの絵柄が出ます。
[Desktop Entry]
Version=1.0
Name=MakeMKV
Comment=DVD and Blu-ray to MKV converter and network streamer
Exec=makemkv
Icon=/usr/share/icons/hicolor/64x64/apps/makemkv.png
Terminal=false
Type=Application
Categories=AudioVideo;Qt;
とりあえず
追記
$ sudo add-apt-repository ppa:ubuntu-ebower/ebower
$ sudo apt-get update
$ sudo apt-get install makemkv-install
$ makemkv-install latest
試してませんが、これでもインストールできるようです
五十六億七千万の夜
2014年07月08日
Ubuntuのソフトウェアセンターが突然終了した 13.10
Ubuntuのソフトウェアセンターが突然終了した 13.10
経緯
Google Earthをインストールしようとしたら依存系が無いとのこと
どうやらia32-libsが無いらしい。
sudo apt-get update
sudo apt-get upgrade
sudo apt-get install ia32-libs
を試してみるも無いと言われる。
候補に上がったプログラム3種をインストールしてみた。すると・・・Ubuntuのソフトウェアセンターが突然終了!
あれ?と思いフォーラムをあさって見る・・・
software-center でログを出せることが判明、早速実行してみる
以下がそのログ
2014-07-08 07:22:58,335 - softwarecenter.ui.gtk3.app - INFO - setting up proxy 'None'
2014-07-08 07:22:58,467 - softwarecenter.ui.gtk3.app - INFO - building local database
2014-07-08 07:22:58,467 - softwarecenter.db.pkginfo_impl.aptcache - INFO - aptcache.open()
Traceback (most recent call last):
File "/usr/bin/software-center", line 130, in
app = SoftwareCenterAppGtk3(options, args)
File "/usr/share/software-center/softwarecenter/ui/gtk3/app.py", line 313, in __init__
self._rebuild_and_reopen_local_db(pathname)
File "/usr/share/software-center/softwarecenter/ui/gtk3/app.py", line 532, in _rebuild_and_reopen_local_db
rebuild_database(pathname, debian_sources, appstream_sources)
File "/usr/share/software-center/softwarecenter/db/update.py", line 1148, in rebuild_database
cache.open()
File "/usr/share/software-center/softwarecenter/db/pkginfo_impl/aptcache.py", line 261, in open
self._cache = apt.Cache(progress)
File "/usr/lib/python2.7/dist-packages/apt/cache.py", line 105, in __init__
self.open(progress)
File "/usr/lib/python2.7/dist-packages/apt/cache.py", line 150, in open
self._cache = apt_pkg.Cache(progress)
SystemError: E:ソースリスト /etc/apt/sources.list.d/ia32-libs-raring.list の 2 行にあるタイプ 'multiverse' は不明です, E:ソースのリストを読むことができません。, E:パッケージリストまたはステータスファイルを解釈またはオープンすることができません。
意味が不明・・・
しばらく眺めること数分・・諦めかけた頃、「ソースリスト /etc/apt/sources.list.d/ia32-libs-raring.list の 2 行にあるタイプ 'multiverse' は不明です」に気がつく
もしかして原因はこれなのでは? ということでこのa32-libs-raring.listを削除することに
sudo rm -f /etc/apt/sources.list.d/ia32-libs-raring.list*
この構文で削除
そして、ソフトウェアセンターを削除して、再インストールする事に
sudo dpkg --force-all --purge software-center
sudo dpkg --force-all --purge software-center-aptdaemon-plugins
sudo apt-get install software-center software-center-aptdaemon-plugins
これで一応の解決を見ましたが、よくわかってないので情報としては不的確です
こんなこともあるな、程度に参考にしてください。
ちなみにこのGoogle Earth 13.10 64Bit では動かないようです 14.04 64Bit版で動いたとの報告あり
以下がそのURLです Google Earth 身元不明版
経緯
Google Earthをインストールしようとしたら依存系が無いとのこと
どうやらia32-libsが無いらしい。
sudo apt-get update
sudo apt-get upgrade
sudo apt-get install ia32-libs
を試してみるも無いと言われる。
候補に上がったプログラム3種をインストールしてみた。すると・・・Ubuntuのソフトウェアセンターが突然終了!
あれ?と思いフォーラムをあさって見る・・・
software-center でログを出せることが判明、早速実行してみる
以下がそのログ
2014-07-08 07:22:58,335 - softwarecenter.ui.gtk3.app - INFO - setting up proxy 'None'
2014-07-08 07:22:58,467 - softwarecenter.ui.gtk3.app - INFO - building local database
2014-07-08 07:22:58,467 - softwarecenter.db.pkginfo_impl.aptcache - INFO - aptcache.open()
Traceback (most recent call last):
File "/usr/bin/software-center", line 130, in
app = SoftwareCenterAppGtk3(options, args)
File "/usr/share/software-center/softwarecenter/ui/gtk3/app.py", line 313, in __init__
self._rebuild_and_reopen_local_db(pathname)
File "/usr/share/software-center/softwarecenter/ui/gtk3/app.py", line 532, in _rebuild_and_reopen_local_db
rebuild_database(pathname, debian_sources, appstream_sources)
File "/usr/share/software-center/softwarecenter/db/update.py", line 1148, in rebuild_database
cache.open()
File "/usr/share/software-center/softwarecenter/db/pkginfo_impl/aptcache.py", line 261, in open
self._cache = apt.Cache(progress)
File "/usr/lib/python2.7/dist-packages/apt/cache.py", line 105, in __init__
self.open(progress)
File "/usr/lib/python2.7/dist-packages/apt/cache.py", line 150, in open
self._cache = apt_pkg.Cache(progress)
SystemError: E:ソースリスト /etc/apt/sources.list.d/ia32-libs-raring.list の 2 行にあるタイプ 'multiverse' は不明です, E:ソースのリストを読むことができません。, E:パッケージリストまたはステータスファイルを解釈またはオープンすることができません。
意味が不明・・・
しばらく眺めること数分・・諦めかけた頃、「ソースリスト /etc/apt/sources.list.d/ia32-libs-raring.list の 2 行にあるタイプ 'multiverse' は不明です」に気がつく
もしかして原因はこれなのでは? ということでこのa32-libs-raring.listを削除することに
sudo rm -f /etc/apt/sources.list.d/ia32-libs-raring.list*
この構文で削除
そして、ソフトウェアセンターを削除して、再インストールする事に
sudo dpkg --force-all --purge software-center
sudo dpkg --force-all --purge software-center-aptdaemon-plugins
sudo apt-get install software-center software-center-aptdaemon-plugins
これで一応の解決を見ましたが、よくわかってないので情報としては不的確です
こんなこともあるな、程度に参考にしてください。
ちなみにこのGoogle Earth 13.10 64Bit では動かないようです 14.04 64Bit版で動いたとの報告あり
以下がそのURLです Google Earth 身元不明版
タグ:ソフトウェアセンター
VMware Player for Linux 64-bit Linuxのインストールと削除 Ubuntu 14.04
VMware Player for Linux 64-bit Linuxのインストールと削除 Ubuntu 14.04
https://my.vmware.com/jp/web/vmware/downloads
上記URLから目的のファイルをDLします
DLしたファイルを tmp フォルダーにコピー又は移動します。
vmware-player
インストール
cd /tmp
sudo bash VMware-Player-7.1.2-2780323.x86_64.bundle
アンインストール
sudo vmware-installer --uninstall-product vmware-player
以上です
https://my.vmware.com/jp/web/vmware/downloads
上記URLから目的のファイルをDLします
DLしたファイルを tmp フォルダーにコピー又は移動します。
vmware-player
インストール
cd /tmp
sudo bash VMware-Player-7.1.2-2780323.x86_64.bundle
アンインストール
sudo vmware-installer --uninstall-product vmware-player
以上です
2014年06月24日
Ubuntu 14.04 VLCでBDの鑑賞をする
VLCでBDの鑑賞をする
Ubuntu14.04で確認
リポジトリを追加する
sudo add-apt-repository ppa:n-muench/vlc
sudo apt-get update
sudo apt-get install vlc libaacs0 libbluray-bdj libbluray1
aacs keyをダウンロードする.
$ sudo mkdir -p ~/.config/aacs/
$ cd ~/.config/aacs/ && sudo wget http://vlc-bluray.whoknowsmy.name/files/KEYDB.cfg
libaacs.so.0のインストール
$ sudo mkdir -p /usr/lib64
$ cd /usr/lib64 && sudo wget http://vlc-bluray.whoknowsmy.name/files/linux64/libaacs.so.0
最新版はこちらから確認してください
http://vlc-bluray.whoknowsmy.name/
BDをドライブに挿入し, VLCを起動する.
[メディア] - [ディスクを開く]と進み, ディスク選択で以下の写真の様にラジオマークし, ディスクメニューなしをチェックして再生する.
以上で終わりですが、後半、うまく再生できませんでした。
さて、VLCで再生するとブー音がなる場合があります。
その場合は、VLCのオーディオ(A) オーディオトラック をトラック2にすれば、鳴り止みます。
また、少し再生されてから オーディオトラック をトラック1に戻して何事もなければ、そのまま再生できます。
上記の方法でBDが見れない場合は、VLCでBDの鑑賞をする その2 を試してください
Ubuntu14.04で確認
リポジトリを追加する
sudo add-apt-repository ppa:n-muench/vlc
sudo apt-get update
sudo apt-get install vlc libaacs0 libbluray-bdj libbluray1
aacs keyをダウンロードする.
$ sudo mkdir -p ~/.config/aacs/
$ cd ~/.config/aacs/ && sudo wget http://vlc-bluray.whoknowsmy.name/files/KEYDB.cfg
libaacs.so.0のインストール
$ sudo mkdir -p /usr/lib64
$ cd /usr/lib64 && sudo wget http://vlc-bluray.whoknowsmy.name/files/linux64/libaacs.so.0
最新版はこちらから確認してください
http://vlc-bluray.whoknowsmy.name/
BDをドライブに挿入し, VLCを起動する.
[メディア] - [ディスクを開く]と進み, ディスク選択で以下の写真の様にラジオマークし, ディスクメニューなしをチェックして再生する.
以上で終わりですが、後半、うまく再生できませんでした。
さて、VLCで再生するとブー音がなる場合があります。
その場合は、VLCのオーディオ(A) オーディオトラック をトラック2にすれば、鳴り止みます。
また、少し再生されてから オーディオトラック をトラック1に戻して何事もなければ、そのまま再生できます。
上記の方法でBDが見れない場合は、VLCでBDの鑑賞をする その2 を試してください
タグ:BDの鑑賞
2014年06月11日
Ubuntu K3B BD (ブルーレイディスク)の書き込み
Ubuntu(13.10) K3B BD (ブルーレイディスク)の書き込み
DLファイルをtmpディレクトリに移動
cd /tmp
ファイルのDL
wget ftp://ftp.de.pgp.net/pub/misc/cdrecord/cdrtools-3.00.tar.gz
(安定版 更新日2010年06月02日)
wget ftp://ftp.de.pgp.net/pub/misc/cdrecord/alpha/cdrtools-3.01a23.tar.gz
(alpha版 2014年03月04日)
cdrtoolsの公式ページ
cdrtoolsの展開
tar xvf cdrtools-3.00.tar.gz
又は
tar xvf cdrtools-3.01a23.tar.gz
コンパイル
cd cdrtools*
sudo make install
K3bの設定画面
メニューバーにある設定→K3bの設定を選択
以降の作業はK3bの設定画面で実施する。
K3B
Seting > cnfinfigure の プログラムの中の cdrecordを確認
/opt/schily/bin/cdrecord
がチェック付きで追加される事を確認する。
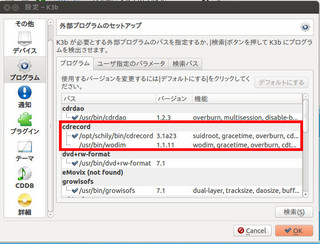
同画面の詳細設定にて
"Show advanced GUI elements"(詳細設定画面を表示)
のオプションボタンにチェックを入れる。
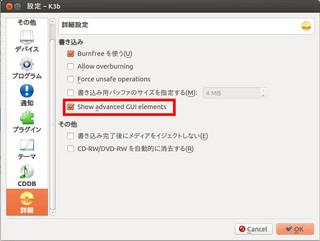
書き込み時のプロパティ
書き込みアプリケーションから「cdrecord」を選択する。
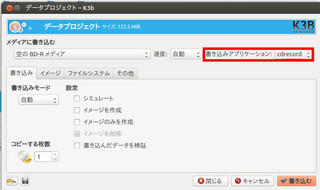
その他タブにあるマルチセッションモードから
「マルチセッションなし」を選択する。
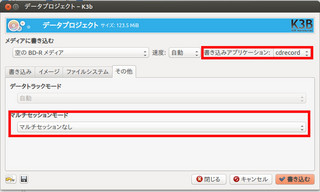
以上でBD書き込みができます


DLファイルをtmpディレクトリに移動
cd /tmp
ファイルのDL
wget ftp://ftp.de.pgp.net/pub/misc/cdrecord/cdrtools-3.00.tar.gz
(安定版 更新日2010年06月02日)
wget ftp://ftp.de.pgp.net/pub/misc/cdrecord/alpha/cdrtools-3.01a23.tar.gz
(alpha版 2014年03月04日)
cdrtoolsの公式ページ
cdrtoolsの展開
tar xvf cdrtools-3.00.tar.gz
又は
tar xvf cdrtools-3.01a23.tar.gz
コンパイル
cd cdrtools*
sudo make install
K3bの設定画面
メニューバーにある設定→K3bの設定を選択
以降の作業はK3bの設定画面で実施する。
K3B
Seting > cnfinfigure の プログラムの中の cdrecordを確認
/opt/schily/bin/cdrecord
がチェック付きで追加される事を確認する。
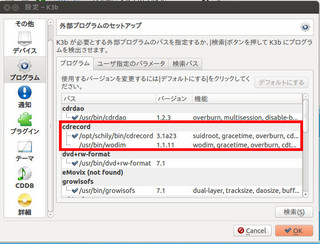
同画面の詳細設定にて
"Show advanced GUI elements"(詳細設定画面を表示)
のオプションボタンにチェックを入れる。
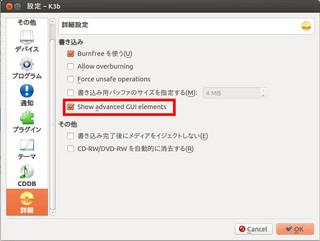
書き込み時のプロパティ
書き込みアプリケーションから「cdrecord」を選択する。
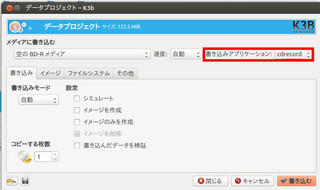
その他タブにあるマルチセッションモードから
「マルチセッションなし」を選択する。
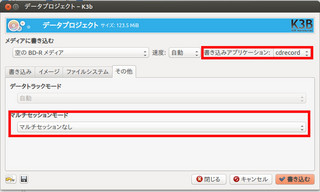
以上でBD書き込みができます
 |
シー・エフ・デー販売 TOSHIBA製SSD採用 2.5inch 内蔵型 SATA6Gbps 256GB CSSD-S6T256NHG6Q 新品価格 |
 |
Crucial CT512MX100SSD1 512GB SSD Marvell製コントローラー MLC NAND採用 MX100シリーズ[並行輸入品] 新品価格 |
タグ:Ubuntu K3B