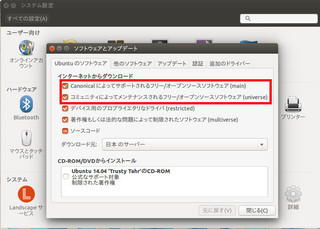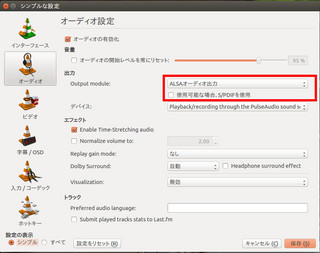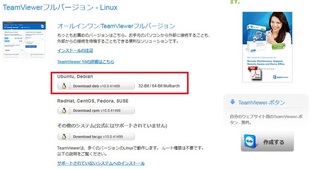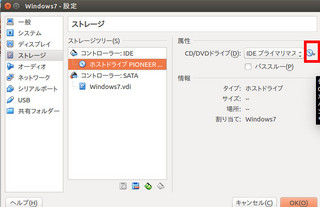Ubuntu 14.041 server ubuntu-14.04.1-server-i386.iso
PCが古いので、i386を選んでみた
64Bit がいい方は ubuntu-14.04.1-server-amd64からどうぞ
ubuntu 14.04 server のインストール
インストールには、こちらを参照 http://webkaru.net/linux/ubuntu-14-04-lts-install/
ちなみにネットワークの設定は自動で行われました。(LANを繋いでおくことが前提)
インストールが終わり 登録したユーザー名とパスワードを入力する
ログインが終わったら、 $ sudo tasksel で Ubuntu desktop を↓で選択 「スペースキーで選択」して、「tab キー」を押して、OKを反転させて、「エンター」を押す
http://www.server-world.info/query?os=Ubuntu_14.04&p=x こちらを参照
これで Ubuntu 14.041 server に Ubuntu desktop環境が入ります
45分ぐらい掛かるので、気長に待ちましょう ちなみに Ubuntu 14.045 server では Ubuntu desktop環境は入りませんでした。
Ubuntu desktop環境 が起動したら パスワードを入力してログインしてください。
まずは日本語環境の設定です。
システム設定を開いて、言語サポートをクリックして開きます。多分言語サポートが完全にインストールされていないので、そこで、インストールが始まります。 『システム全体に適用』 をクリック、終わったら再起動、これで、完全に日本語になります。
コマンドラインからしたい人ははこちら(上記でした人はしなくて良い)
$ sudo aptitude install language-pack-ja
$ sudo dpkg-reconfigure locales
また、これだけだとターミナル上から日本語入力が行えないためロケールの環境変数を適応させます
$ nano ~/.bashrc
nanoを使い慣れてない場合は少し戸惑うでしょうが、カーソルでコンソールを移動してキーボードで打ち込んで終わりです。
後は、Ctrl+Oで保存します。
以下設定
export LC_MESSAGES=ja_JP.UTF-8
export LC_IDENTIFICATION=ja_JP.UTF-8
export LC_COLLATE=ja_JP.UTF-8
export LANG=ja_JP.UTF-8
export LC_MEASUREMENT=ja_JP.UTF-8
export LC_CTYPE=ja_JP.UTF-8
export LC_TIME=ja_JP.UTF-8
export LC_NAME=ja_JP.UTF-8
次は、日本語入力の設定です
$ sudo apt-get install ibus-mozc
これで、日本語にならない場合は
$ sudo add-apt-repository ppa:japanese-testers/ppa
$ sudo apt-get update
$ sudo apt-get install im-setup-helper ibus-mozc
ログアウト 又は 再起動
右上のタスクバーの jp の部分をクリックして、Anthyを探してクリックすれば、一応日本語が打てるようになります。

次に IPアドレスの固定化です、インストールしたままでは、非固定化なので、再起動ごとに変動します。
それを防ぐために、IPアドレスを固定化する事をおすすめします。
$ sudo nano /etc/network/interfaces
interface
auto eth0
#iface eth0 inet dhcp ←コメントアウト #
iface eth0 static ←dhcpをstaticに変更する
address 192.168.5.10 ←固定するIPアドレス
netmask 255.255.255.0
network 192.168.5.0
broadcast 192.168.5.255
gateway 192.168.5.1
上記のように記述します。
nanoを使い慣れてない場合は少し戸惑うでしょうが、カーソルでコンソールを移動してキーボードで打ち込んで終わりです。
後は、Ctrl+Oで保存します。
次に nameservers を書きます。これを書かないと繋がりません
$ sudo nano /etc/resolvconf/resolv.conf.d/base
nameserver 192.168.5.1 と記載する
$ sudo resolvconf -u このコマンドで適用
再起動する。 これで、IPアドレスが 192.168.5.10 に固定化されました。
さて、次にRAIDを組んでみます。
$ ls /dev/sd* でドライブの確認、 /dev/md1のように番号が付いてないのがマウントされていないドライブです
ただし、 /dev/sda はOSの入っているドライブなのでくれぐれもRAIDに使用しないように
$ ls /dev/sd* で出た結果が以下のようなものだと、
/dev/sda /dev/sda2 /dev/sdb /dev/sdd /dev/sdf /dev/sda1 /dev/sda5 /dev/sdc /dev/sd
/dev/sdb /dev/sdc /dev/sdd /dev/sde /dev/sdf がRAIDに使えるHDDになります。
そこで、どのデバイスにHDDがつながっているか確認するために、ディスクツールを使います。
コンピューターとオンラインリソースを検索(左上の一番上のアイコンです)をクリックして『ディスク』で検索します
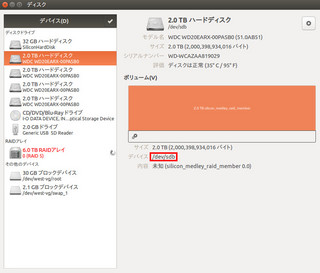
そして、RAIDにしたいデバイスを指定します
例 $ mdadm -C -v /dev/md0 -l5 -n4 /dev/sdb /dev/sdd /dev/sde /dev/sdf
-l5 RAIDのモード この場合は RAID5 を選択しました
-n4 RAIDにするHDDの数を書きます この場合は 4個を選択しました。
ここまで上手くいくと、
Continue creating array? と聞かれたはず。
y と打ち込めば、
mdadm: array /dev/md0 started. と出て、
RAIDが構築されたはず。
ディスク・ユーティリティーで確認すると「デグレード状態」となっているはず。
そこで、
$ watch -n 1 cat /proc/mdstat
このコマンドで、RAID構築の%が見れます
今回は2TBのHDDを4つ構成してるので、まる一日程度掛るはず。
RAIDを暗号化してみる
$ sudo apt-get install cryptsetup をまず実行
先ほどの ディスク で、歯車のアイコンから 初期化を選択、 暗号化を選択
ディスク名と パスフレーズを入力して、OKを選択すればフォーマットしながら暗号化を始める
パスフレーズは必ず覚えておきましょう
【このカテゴリーの最新記事】
-
no image
-
no image
-
no image
-
no image
-
no image
-
no image