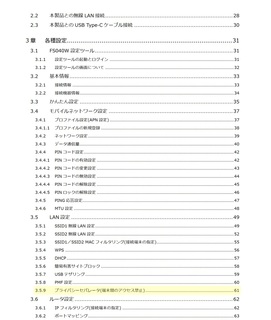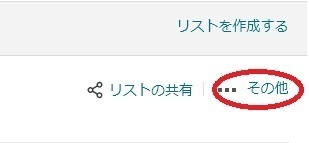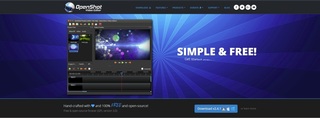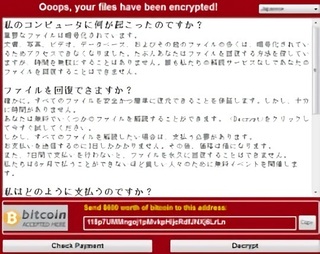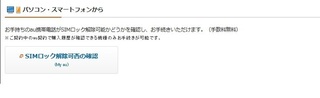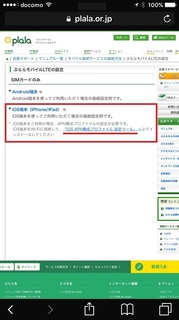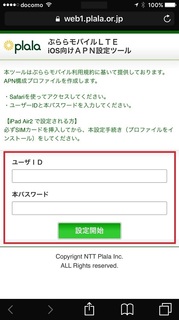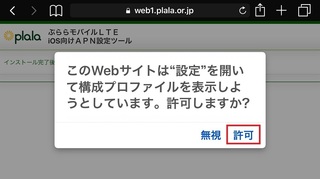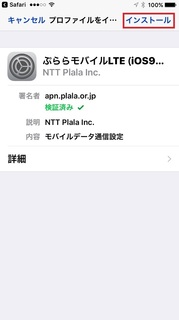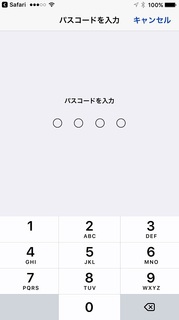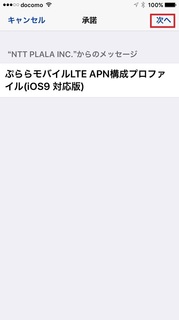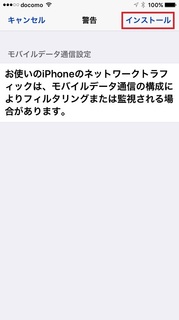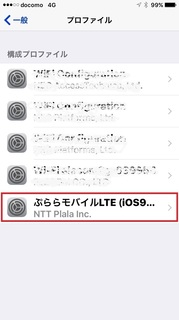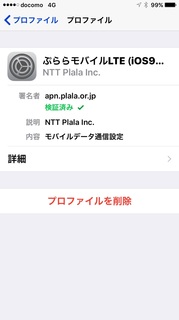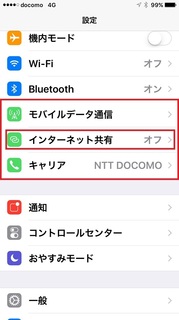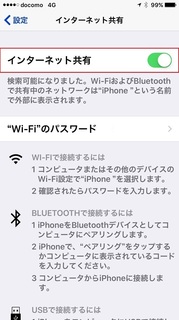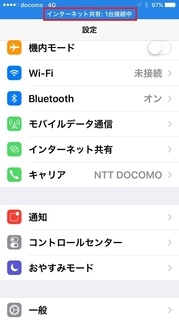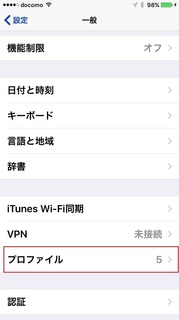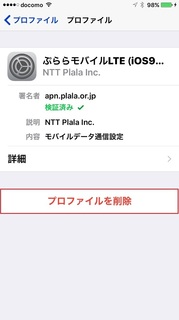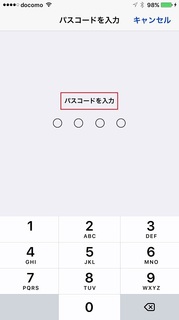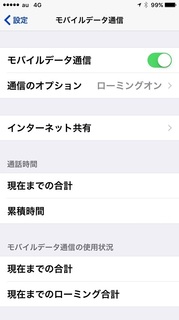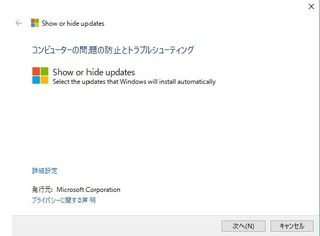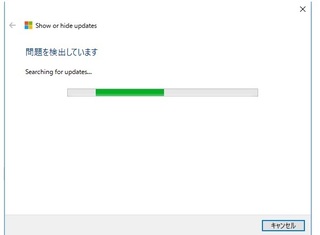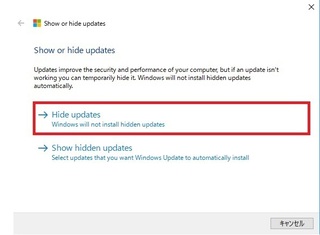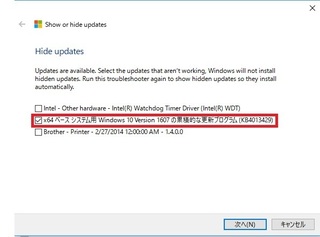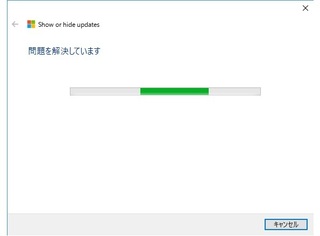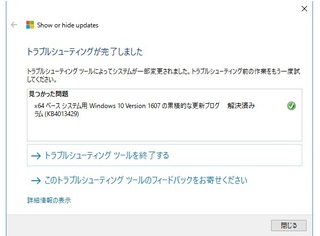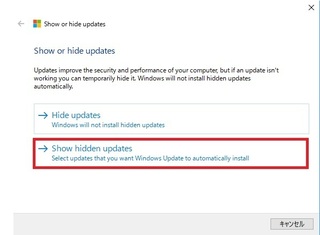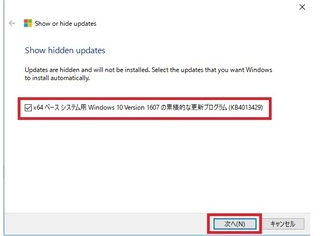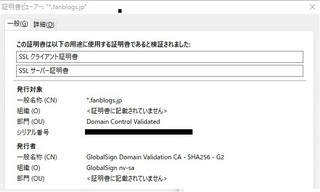やること
1、現在のHDDからWindows標準の回復イメージ作成
2、新しいHDDへのWindowsシステムの移行(回復作業)
3、Windowsのライセンス認証の為の電話番号と方法
最も良い方法は、パーテーションを区切って未割当領域を作成し、Windowsシステムをインストールして、すべてのアップデートファイルをインストールした後、ある程度の設定、ソフトのインストールを終わらせてバックアップイメージを取ってしまう事です。
バックアップ作業が終わった後は、Windowsの標準パーテーションツールの拡張で任意の領域を確保します。
*バックアップイメージはディスクの領域を記録してしまうため未割当領域を確保する事と、交換するHDDよりも小さいサイズでのパーテーションでのシステムイメージを作成しないと新しいHDDへの復元は出来ません。
Windowsでのパーテーションの縮小や拡張
参照URL:http://faq.epsondirect.co.jp/faq/edc/app/servlet/relatedqa?QID=027519
1、現在のHDDからWindows標準のシステム回復イメージの作成
Windows7を新しいHDD(SSD等)に移行したいと思って復元ディスクを作成している人もいるでしょう
しかし、そのままでHDDの復元ディスクをBD等に保存しても、新しいHDDには移行できません。
なので、現在のHDDの容量(Cドライブ領域)を小さくし、且つ未割当量領域を作成する事でシステム回復イメージを作成します。
DVDドライブでも良いのですが、BDドライブのほうが枚数が少なくて済みます。
また、USBメモリースティックでも良いですが、長期保存が出来ないのが難点です。
USBドライブを接続してイメージを作成するのも良いですが、HDDのため衝撃時の破損や保存時に場所を取ります
自分に合った方法でイメージを作成してください。
現在のHDD 500GB 新しく 交換するSSD 512MB
例1
HDD全容量をシステムドライブとして使用している場合Windowsの標準ツールでパーテーションツールの縮小を使ってHDDの容量をある程度小さくしておきます。
システム以外の写真や動画ファイルを他のドライブにバックアップして削除、現在500GBのHDDを、新しく交換するHDD(SSD)よりも小さくして300GB程度のシステム領域に縮小し、未割当領域を200GB作成します。
例2
HDDをCドライブとDドライブとして使用している時、Dドライブの中身を別のUSBドライブ等に保存して、Dドライブを削除し、交換するHDDよりも小さく縮小して、システム回復イメージを作成します。
縮小した領域は未割当としておきます。
未割当領域を作成する事、交換するHDDよりも小さい容量で復元ディスクを作成する事、の二つの条件を満たす事により新しいHDDへのWindowsの移行が可能になります。
イメージの作成は、設定の
2、新しいHDDへのWindowsシステムの移行(回復作業)
新しいHDD(SSD)をマシーンに接続します。
電源をONにして、作成したシステム修復ディスク(CD-R)をドライブに入れます
Clrtキー + Altキー + DELLキー を同時押しして起動画面が出たら F12 を連打又は押しっぱなしにしてDVD(BD)ドライブから起動します。
システム修復ディスクが起動したら、システムイメージディスクに入れ替えて、作成したイメージを選択
HDDへ復元します。
自動的に作業が終わったら、Windowsの標準ツールで未割当領域を広げて全領域を使用できるようにするか、Dドライブとしてフォーマットします。
3、Windowsのライセンス認証の為の方法
この時点で、ライセンス認証されていると思いますが、されていない場合以下へ連絡して認証します。
Windows製品のライセンス認証の電話番号
0120-801-734
Windows10は 番号1 それ以外のWindowsは 番号2 です。
Windows10の場合オペレータが出る場合がありますので、HDDの故障での交換と伝えればOKです。
以上 Windows7を新しいディスクへ移行する為のメモでした。
【このカテゴリーの最新記事】
-
no image
-
no image
-
no image
-
no image