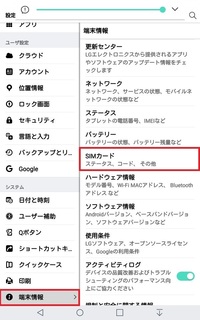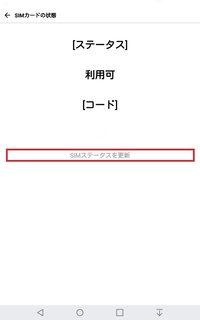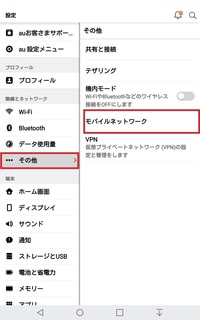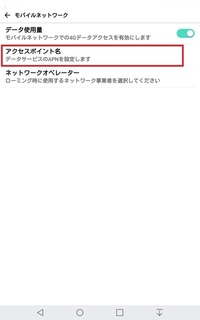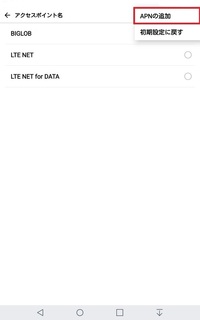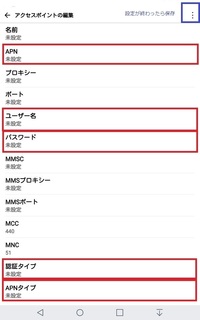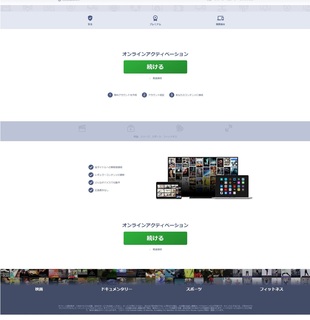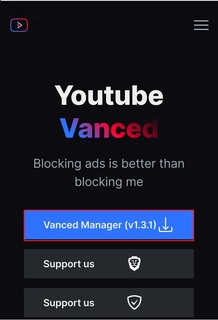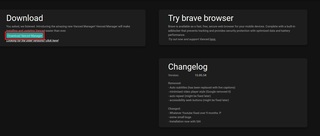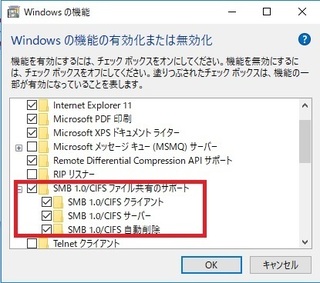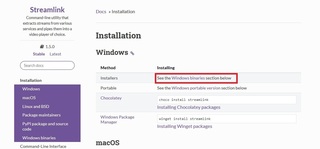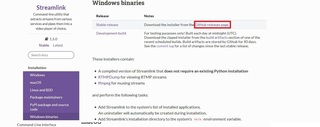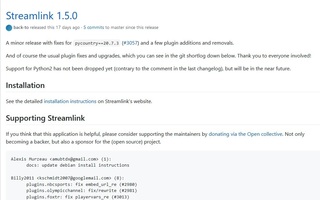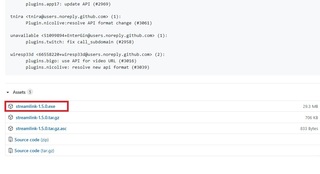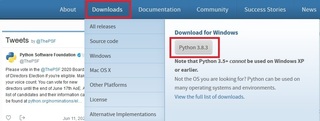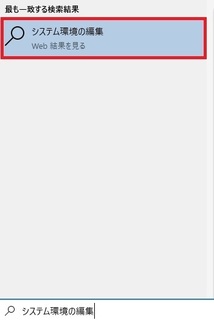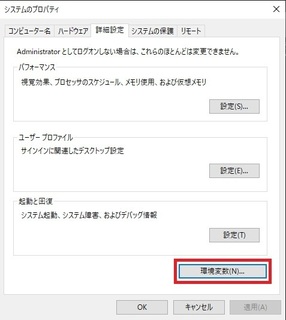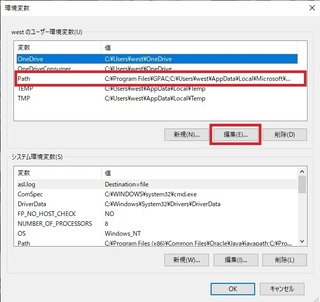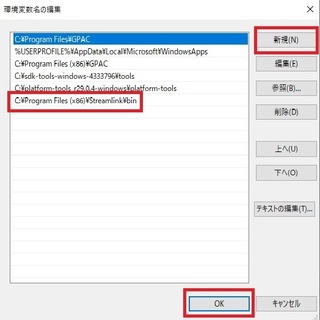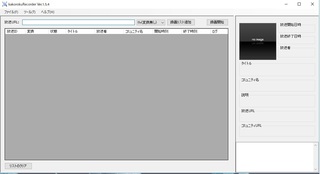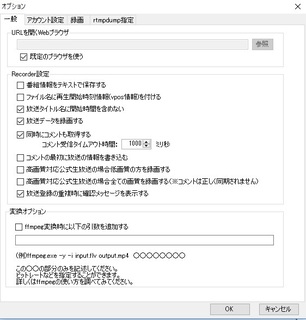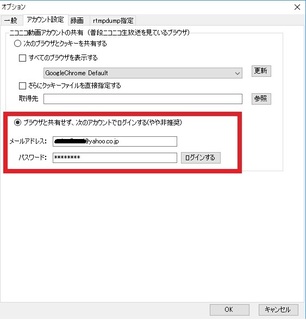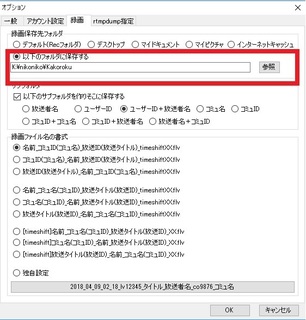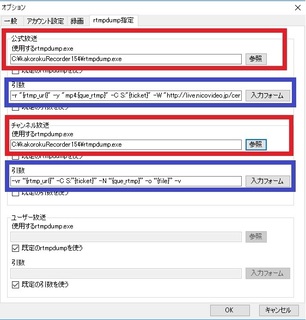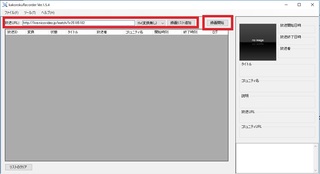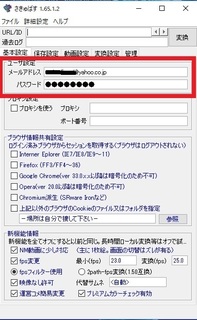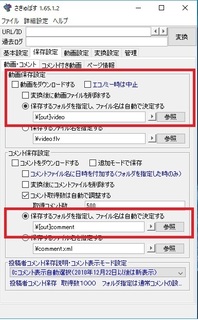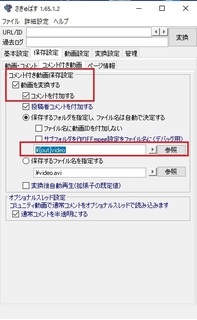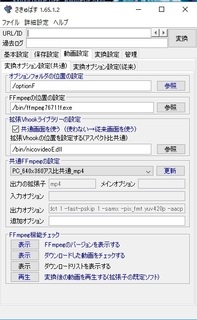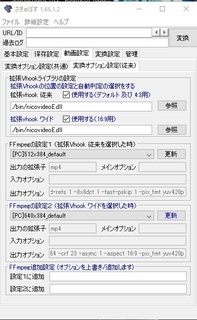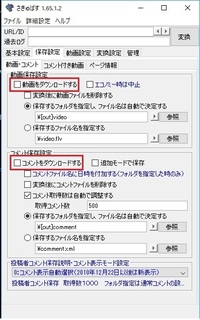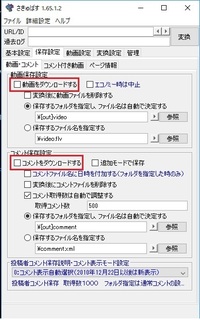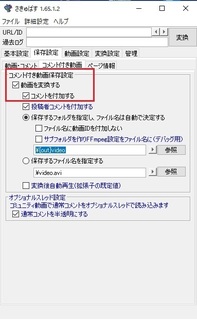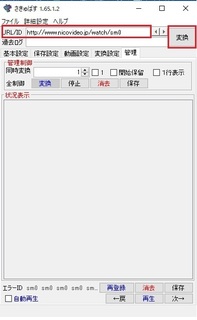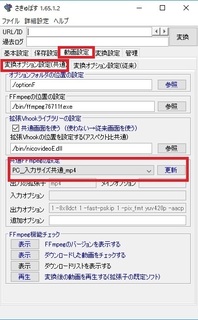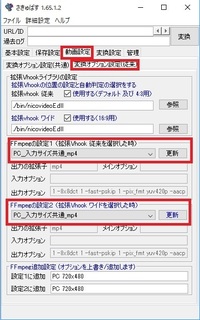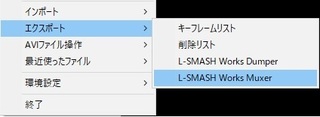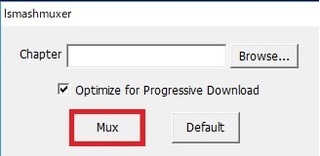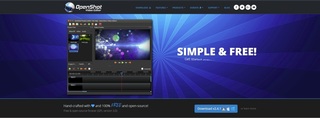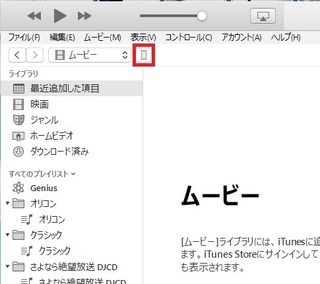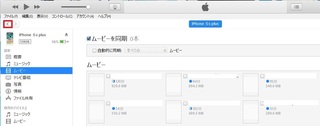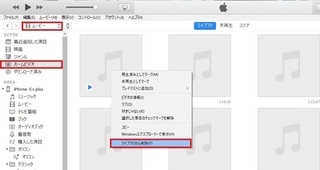streamlink でストリーム動画をキャプチャーするstreamlink に対応しているサイト一覧インストール:InstallationWindows Binaries をクリック
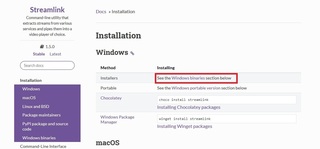
GitHub releases page. をクリック
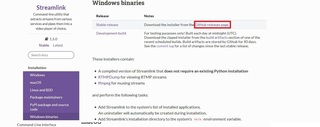 Stable releaseからStreamlink 1.5.0
Stable releaseからStreamlink 1.5.0 をダウンロードします。
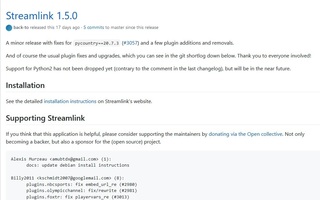
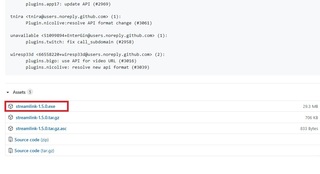
インストーラー付きなのでそのままダブルクリックでインストールを開始してください。
出来上がったファイルはC:\Program FIles(X86)\streamlinkに保存されています。
Windowsのコマンドプロンプトからコマンドを打って、録画出来ない?ということは無いと思いますが、もし出来ない!という場合は python をインストールしてください
python 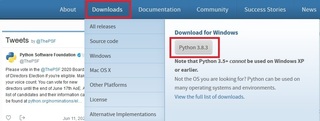 Streamlinkの環境変数の設定
Streamlinkの環境変数の設定Windows10 の場合検索窓から「システム環境の編集」と入力して、検索結果に出てくるものをダブルクリック
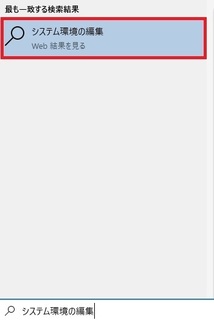
[システムのプロパティ] ウインドウが出る
[環境変数] をクリックします。
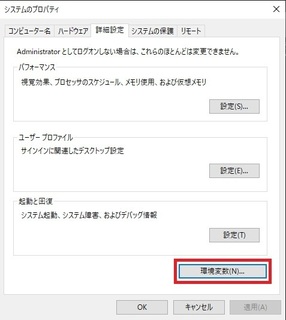
[環境変数] ウインドウが出るので、Path を選択し [編集] をクリックします。
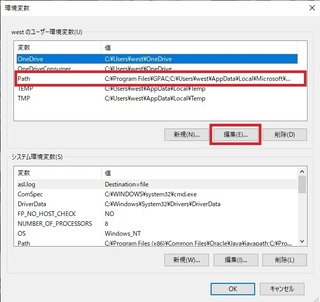
[環境変数名の編集] ウインドウが出るので、[新規] をクリックします。
C:\Program Files (x86)\Streamlink\bin
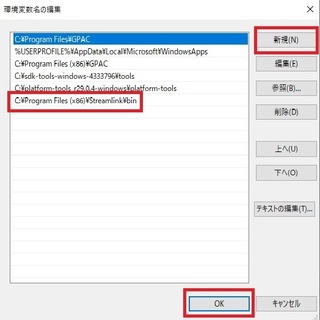
最後に [OK] をクリックし、ウインドウを閉じて保存します
基本コマンドWindowsのコマンドプロンプトを立ち上げ。
streamlink
動画のアドレス --default-stream best -o output.ts
を入れると C\以下に output.ts として保存されます
コマンドプロンプトなので、対話型のバッチファイルを作成してみました。以下をメモ帳にコピーして bat 拡張子付けてディスクトップ等に保存してください。
録画だけをするバッチファイル----------------------------------------------------
@ECHO OFF
setlocal
rem 初期化
set USR_INPUT_STR_A=
set USR_INPUT_STR_B=
rem 入力要求
set /P USR_INPUT_STR_A="URLを入力してください: "
set /P USR_INPUT_STR_B="ファイル名を英数字で入力してください: "
rem 入力されたURLとファイル名を使用して録画をする
streamlink %USR_INPUT_STR_A% --default-stream best -o C:\test\%USR_INPUT_STR_B%.ts
endlocal
:EXIT
echo.
echo 録画が終了しました。キーを押すと終了します
pause
--------------------------------------------
説明
C\testフォルダは予め作っておいてください。
このフォルダは任意に書き換え可能です。
録画後、C:\testフォルダに指定した名前のtsファイルが保存される。
mp4等に変換する場合はFFmpegか、MediaRecode 等で変換する
MediaRecodeの場合は音声を平均化(ノーマライズ)しておくと聞きやすくなる録画後、TSファイルをMP4に自動変換する一応書いてみました。必要な方は、使ってみてください。
C\FFmpeg\bin フォルダにFFmpeg.exeが必要です。
https://www.ffmpeg.org/インストールしたFFmpegのbinフォルダをC\FFmpeg\の中に置く--------------------------------------------
@ECHO OFF
setlocal
rem 初期化
set USR_INPUT_STR_A=
set USR_INPUT_STR_B=
rem 入力要求
set /P USR_INPUT_STR_A="URLを入力してください: "
set /P USR_INPUT_STR_B="ファイル名を英数字で入力してください: "
rem 入力されたURLとファイル名を使用して録画をする
streamlink %USR_INPUT_STR_A% --default-stream best -o C:\test\%USR_INPUT_STR_B%.ts
rem 取得したファイルをmp4に変換
C:\ffmpeg\bin\ffmpeg.exe -i C:\test\%USR_INPUT_STR_B%.ts -vcodec libx264 -qscale 23 -deinterlace -acodec aac -ar 48.0k -ab 128k -af volume=10dB C:\test\%USR_INPUT_STR_B%.mp4
shift
endlocal
:EXIT
echo.
echo 録画と変換が終了しました。キーを押すと終了します
pause
--------------------------------------------------
使い方例youtubeのLive配信の録画Chrome等のブラウザでyoutubeをひらいて、録画したいチャンネルのトップページを開きます。
https://www.youtube.com/channel/JCsg-EqdqQ-KMM0LNk23BY6A
/liveのように、チャンネルトップページのURLに
/live を付けてリターンを押します。
すると、ライブ待機画面(右側にチャット欄が現れる)が出てきますので、動画画面をマウスで右クリック
動画のURL(https://youtu.be/oUfIFmufx8F の様な感じの物)を コピー しておきます。
バッチファイルをダブルクリックして起動させます。
URLを入力してください と表示されたら そこに先ほどの動画のURLを張り付けて、エンターキーを押します。
ファイル名を英数字で入力してください と表示されたら 適当な名前 例 test01 などのように入れます。
ライブ配信時間が来て、動画が始まったらエンターキーを押して動画のキャプチャを初めます。
ライブが終わったら、録画も終了します。
何かキーを押して終了させてください。
ボリュームだけをUPするバッチファイルも書いてみました。------------------------------------------------------------------
@ECHO OFF
setlocal
rem 初期化
set USR_INPUT_STR_A=
set USR_INPUT_STR_B=
rem 入力要求
set /P USR_INPUT_STR_A="URLを入力してください: "
set /P USR_INPUT_STR_B="ファイル名を英数字で入力してください: "
rem 入力されたURLとファイル名を使用して録画をする
streamlink %USR_INPUT_STR_A% --default-stream best -o C:\test\%USR_INPUT_STR_B%.ts
rem 取得したファイル(音声)をVolume10dBに変換
C:\ffmpeg\bin\ffmpeg.exe -i C:\test\%USR_INPUT_STR_B%.ts -vcodec copy -af volume=10dB K:\10\%USR_INPUT_STR_B%.mp4
shift
endlocal
:EXIT
echo.
echo 録画と変換が終了しました。キーを押すと終了します
pause
----------------------------------------------------------------------------------
dBの単位は変更してください
ライブ等は、音声が低い場合が有るので、ボリュームアップが割と必要だったりします。
OR や SR なんかも録画出来ちゃうんですよ 多サイト対応は伊達ではないです。
他にも、様々なサイトが録画出来るので、URLを入れて試してみてください