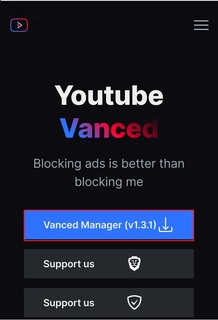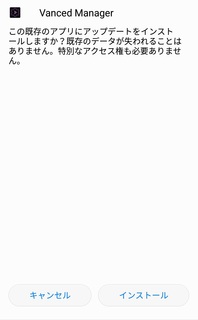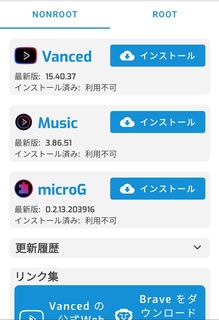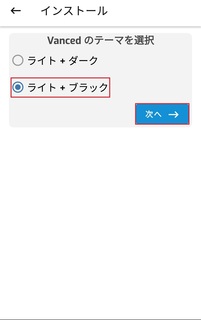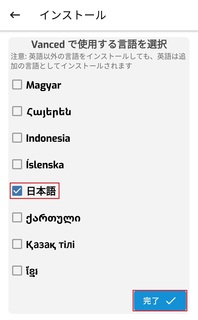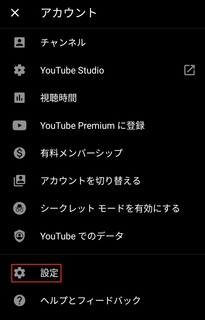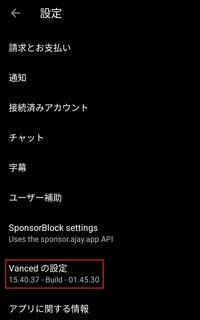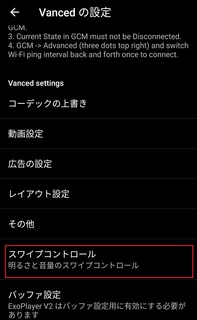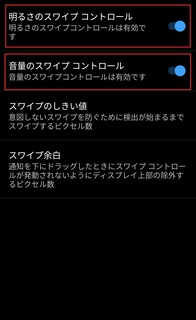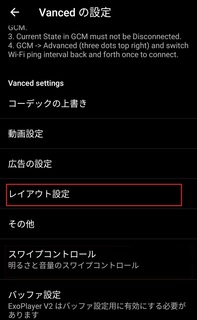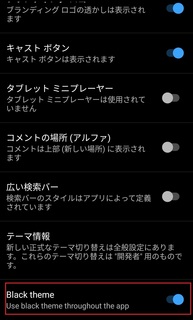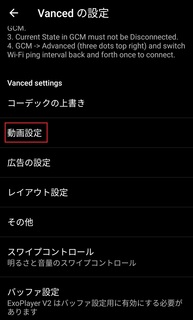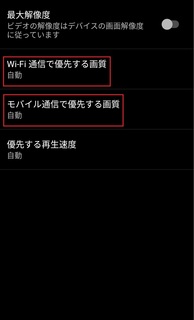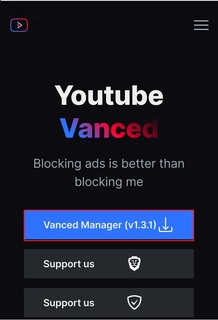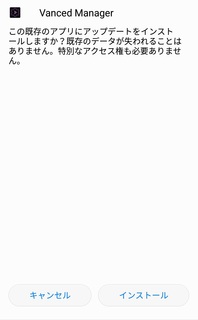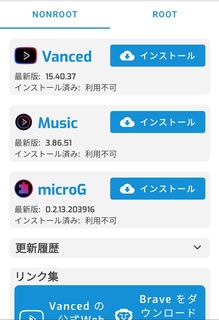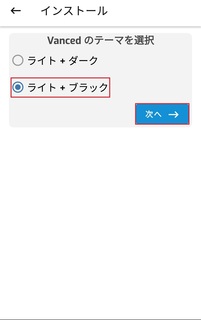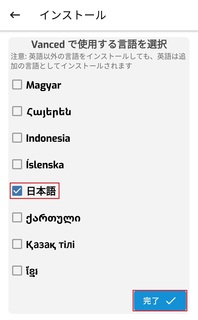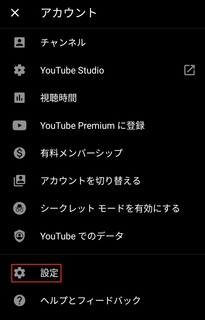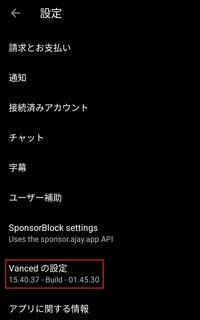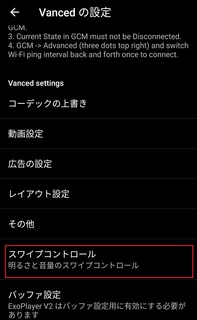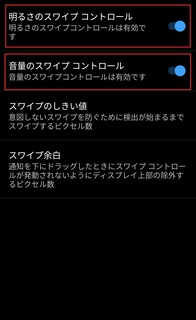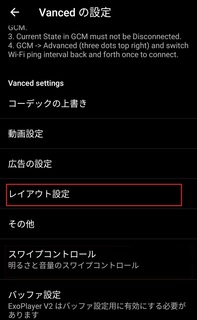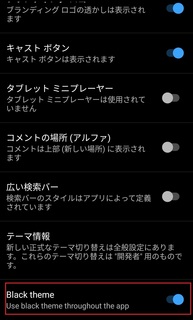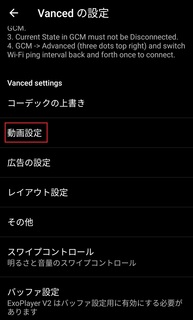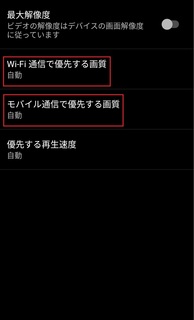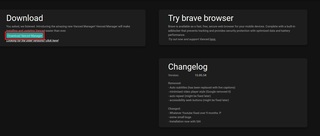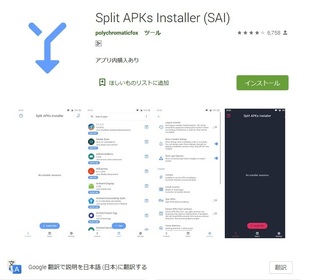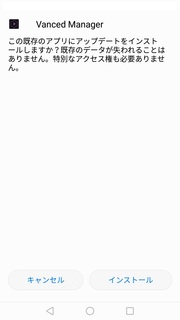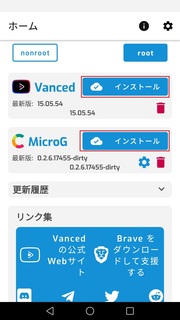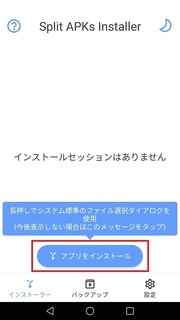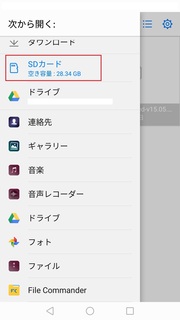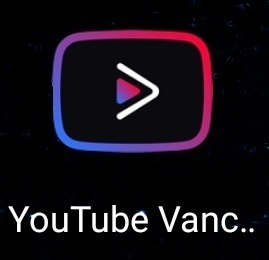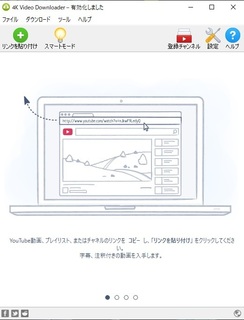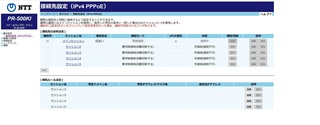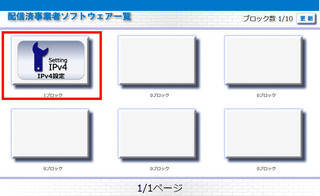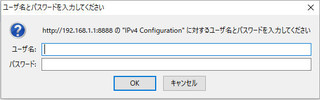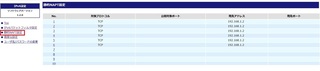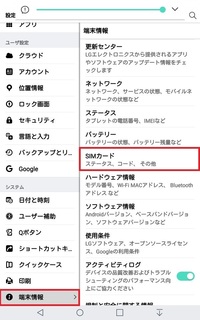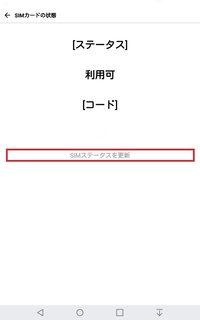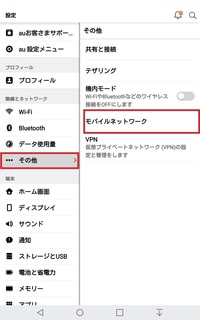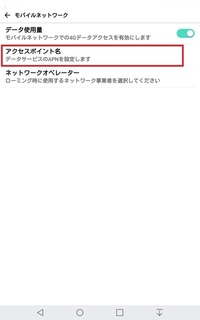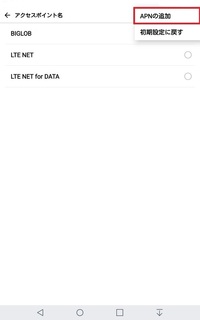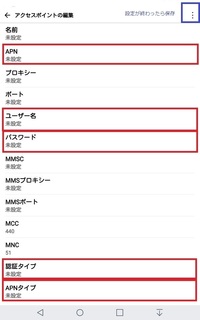b-mobile 合理的スマホb-mobile 合理的スマホ 国内かけ放題 2480円〜2480円でデータ3GB 国内通話無制限無料の格安SIMが誕生しました。ナノSIM NTTドコモ回線 問い合わせまとめ「合理的かけほプラン」のかけ放題につきましては、通話アプリ不要かつ、時間の制限もございません。
また、通常の国内固定電話・他社を含む国内携帯電話に対する通話は無料でございます。
有料となる物(1) 国内通話以外の通話(国際ローミング、国際電話)
(2) 0570(ナビダイヤル)および0180(テレドーム)などの他社接続サービスによる通話
(3) 188特番宛の通話
(4) 104の電話番号案内サービス
(5) 衛星電話および衛星船舶電話宛の通話
(6) 当社が指定する電話番号(機械的な発信などにより、長時間または多数の通信を一定期間継続して接続する電話番号など)宛の通話
(7) SMS
その他、留守番電話、キャッチフォン、
https://www.nihontsushin.com/support/support_option_voice.htmlSMSはご利用可能ですが、無料ではございません。送信文字数に応じた料金がかかります。
詳しくは下記ページをご確認ください。
https://www.nihontsushin.com/plan/sms_voice.htmlテザリングについて iPhoneをご利用の場合、基本テザリングはできますが、
キャリアからご購入の端末であれば、
キャリアの設定によってテザリングできない可能性もございます。
事前に端末にご確認くださいますよう、お願い申し上げます。
テザリングできる場合、テザリング自体は無料でございます。
問:(6) 当社が指定する電話番号(機械的な発信などにより、長時間または多数の通信を一定期間継続して接続する電話番号など)宛の通話。
答:通常な発信ではなく、例えば、「ダイヤルQ2」のような電話を通じて情報を提供する事業者に代わって,電話会社が利用者からの情報料回収を行なうサービスなどにあたります。
問:例えば、サポートセンター(長時間待たされる)などの場合上記に含まれますか。
答:含まれません。
問:0120は無料だと思いますが、通常の電話番号等の場合はどういう扱いになりますか?
答:- 090、080、070、050から始まる番号 - 固定電話(国内に限る)
上記の場合は無料でございます。
よくある質問https://www.nihontsushin.com/support/faq.htmlまとめ国内通話無料で、本当のかけ放題(5〜10分とか言う縛りもなく)
解約金は一切不要、2年縛りも無し 解約したいときに解約可能で、解約手数料も無しです
データは3GB以上で、自由に設定可能(お代わり課金方式)申告制なので、誤って3GBを超えてもお代わり申告をしないと低速モードになっての通信になります。
(1GB+250円)
格安SIMを使って通話5分カケホ、10分カケホに不満がある、若しくはキャリアの値段の高さにウンザリしている人等、乗り換えのチャンスかもしれません。
本当に美味しい所山盛りのプランなんですね!
賢く節約できるなら、このプランお勧めできるかもしれません。